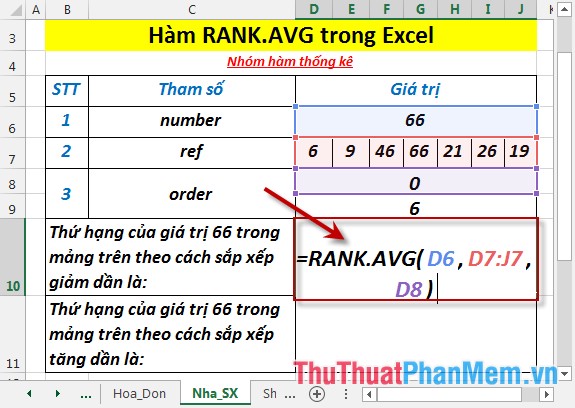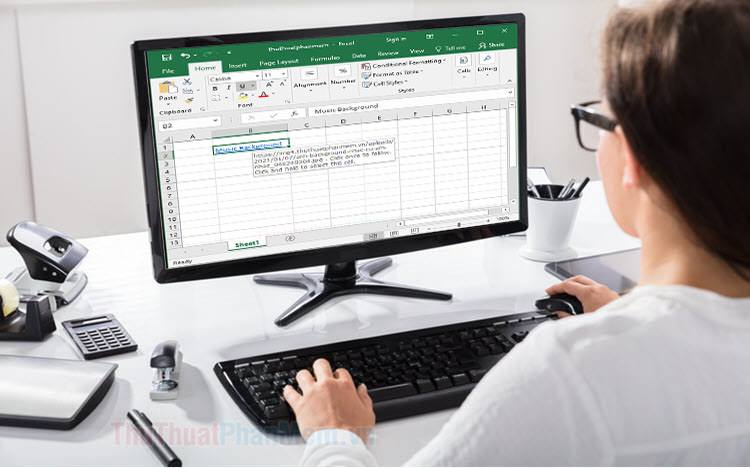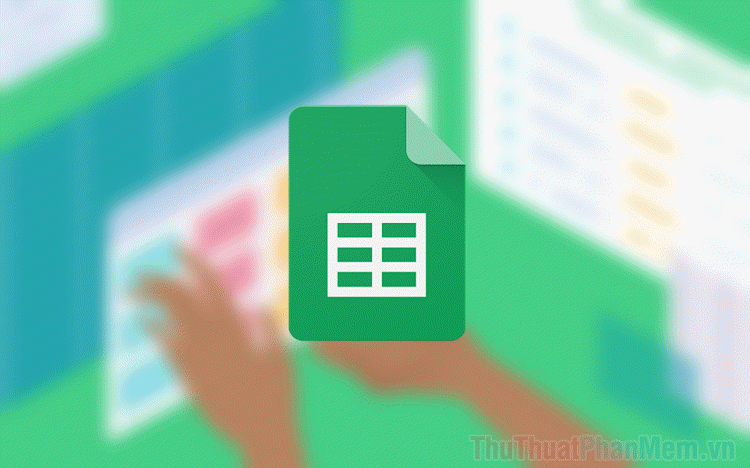Cách xuống dòng trong Excel 2007, 2010, 2013, 2016
Trong quá trình làm việc với Excel, nhiều khi các bạn cần phải xuống dòng trong một ô để dữ liệu của bạn hiển thị đầy đủ trong ô mà không bị tràn sang ô khác hoặc không hiển thị hết dữ liệu. Nếu chưa biết cách xuống dòng trong Excel 2007, 2010, 2013, 2016 các bạn hãy cùng tham khảo bài viết hướng dẫn dưới đây.

Cách 1: Sử dụng tổ hợp phím Alt+Enter
Khi các bạn muốn xuống dòng trong một ô, tại một vị trí bất kỳ trong ô thì các bạn sử dụng cách này để xuống dòng.
Bước 1: Đầu tiên các bạn đặt con trỏ chuột vào vị trí mà bạn muốn xuống dòng trong ô.
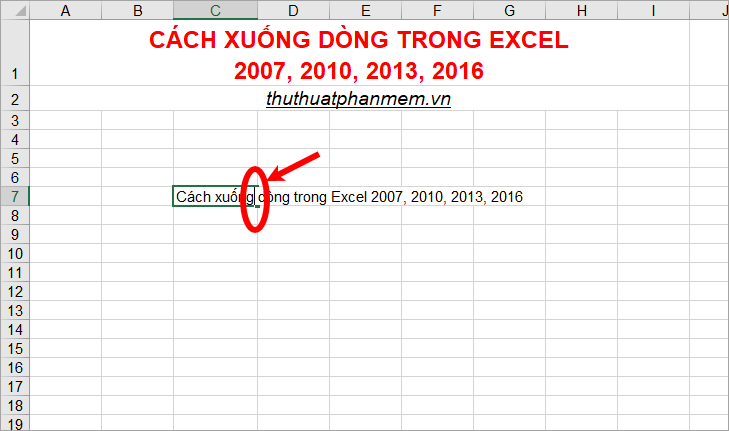
Nếu khi các bạn đang nhập dữ liệu thì các bạn hãy dừng tại vị trí mà bạn muốn xuống dòng.
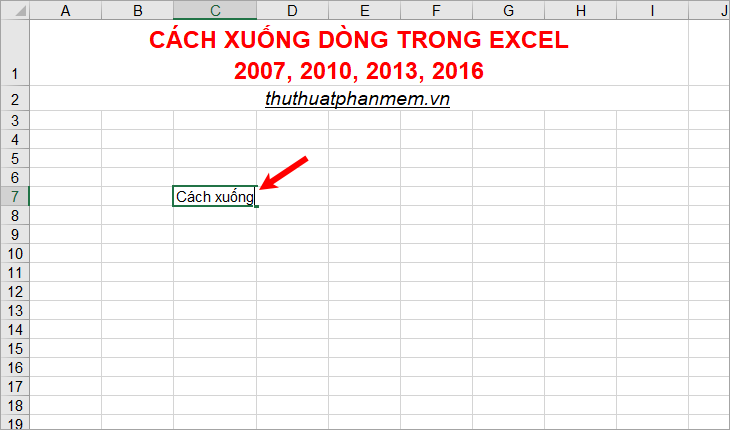
Bước 2: Sau khi đã xác định vị trí xuống dòng các bạn nhấn chọn tổ hợp Alt+Enter để xuống dòng, lúc này từ vị trí các bạn đặt con trỏ chuột sẽ được xuống dòng ngay lập tức, các bạn chỉ cần căn chỉnh nội dung cho phù hợp.
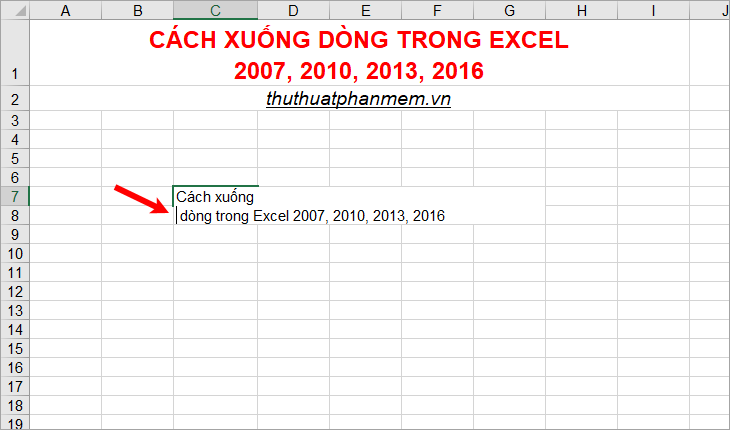
Còn nếu khi các bạn đang nhập dữ liệu mà bạn xuống dòng thì con trỏ chuột sẽ được xuống dòng, các bạn tiếp tục nhập các dữ liệu mà bạn muốn.
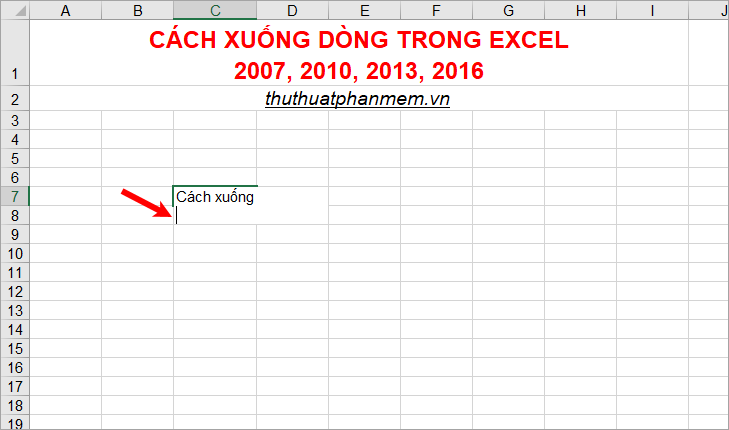
Cách 2: Sử dụng tính năng Wrap Text
Tính năng Wrap Text trong Excel giúp các bạn xuống dòng tự động trong ô, các bạn không cần chọn vị trí bắt đầu xuống dòng mà Excel sẽ tự động xuống dòng tùy theo độ rộng của ô. Nội dung sẽ được xuống dòng đến khi nào hiển thị hết các dữ liệu trong ô.
Bước 1: Chọn ô mà các bạn muốn tự động xuống dòng, các bạn có thể chọn nhiều ô bằng cách nhấn giữ phím Ctrl và dùng chuột để chọn các ô muốn xuống dòng, các ô có thể chứa dữ liệu hoặc các ô trắng.
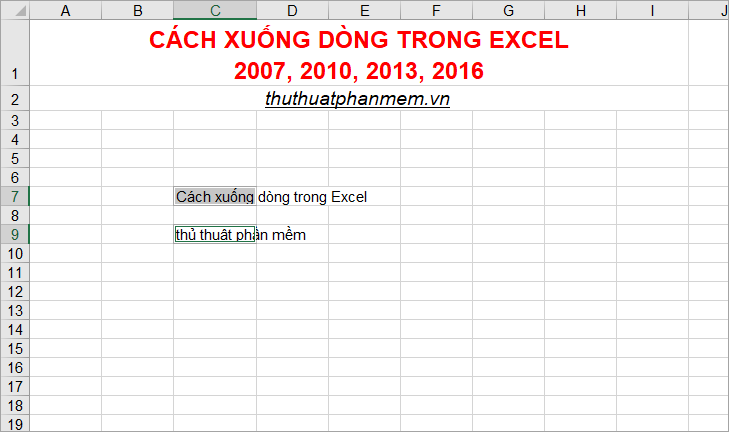 ;
;
Bước 2: Chọn Home -> Wrap Text để chọn tính năng xuống dòng tự động.
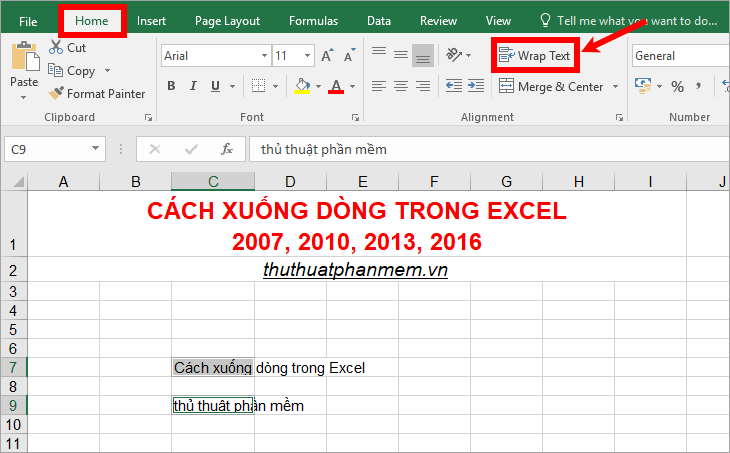
Ngay lập tức các ô mà bạn chọn sẽ được tự động xuống dòng, vị trí xuống dòng tùy theo độ rộng của các ô và số dòng tùy theo độ dài của dữ liệu trong ô.
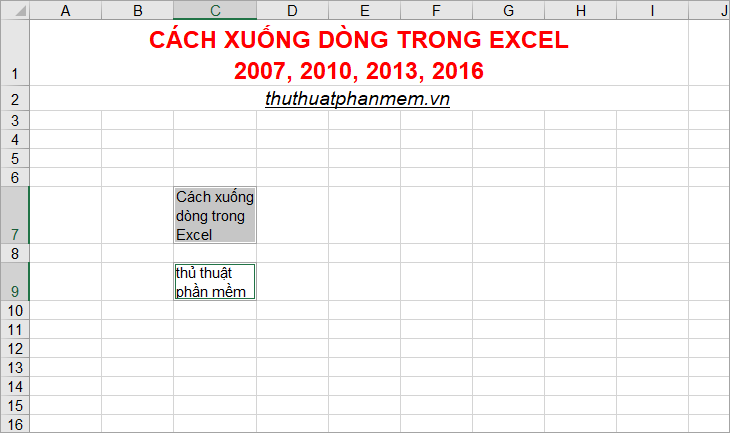
Các bạn chỉ cần căn chỉnh cho ô dữ liệu, nếu muốn dữ liệu xuống dòng phù hợp với nội dung thì các bạn có thể điều chỉnh độ rộng của ô.
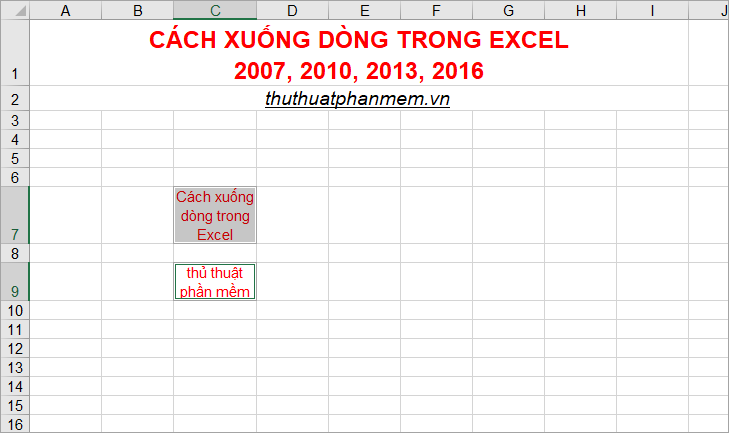
Với những ô trắng, khi các bạn sử dụng Wrap Text để xuống dòng thì khi nhìn vào các bạn sẽ thấy các ô sẽ không thay đổi, nhưng khi các bạn nhập dữ liệu thì cứ hết độ rộng của ô thì con trỏ chuột sẽ tự chuyển xuống dòng dưới trong ô.
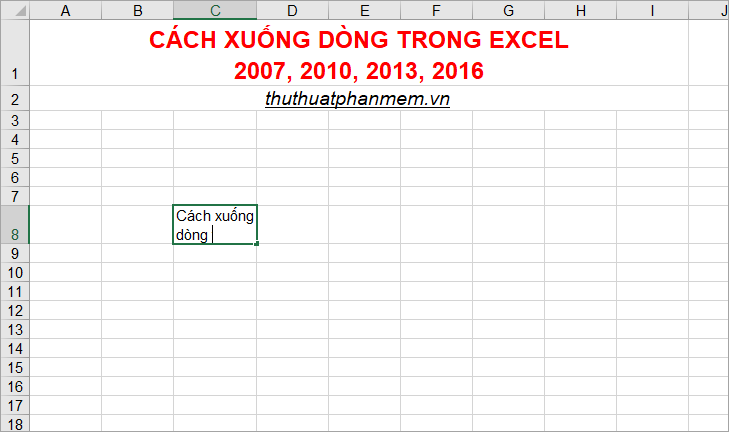
Cách 3: Xuống dòng tự động kết hợp với căn chỉnh dữ liệu ô.
Cách này là mở rộng của cách 2, các bạn có thể sử dụng Wrap Text trong Format Cells để vừa xuống dòng vừa căn chỉnh dữ liệu theo những gì bạn thiết lập. Các bạn thực hiện như sau:
Bước 1: Chọn một hoặc nhiều ô cần xuống dòng tự động, sau đó nhấn chuột phải chọn Format Cells hoặc tổ hợp phím Ctrl + 1 để mở hộp thoại Format Cells.
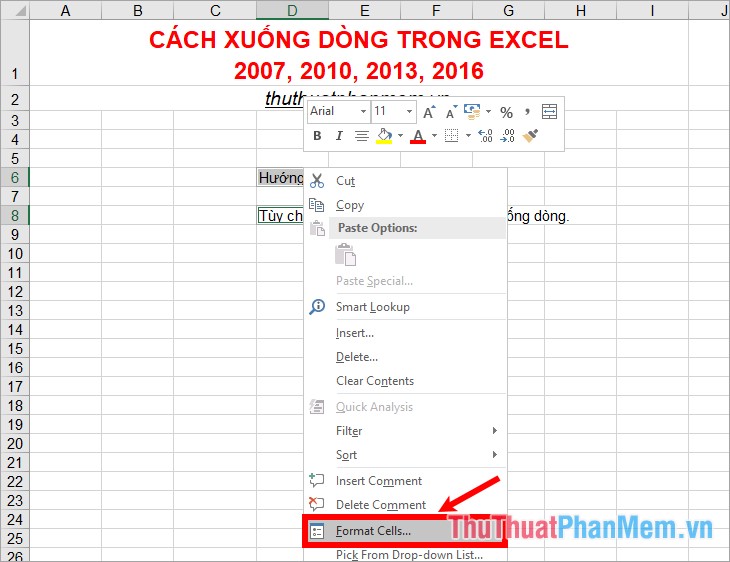
Bước 2: Trong hộp thoại Format Cells, các bạn chọn thẻ Alignment. Tại đây trong phần Text alignment các bạn có thể chọn căn chỉnh vị trí cho văn bản trong ô: Horizontal (chiều ngang); Vertical (chiều dọc). Trong phần Text control các bạn đánh dấu tích chọn ô vuông trước Wrap text để chọn tính năng xuống dòng tự động.
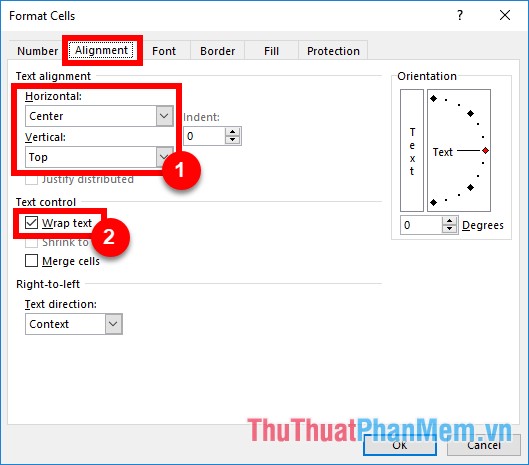 \
\
Các bạn có thể thiết lập các tùy chỉnh khác trong thẻ Font, Border, Fill của hộp thoại Format Cells, sau khi thiết lập xong các bạn chọn OK.
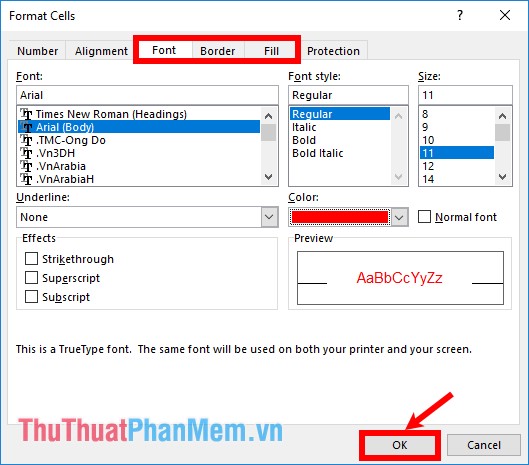
Như vậy các ô mà bạn chọn sẽ được tự động xuống dòng và được căn chỉnh theo các tùy chỉnh mà bạn thiết lập.
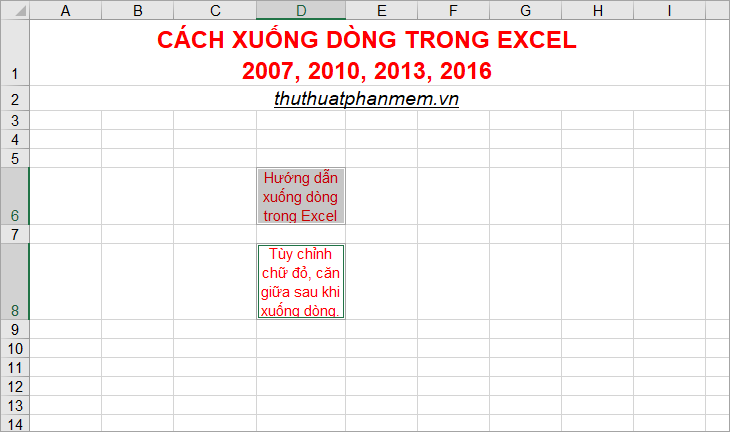
Trên đây là cách xuống dòng trong Excel 2016, với các phiên bản Excel thấp hơn 2007, 2010, 2013 các bạn cũng áp dụng tương tự. Chúc các bạn thành công!