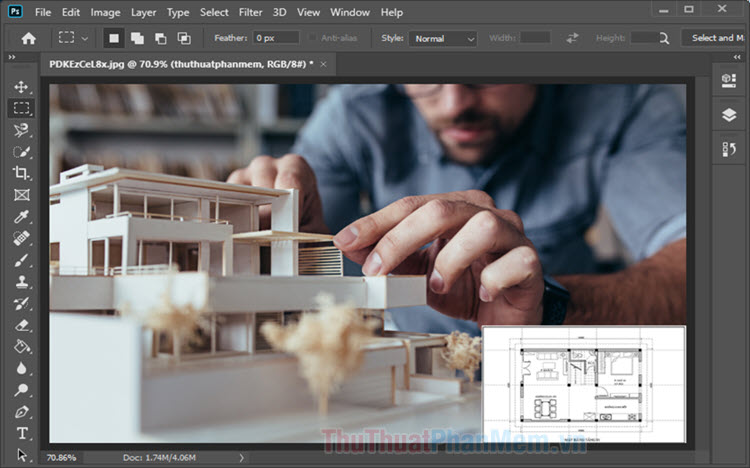Cách xuống dòng trong Photoshop
Với những người mới dùng trên Photoshop thì khi dùng công cụ Type Tool sẽ không biết cách xuống dòng chữ như thế nào. Trong bài hướng dẫn hôm nay, Xosomienbaczone.com chia sẻ với bạn đọc những cách và sửa lỗi xuống dòng trong Photoshop đơn giản nhất.

Mục lục nội dung
Trong trường hợp bạn xuống dòng ghi gõ chữ mà không thấy chữ ở dòng 2 thì nguyên nhân là do bạn đặt font chữ lớn + khoảng cách các dòng quá lớn. Cách khắc phục như sau:
1. Căn chỉnh độ rộng của chữ trong Character
Bước 1: Bạn vào menu Window (1) => Character (2).
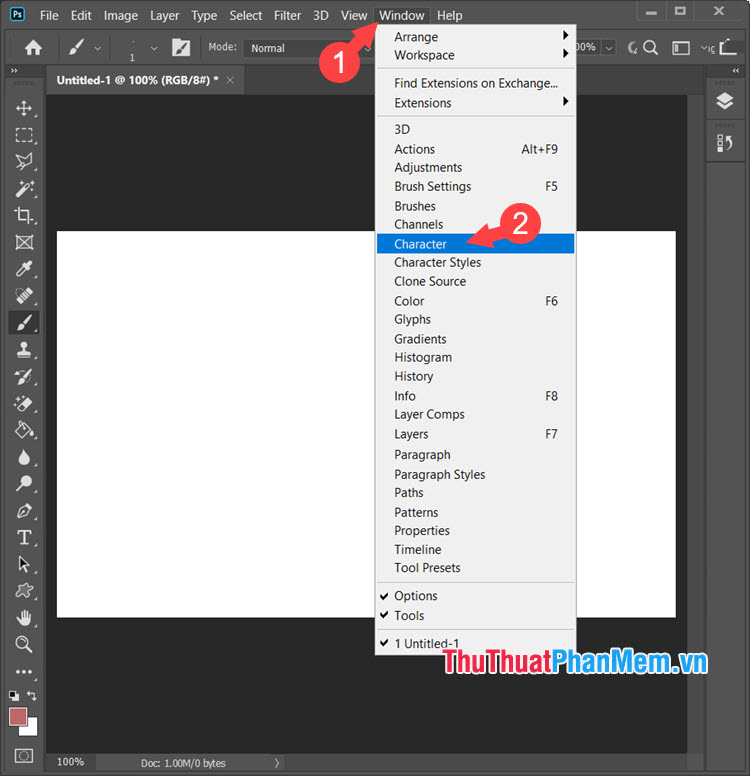
Bước 2: Tiếp theo, bạn click vào phần Set the leading (1) bên cạnh font chữ với biểu tượng (TT) và chỉnh thành Auto để tự động căn chỉnh dòng trước so với dòng sau. Còn nếu như bạn muốn chỉnh tay dòng chữ thì thiết lập đẹp nhất đó là bạn nên để khoảng cách lớn hơn hoặc bằng 6pt so với font chữ.
Ví dụ: Bạn có font chữ 12 pt thì bạn nên để khoảng cách dòng là 12 pt, 14 pt, 16pt.
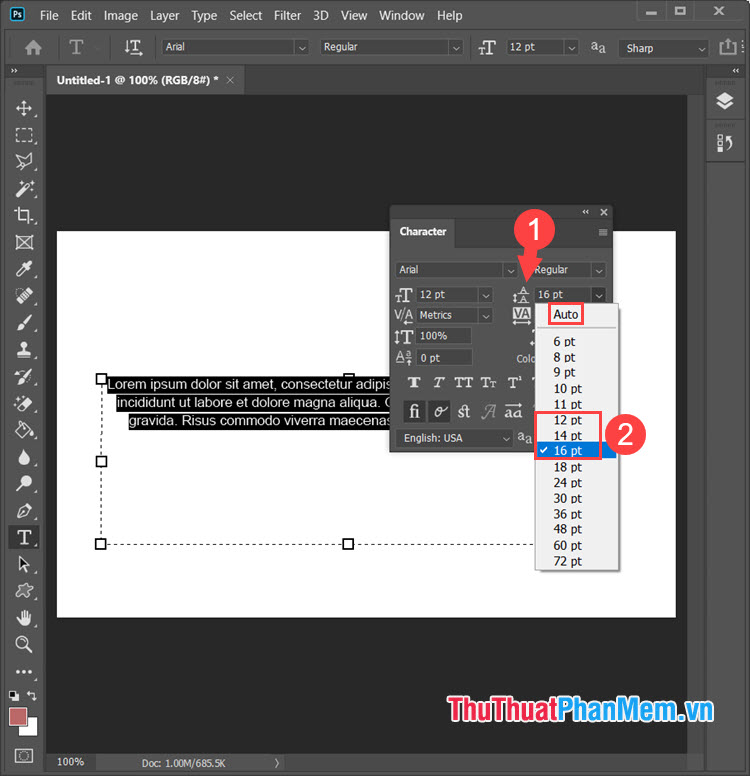
Bước 3: Sau khi chỉnh xong, bạn chỉ cần ấn Enter khi muốn xuống dòng là được.
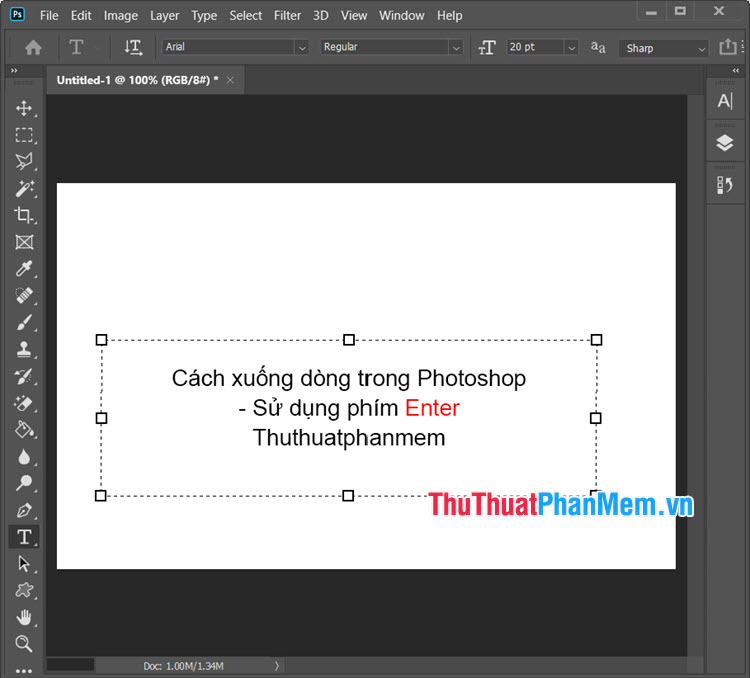
2. Reset công cụ Character
Trong trường hợp gõ chữ bị lỗi xuống dòng dù thiết lập bình thường nhưng vẫn không thể xuống dòng thì bạn hãy thử reset bảng Character về mặc định như sau:
Bước 1: Kích hoạt công cụ Character bằng cách vào menu Window (1) => Character (2). Nếu bạn có bảng Character sẵn rồi thì không cần thao tác bước này.
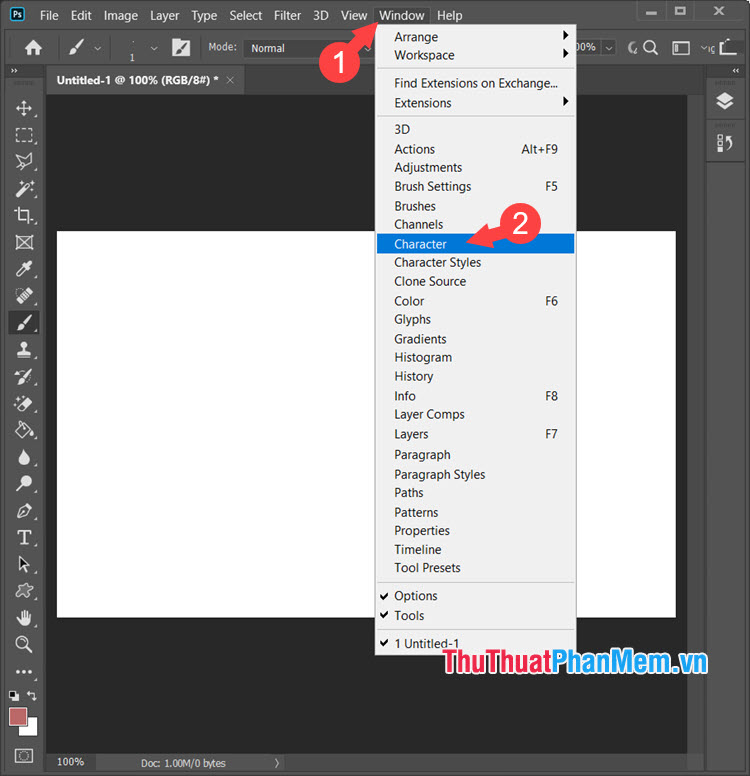
Bước 2: Bạn click vào biểu tượng ≡ (1) => Reset Character (2).
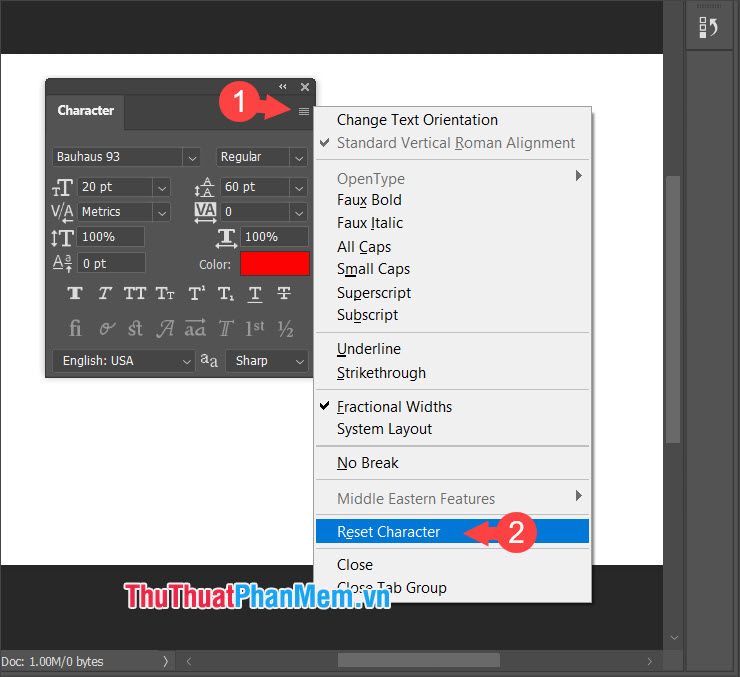
Sau khi đưa bảng Character về thiết lập mặc định thì bạn hãy thử thao tác theo cách trước đó để căn chỉnh khoảng cách giữa các dòng và dùng phím Enter để xuống dòng trong văn bản.
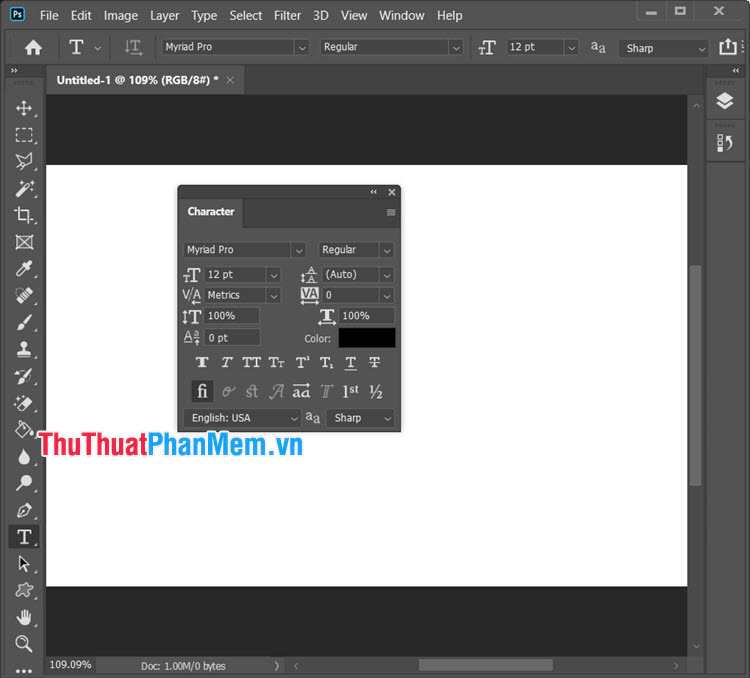
Với những hướng dẫn trong bài viết thì bạn sẽ tìm hiểu và khắc phục được lỗi xuống dòng trên Photoshop. Chúc các bạn thành công!