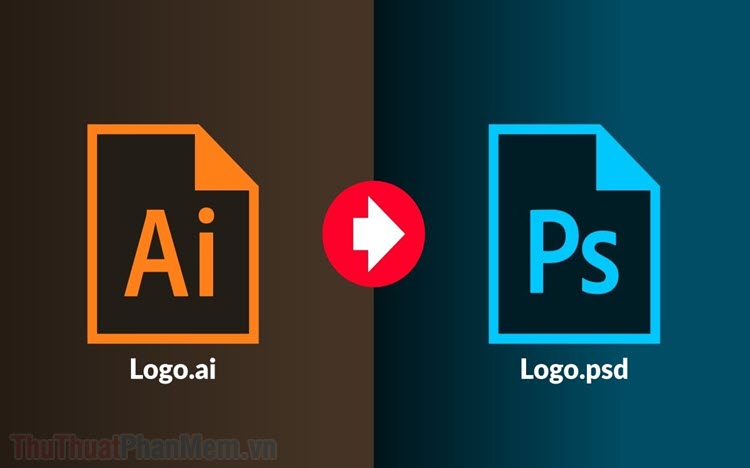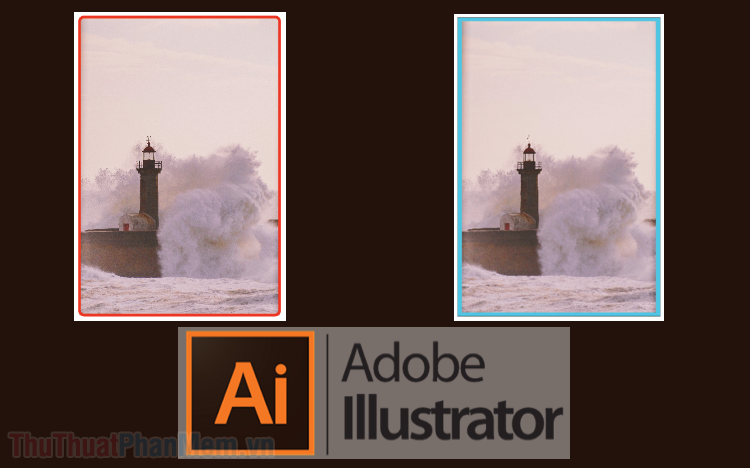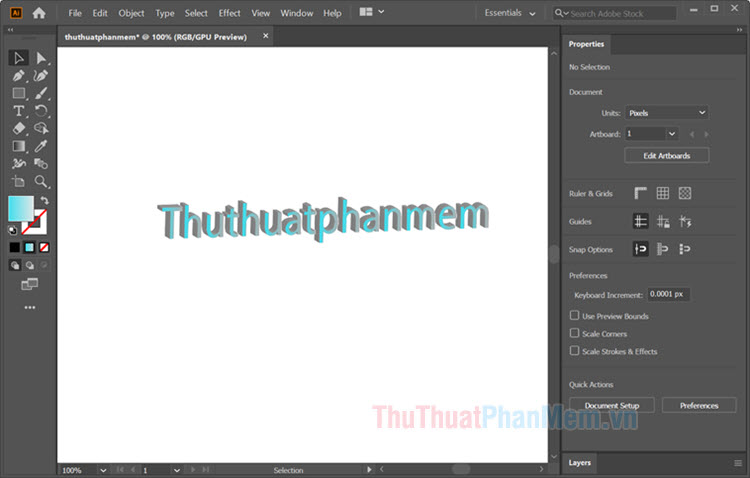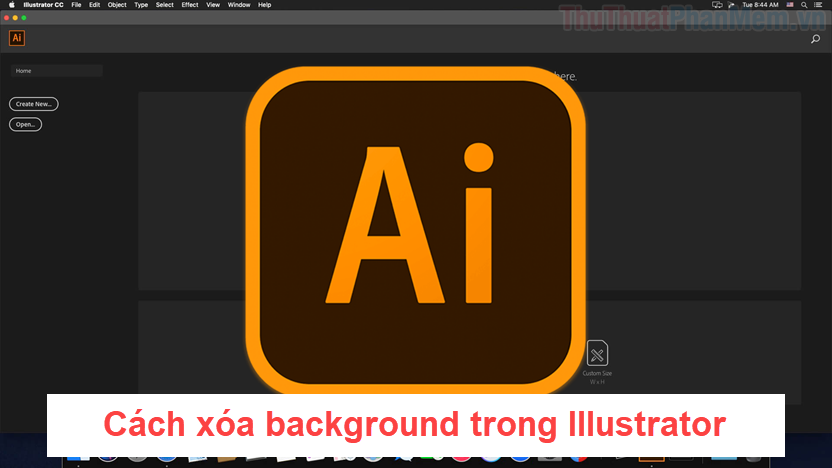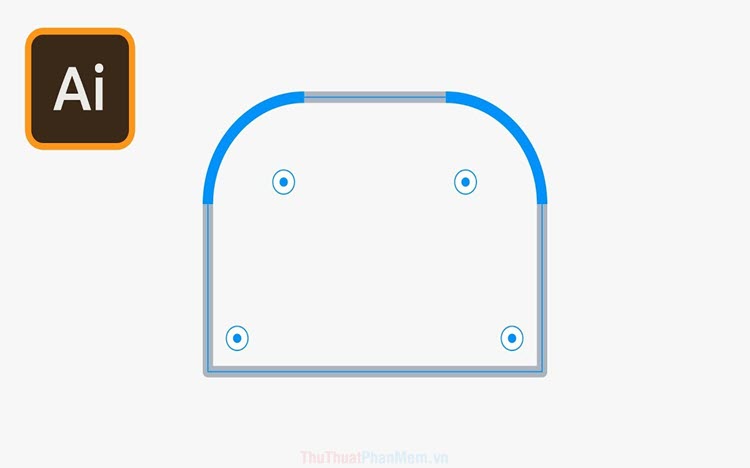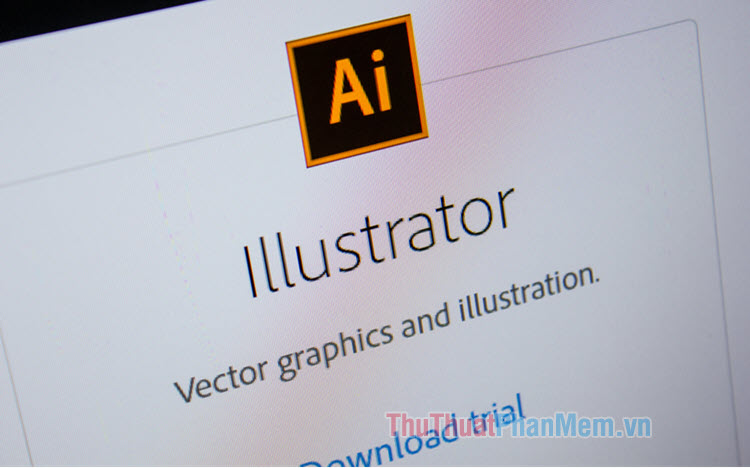Căn chỉnh (Align) trong Adobe Illustrator
Căn chỉnh là kỹ thuật cơ bản nhưng không kém phần quan trọng trong Adobe Illustrator. Để có được 1 thiết kế hoàn hảo, các đối tượng của bạn phải đứng thẳng hàng, cách đều nhau. Tuy nhiên, căn chỉnh một cách thủ công sẽ rất mất thời gian và đôi khi không chính xác.
Hãy theo dõi bài viết này để biết cách sử dụng tính năng Align giúp căn chỉnh đối tượng chính xác hơn.

Đầu tiên bạn tải bài mẫu này và mở nó trong Adobe Illustrator để tiện theo dõi.
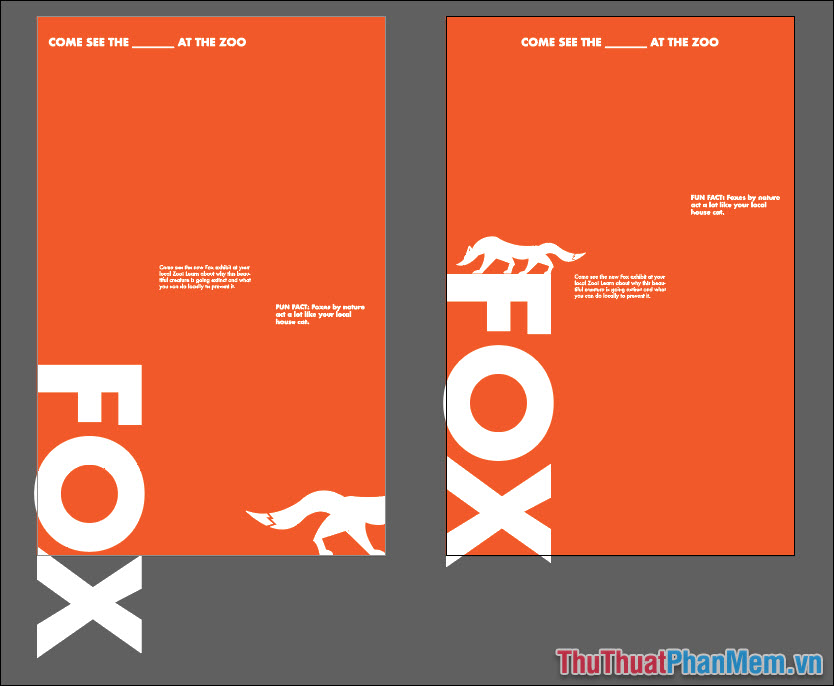
Căn chỉnh 2 đối tượng
Đầu tiên, chúng ta chú ý đến 2 đoạn văn bản ở khung tranh bên trái. Bạn chọn 2 đối tượng này bằng Selection Tool, giữ Shift và click vào lần lượt từng đối tượng.
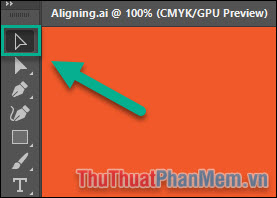
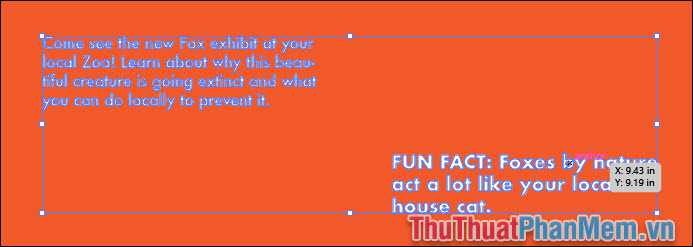
Bạn mở Windows >> Align.
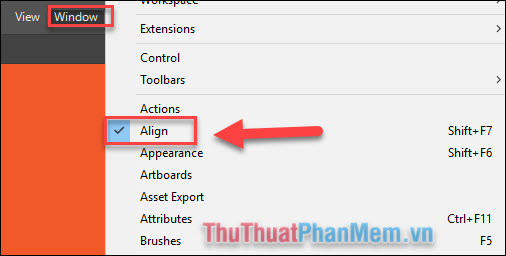
Chọn Align to Selection.
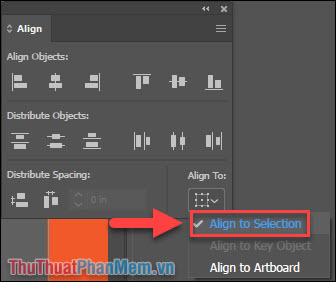
Để căn chỉnh cho 2 đoạn thẳng hàng, bạn chọn Vertical Align Top, đoặn bên dưới sẽ được di chuyển lên ngang bằng với đoạn bên trên.
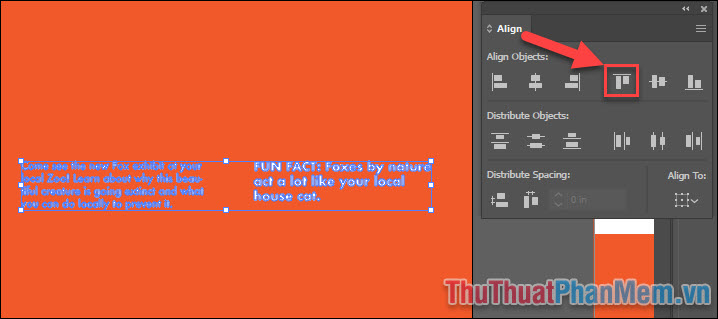
Làm tương tự đối với chữ FOX, ta được như sau:
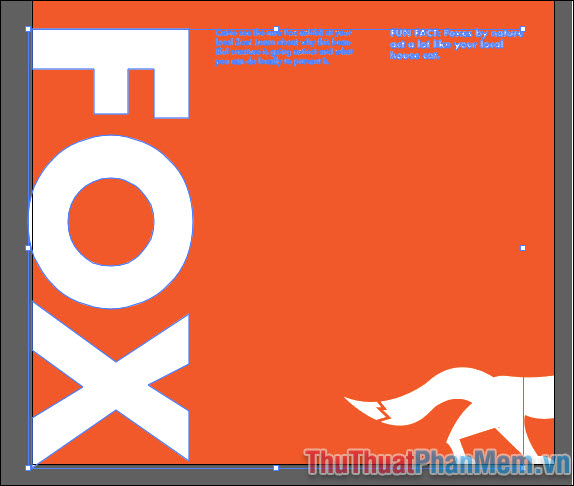
Căn chỉnh 1 đối tượng với Artboard
Như đã biết, Artboard trong Illustrator giống với trang trong Word hay InDesign, vì thế ta không thể chọn được nó. Vậy ta sẽ căn chỉnh 1 đối tượng so với Artboard như thế nào?
Bạn chọn dòng Slogan trên cùng bằng Selection Tool.
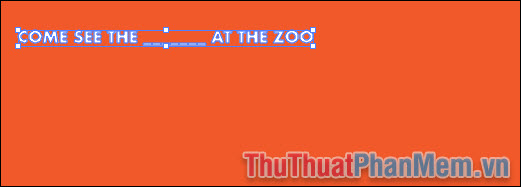
Trong cửa sổ Align, bạn chọn Align to Artboard.
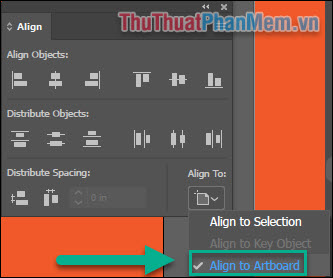
Để căn chỉnh dòng Slogan ra giữa trang, bạn chọn Horizontal Align Center.
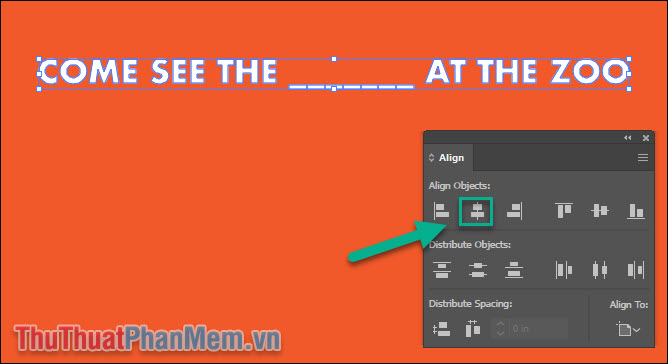
Căn chỉnh theo đối tượng chính
Hãy chú ý tới 2 đoạn văn này, tôi muốn chỉnh đoạn FUN FACT xuống ngang bằng với đọa bên dưới, nhưng nếu bạn làm theo 2 cách trên, bạn sẽ không bao giờ làm được điều đó. Lúc này chúng ta cần Căn chỉnh theo đối tượng chính.
Bạn chọn 2 đoạn văn bằng Selection Tool.
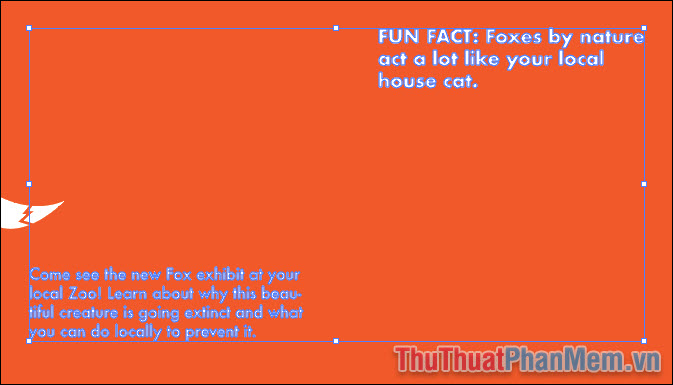
Giữ Alt và chọn đoạn văn thứ 2, lúc này bạn sẽ thấy nó được bao quanh bởi đường viền dày hơn. Nghĩa là nó đã trở thành đối tượng chính và tất cả những đối tượng khác sẽ di chuyển dựa trên nó.
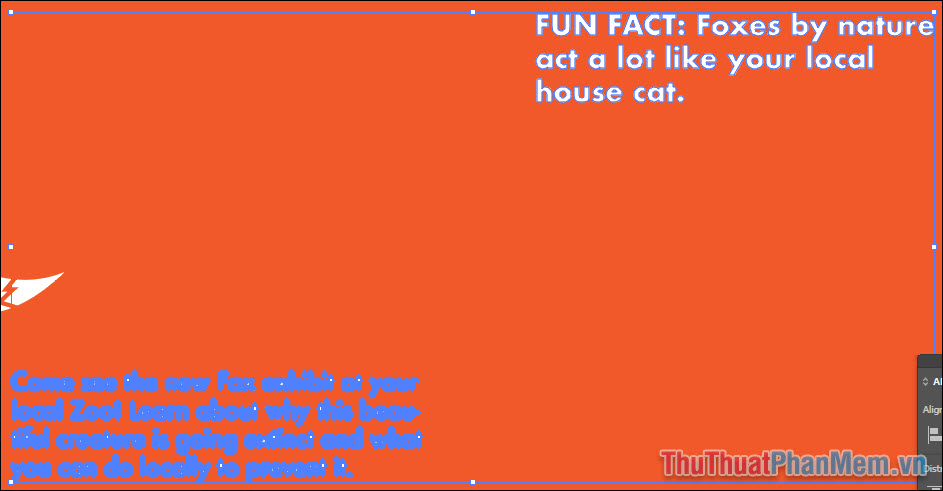
Chọn Align to Key Object.
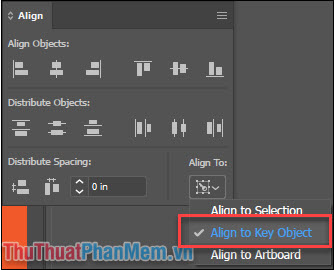
Cuối cùng bạn chọn Vertical Align Top và có được kết quả:
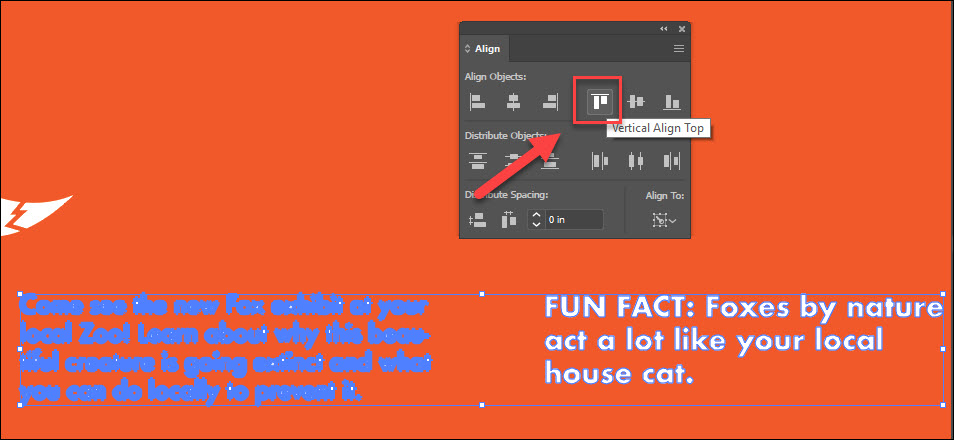
Như vậy, bạn đã biết 3 phương pháp căn chỉnh bằng Align trong Adobe Illustrator. Chúc bạn thao tác thành công!