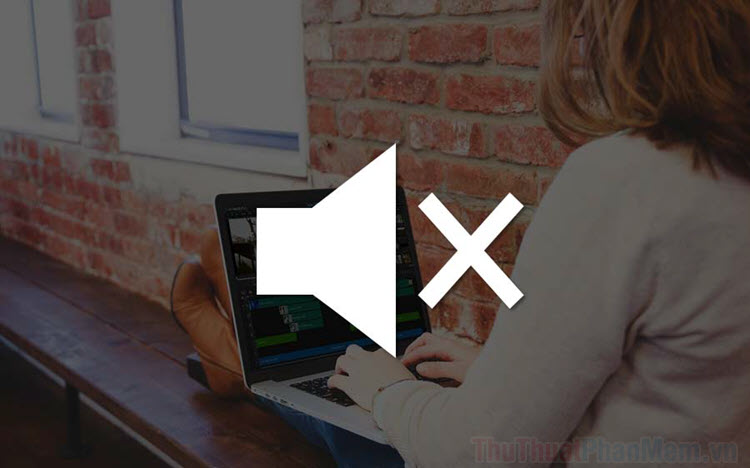Cắt video với Joyoshare Media Cutter
Mục lục nội dung
Video là phương tiện tuyệt vời để lưu trữ những khoảnh khắc quý giá của chúng ta. Nhưng để khiến cho video trở nên sống động và thú vị hơn, bạn cần cắt ghép sao cho phù hợp, và Joyoshare Media Cutter sẽ giúp bạn thực hiện điều đó.
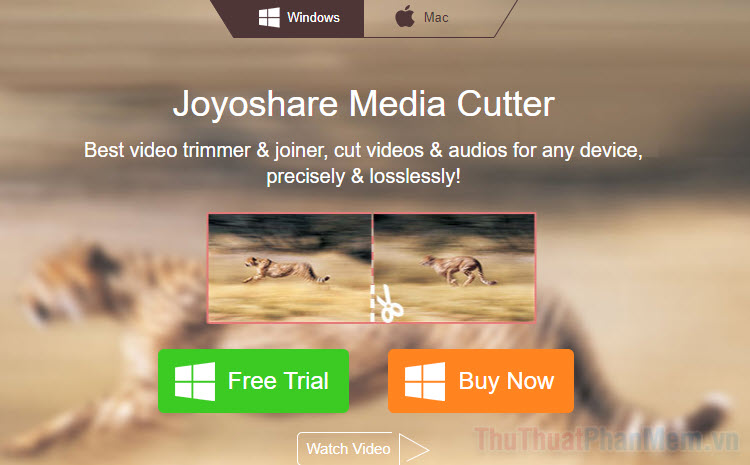
Đôi khi, bạn có thể muốn cắt một số phần nhất định của video để loại bỏ sự thừa thãi, nhàm chán. Hoặc bạn muốn ghép nhiều video thành một, chuyển đổi video sang các định dạng khác hoặc chỉnh sửa đơn giản để có thể chia sẻ chúng trên mạng xã hội. Joyoshare Media Cutter không ngần ngại bất kỳ nhiệm vụ nào.
Joyoshare Media Cutter là gì?
Joyoshare Media Cutter là phần mềm cắt video thông minh dành cho Windows và Mac, có thể cắt, chỉnh sửa và hợp nhất video/audio một cách dễ dàng mà không làm giảm chất lượng.
Công cụ này có khả năng cắt, chỉnh sửa và chuyển đổi video và âm thanh thành nhiều định dạng đầu ra phổ biến như MP4, MP3, MPEG, AVI, WMA,... Hơn nữa, bạn cũng có thể sử dụng Joyoshare để trích xuất âm thanh từ video.
Sử dụng các tính năng của Joyoshare Media Cutter
Để bắt đầu với Joyoshare Media Cutter, hãy truy cập trang web chính thức, bạn nhấn Free Trial để tải xuống phần mềm.
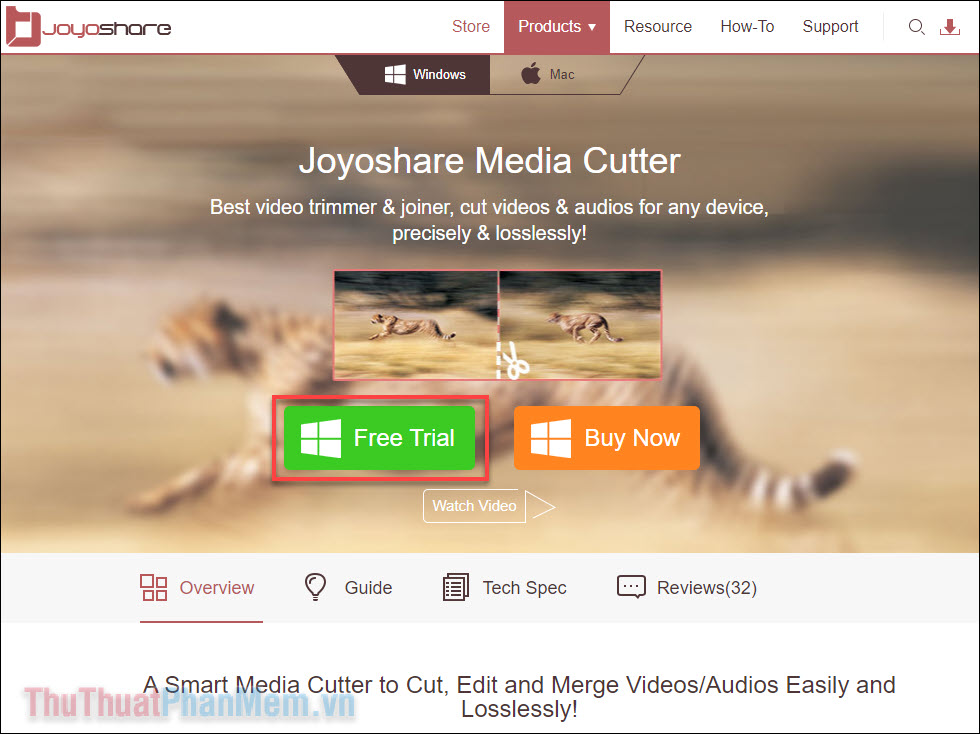
Tiếp theo bạn mở file .exe và tiến hành cài đặt như bình thường.
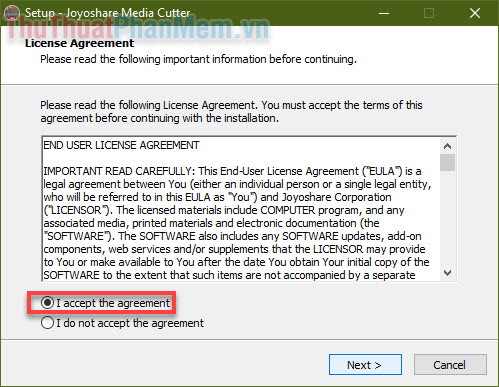
Khi khởi chạy chương trình, bạn sẽ được dẫn đến với giao diện chính rất gọn gàng.
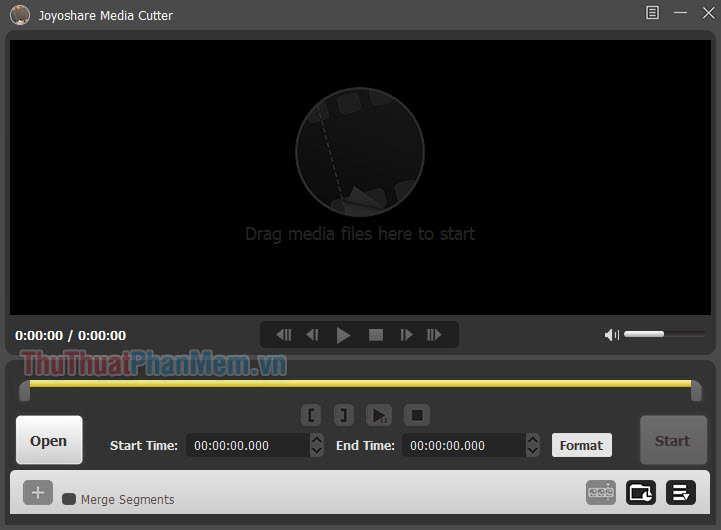
Để minh họa cách phần mềm hoạt động, Thuthuatphanmem.vn ngay sâu đây sẽ ví dụ về việc cắt một video.
Bước 1: Thêm video
Để thêm video, bạn hãy nhấn vào Open tại giao diện chính.
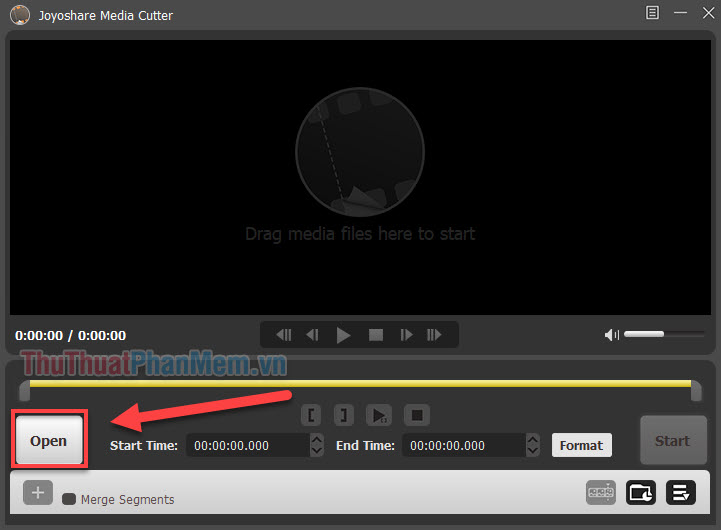
Điều hướng đến video bạn cần cắt, chọn nó và nhấn Open.
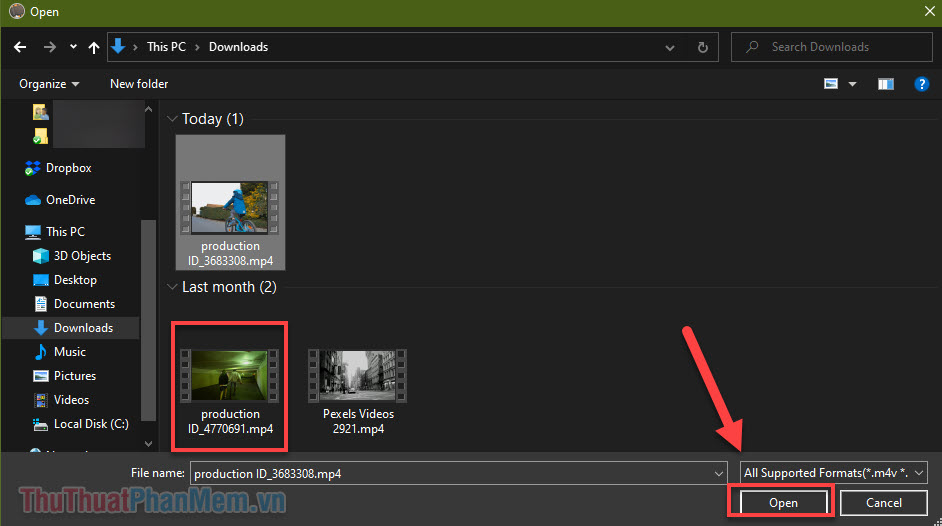
Bước 2: Chọn phân đoạn cần cắt
Ở cuối cửa sổ vieo Joyoshare, bạn sẽ thấy có một thanh trượt thời gian màu vàng. Đi kèm với nó là một mũi tên nhỏ chỉ xuống.
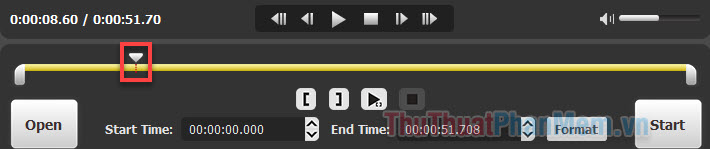
Để cắt video, hãy kéo mũi tên này đến điểm bạn muốn video bắt đầu.
Trong ví dụ này, tôi muốn video bắt đầu từ giây thứ 13, tôi kéo mũi tên đến 0:00:13.76.
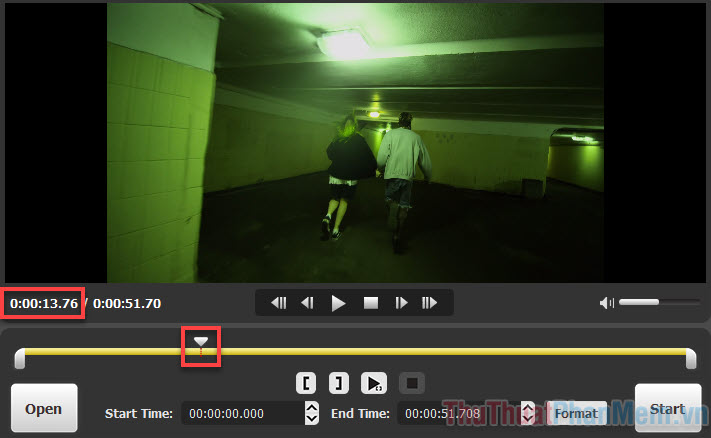
Sau đó, bạn nhấp vào nút mở ngoặc vuông [ để đánh dấu sự bắt đầu. Tất cả phần video trước đó sẽ được loại bỏ.
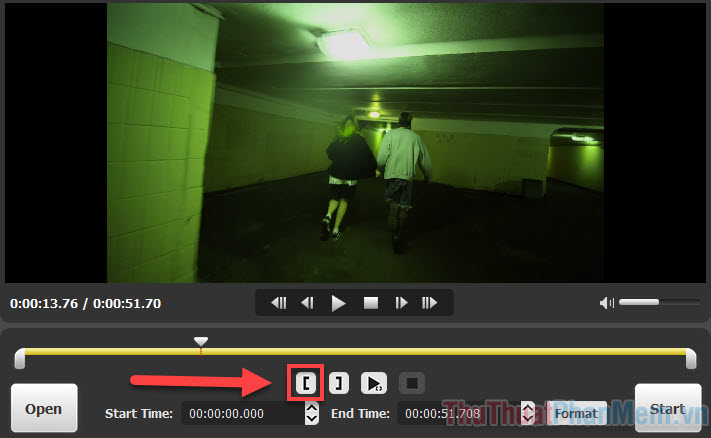
Làm tương tự, bạn đưa mũi tên đến điểm mình muốn kết thúc video và nhấp vào đóng ngoặc vuông ].
![Đưa mũi tên đến điểm mình muốn kết thúc video và nhấp vào đóng ngoặc vuông ] Đưa mũi tên đến điểm mình muốn kết thúc video và nhấp vào đóng ngoặc vuông ]](https://img4.thuthuatphanmem.vn/uploads/2021/01/17/dua-mui-ten-den-diem-minh-muon-ket-thuc-video-va-nhap-vao-do_Ip0wj_052124219.jpg)
Bạn thấy rằng thanh thời gian màu vàng đã được thu lại đúng bằng thời gian bạn đã cắt.

Bước 3: Chọn định dạng
Nhấn vào nút Format và bạn sẽ có khả năng chọn định dạng đầu ra mà mình mong muốn.

Trong mục High – Speed mode – Fast and Lossless, bạn nhấn Show Advanced.
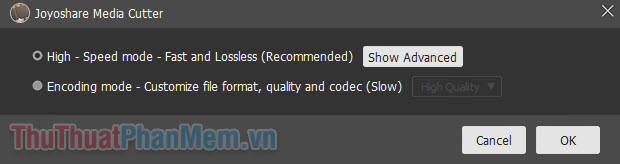
Tại đây bạn có thể chọn định dạng video như MP4, M4V, MKV,... Click vào một lựa chọn sau đó nhấn OK.
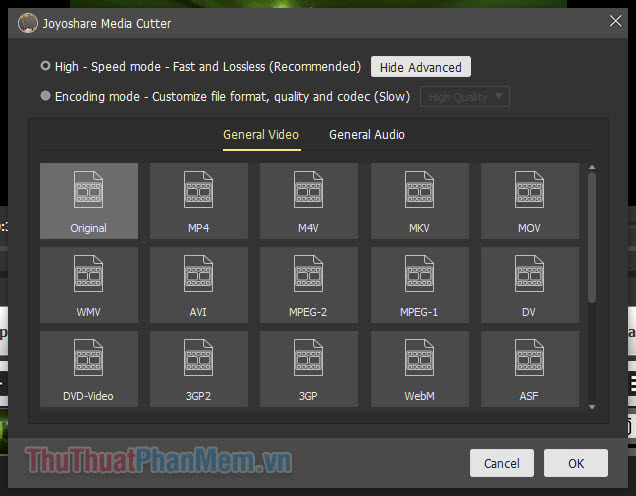
Bước 4: Cắt video
Việc còn lại rất đơn giản, chỉ cần nhấn Start và công việc cắt video như bạn đã cài đặt sẽ để phần mềm lo. Khi đã có kết quả, bạn nhấp vào biểu tượng thư mục (Open the Output Folder) để tìm đến video đã được cắt.
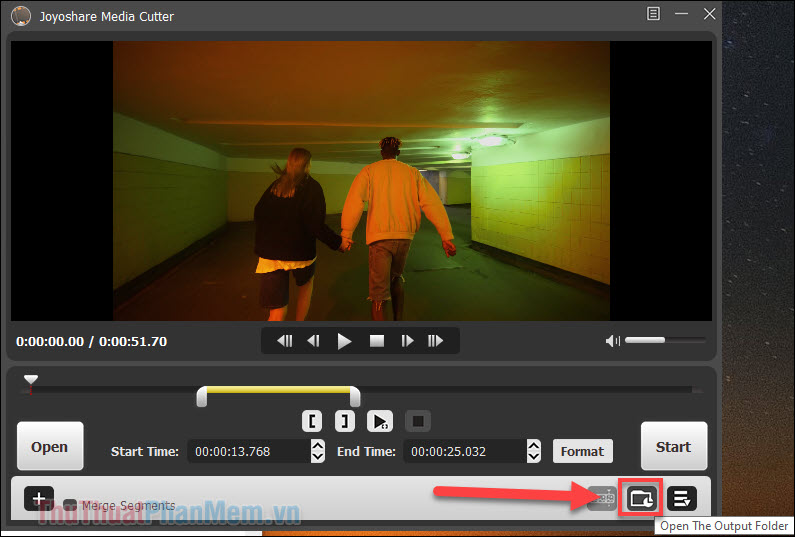
Như vậy, bạn đã hoàn thành các bước cắt video bằng Joyoshare Media Cutter.
Cắt bỏ một phần ở giữa video
Thế như, nếu như bạn muốn cắt bỏ một phần ở giữa video mà không phải ở đầu vào cuối thì sao? Cũng rất đơn giản thôi!
Đầu tiên, bạn hãy đưa mũi tên đến vị trí bắt đầu của phân đoạn cần loại bỏ, nhưng lần này hãy nhấn Đóng ngoặc vuông ]. Hãy coi đây là video 1 kết thúc tại điểm đó.
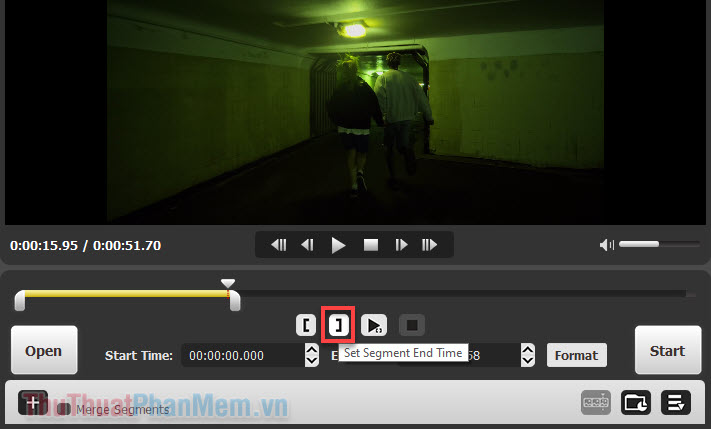
Nhấn dấu + để tạo thêm video 2.
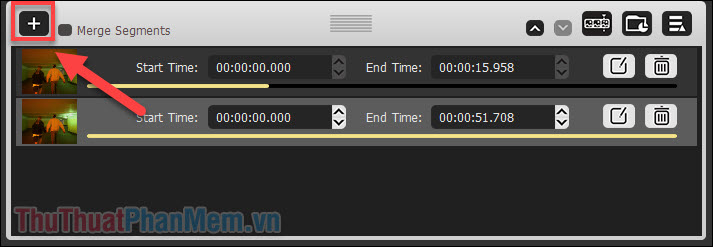
Đưa mũi tên đến nơi bạn muốn video 2 bắt đầu và nhấn Mở ngoặc vuông [.
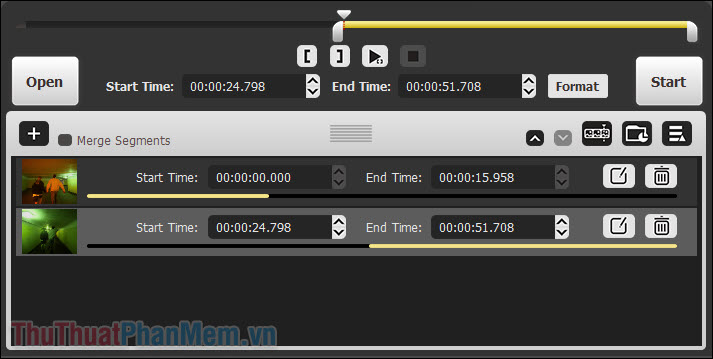
Tích vào ô Merge Segments và nhấn Start.
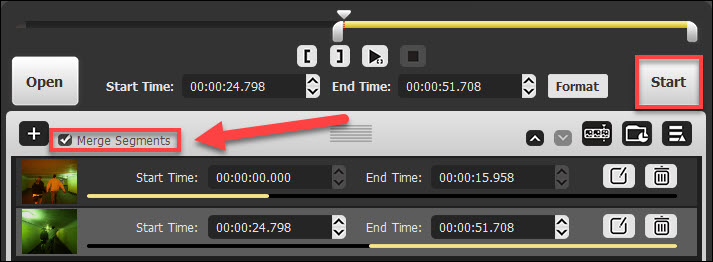
Sau quá trình làm việc, bạn sẽ nhận được một video là sự kết hợp giữa video 1 và video 2. Trong đó, phần ở giữa đã bị loại bỏ.
Kết
Cắt video chỉ là một trong nhiều tính năng của Joyoshare Media Cutter. Nếu bạn quan tâm đến phần mềm này, hãy tiếp tục theo dõi các bài viết tiếp theo của Thuthuatphanmem.vn nhé!