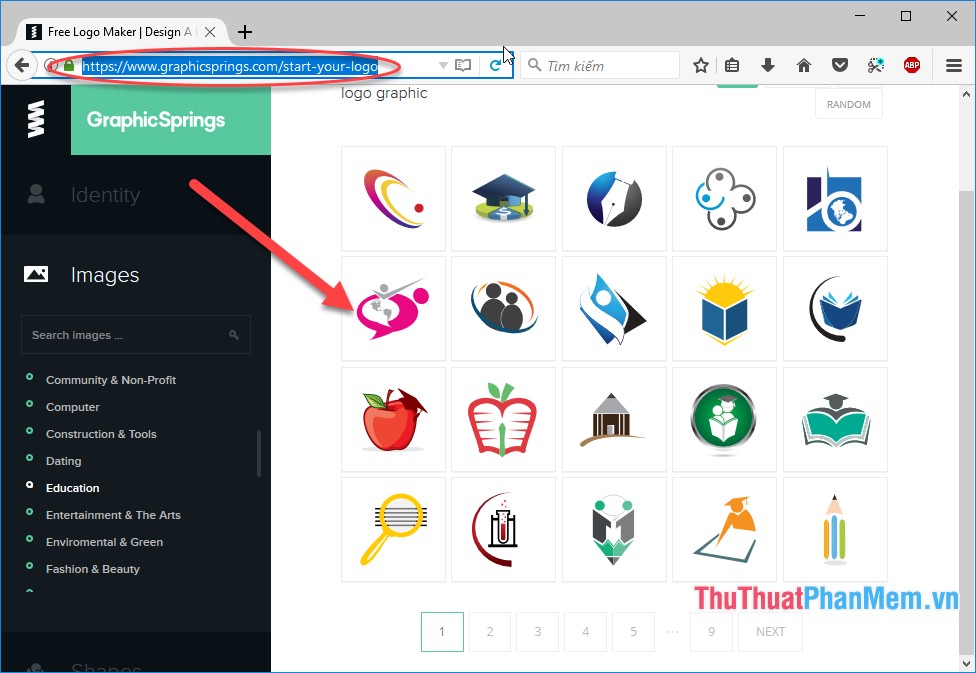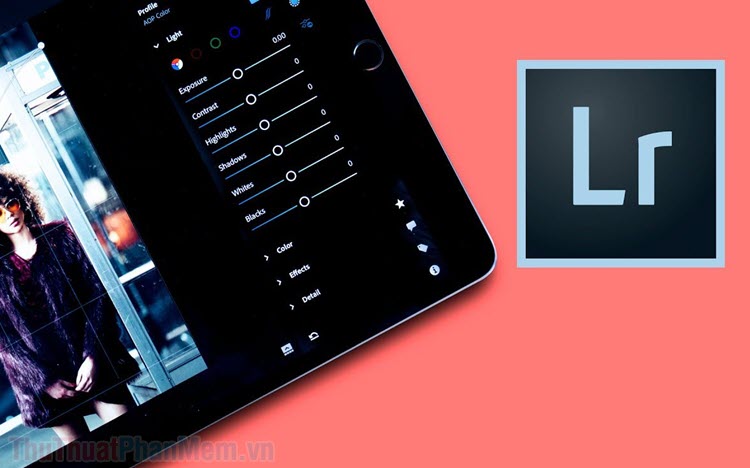Chèn chữ vào ảnh bằng Photoshop
Các bạn đang tìm hiểu về phần mềm chỉnh sửa ảnh Photoshop và các bạn đang muốn chèn chữ vào ảnh bằng Photoshop mà chưa biết làm thế nào?
Vậy hãy cùng tham khảo bài viết dưới đây, bài viết hướng dẫn các bạn cách chèn chữ vào ảnh bằng Photoshop.
Bước 1: Mở phần mềm chỉnh sửa ảnh Photoshop, trên thanh menu các bạn chọn File -> Open (tổ hợp phím Ctrl + O) và chọn đến hình ảnh cần chèn chữ.
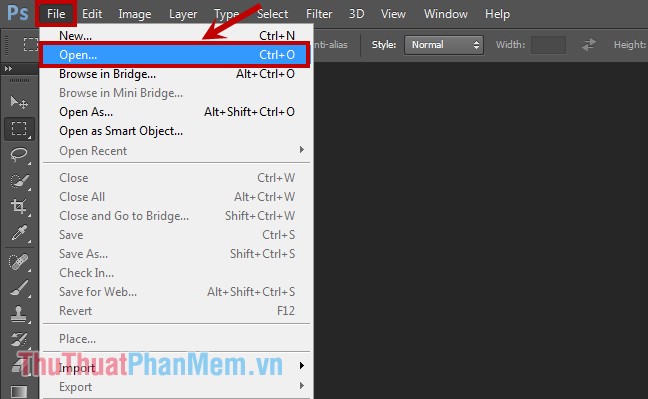
Hoặc các bạn có thể chọn hình ảnh cần chèn chữ và nhấn chuột phải vào ảnh đó -> Open With -> Adobe Photoshop để mở hình ảnh trên Photoshop.
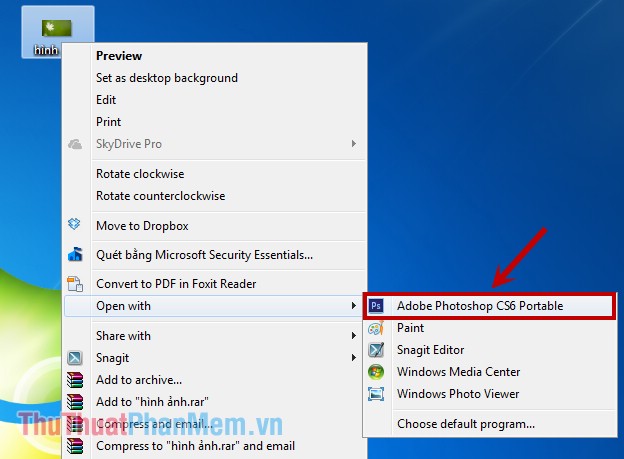
Bước 2: Chèn chữ vào ảnh.
Nhấn chuột phải vào biểu tượng chữ T trên thanh công cụ ở phía bên trái như hình dưới đây.
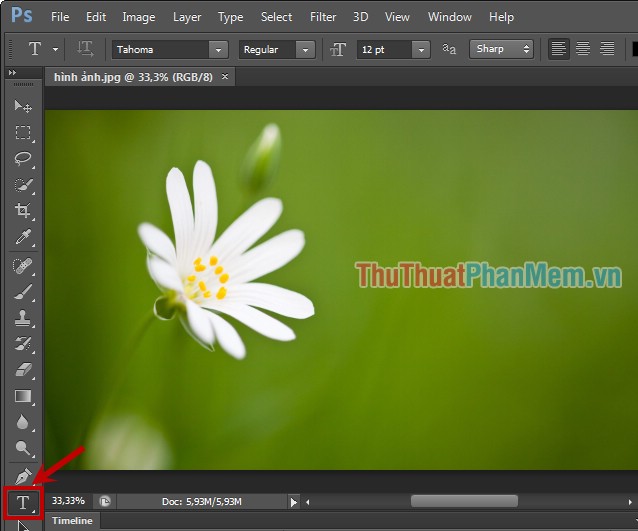
Tiếp theo các bạn nhấn con trỏ chuột vào vị trí muốn viết chữ trên hình ảnh và nhập chữ các bạn muốn chèn vào ảnh.

Bước 3: Chỉnh sửa chữ vừa nhập.
Các bạn chọn (bôi đen) dòng chữ vừa nhập và chọn font chữ, kiểu chữ, cỡ chữ, căn chỉnh, màu chữ trên thanh tùy chỉnh phía dưới thanh menu.

Các bạn có thể viết chữ theo chiều dọc hình ảnh bằng cách nhấn vào biểu tượng hình chữ T với hai mũi tên dọc ngang. Để chuyển về chiều ngang các bạn cũng nhấn vào biểu tượng này.
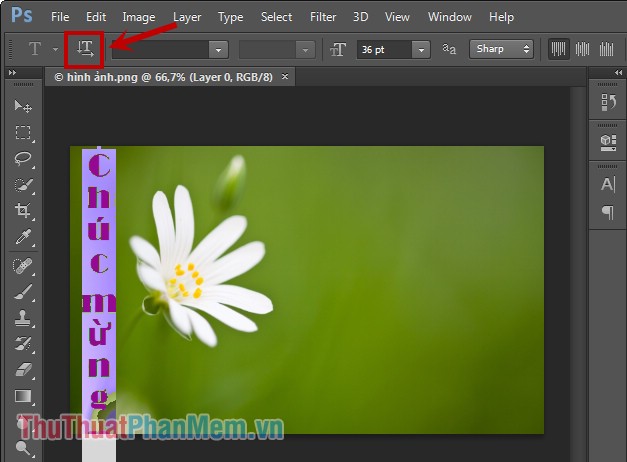
Trong Photoshop các bạn có thể giúp chữ uốn lượn, bay bổng hơn bằng cách chọn vào biểu tượng chữ T và hình cong bên dưới chữ T như hình dưới.

Xuất hiện hộp thoại Warp Text các bạn chọn kiểu trong Style và tùy chỉnh các thiết lập bên dưới. Sau khi xong các bạn nhấn OK.
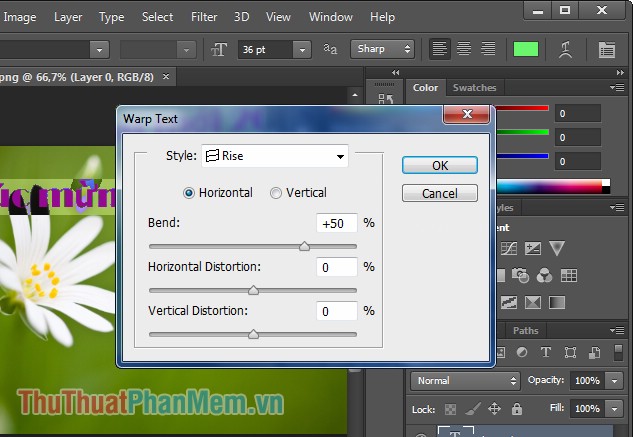
Kết quả các bạn sẽ được như sau:

Bước 4: Lưu hình ảnh.
Các bạn chọn File -> Save (Ctrl + S) để lưu đè lên hình ảnh gốc. Nếu muốn lưu thành hình ảnh mới các bạn chọn File -> Save As (Shift + Ctrl + S).
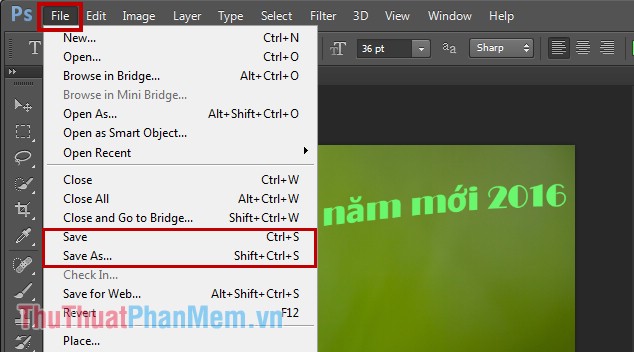
Như vậy các bạn đã chèn được chữ vào ảnh bằng Photoshop một cách dễ dàng. Chúc các bạn thành công!