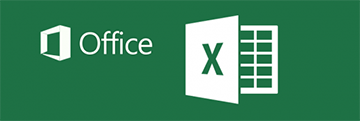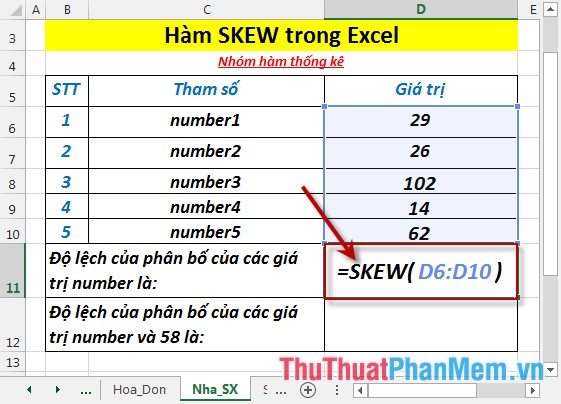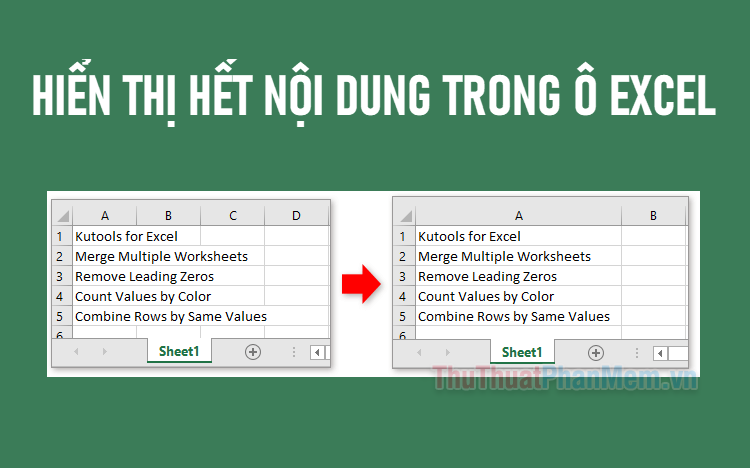Chèn và hiệu chỉnh Word Art trong Excel
Bài viết dưới đây giới thiệu chi tiết tới các bạn cách chèn và hiệu chỉnh Word Art trong Excel.
Bước 1: Vào thẻ Insert -> Text -> Word Art -> lựa chọn kiểu chữ muốn tạo Word Art:
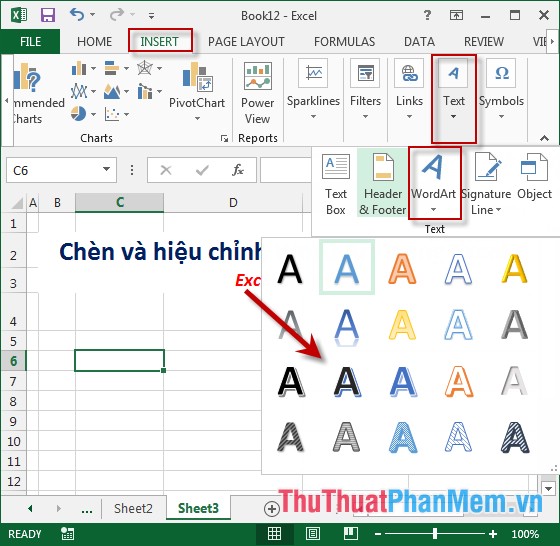
Bước 2: Nhập nội dung cần tạo chữ nghệ thuật:
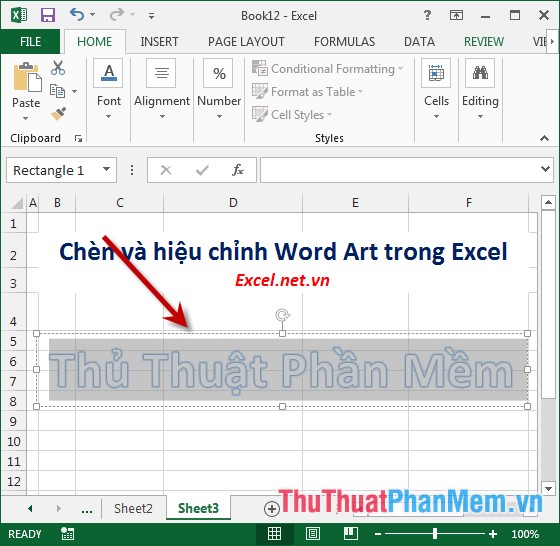
Bước 3: Lựa chọn toàn bộ nội dung cần tạo chữ nghệ thuật -> thanh công cụ nhanh xuất hiện -> chỉnh sửa font chữ, cỡ chữ, màu chữ…

Bước 4: Kích chọn vào Word Art -> Format -> Quick Styles -> lựa chọn kiểu chữ nghệ thuật cần tạo:
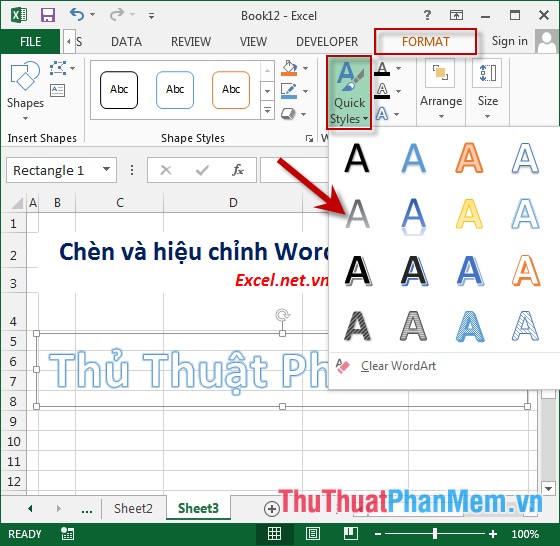
Bước 5: Trong mục Shape Style -> thực hiện hiệu chỉnh lại khung cho Word Art:
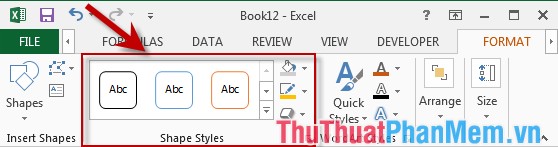
- Shape Fill: màu cho chữ.
- Shape Outline: màu viền cho chữ.
- Shape Effect: Tạo hiệu ứng cho chữ.
- Ví dụ đổ màu nền cho Word Art -> kích chọn vào biểu tượng Shape Fill -> lựa chọn màu cần đổ:
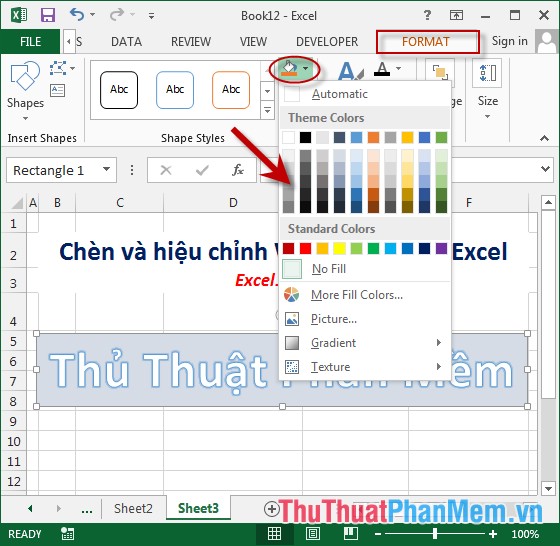
- Hoặc tạo hiệu ứng cho khung viền của Word Art kích chọn biểu tượng Shape Effect -> lựa chọn các kiểu hiệu ứng:
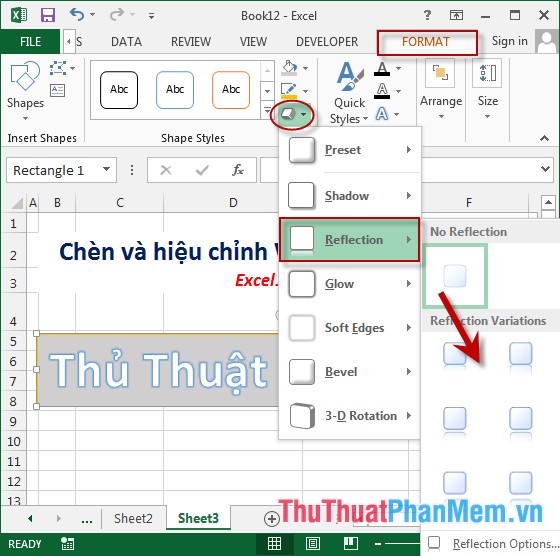
- Sau khi hiệu chỉnh lại khung nền được kết quả:
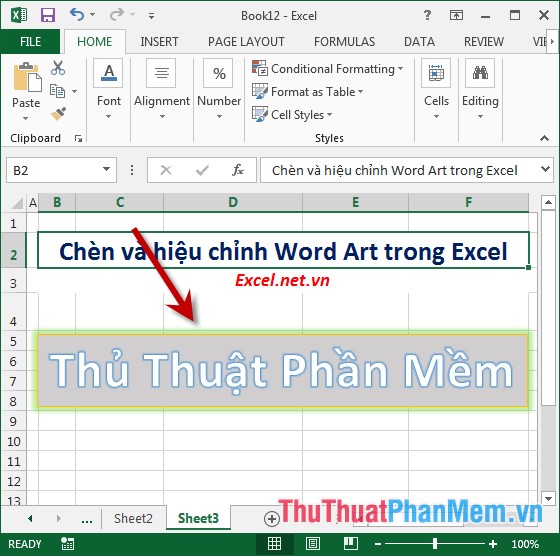
Bước 6: Hiệu chỉnh lại nội dung của Word Art thực hiện các lựa chọn trong mục Word Style:
- Text Fill: màu cho chữ.
- Text Outline: màu viền cho chữ.
- Text Effect: Tạo hiệu ứng cho chữ.
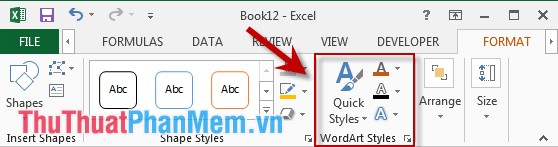
- Ví dụ thay đổi màu viền cho chữ chọn biểu tượng Text Outline -> lựa chọn màu cần tạo:
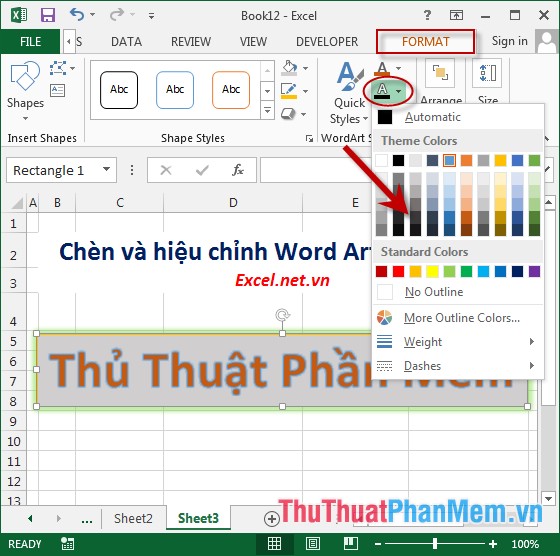
- Tương tự tạo hiệu ứng cho chữ kích chọn biểu tượng Text Effect -> kết quả đã tạo được Word Art:

Trên đây là hướng dẫn chi tiết tới các bạn cách tạo Word Art trong Excel 2013.
Chúc các bạn thành công!