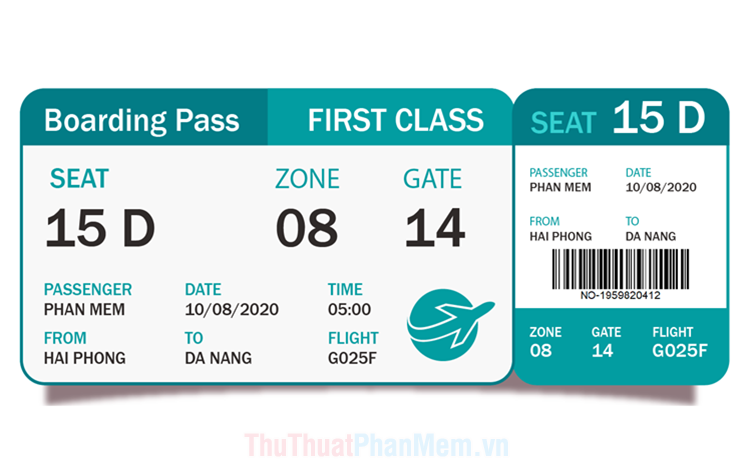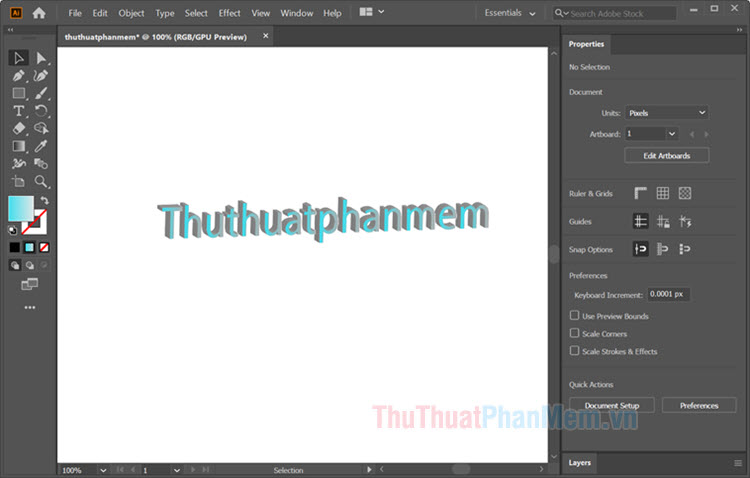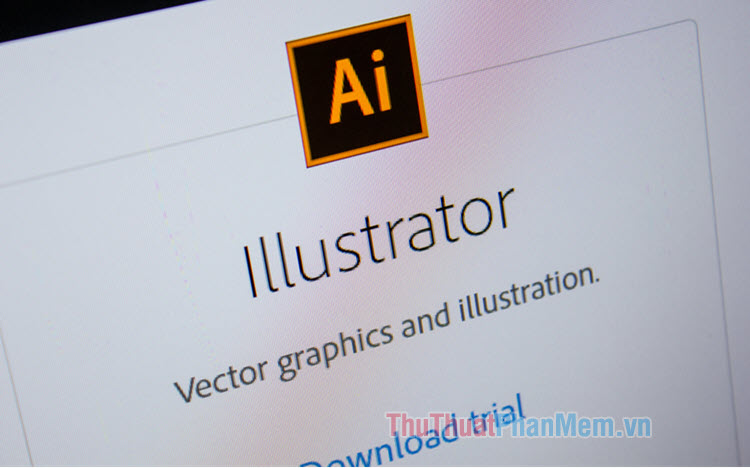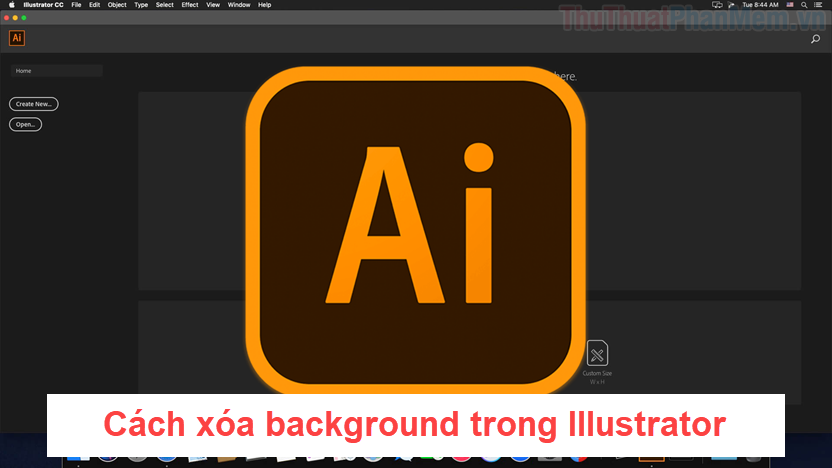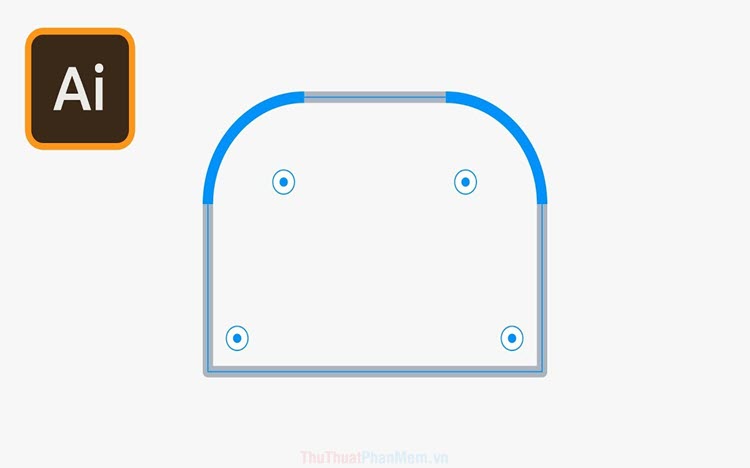Chỉnh sửa kích thước, vị trí, xoay, lật hình trong Adobe Illustrator
Các thao tác mà bạn cần được thu gọn trong 1 tính năng là Transform mà ThủThuậtPhầnMềm.vn sẽ hướng dẫn dưới đây. Tính năng này cho phép bạn tự do chỉnh sửa kích thước, vị trí, xoay, lật đối tượng và nhiều hơn nữa. Hãy tìm hiểu ngay cách sử dụng Transform nhé!

Chỉnh sửa kích thước, vị trí, xoay, lật hình trong Adobe Illustrator
Để bạn có thể thực hành làm theo, hãy tải bài mẫu này xuống và mở nó trong Adobe Illustrator. Chúng ta cùng bắt đầu chỉnh sửa bức thiết kế dưới đây với Transform.

Bạn sẽ bắt đầu với hình tròn màu vàng bên dưới góc màn hình, hãy sử dụng Selection Tool để chọn nó.
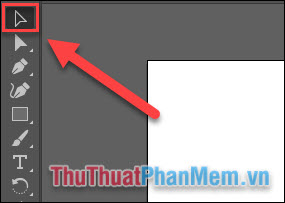
Khi chọn hình tròn này, bạn sẽ thấy có 1 khung vuông bao quanh cùng các điểm tựa hình vuông nhỏ.
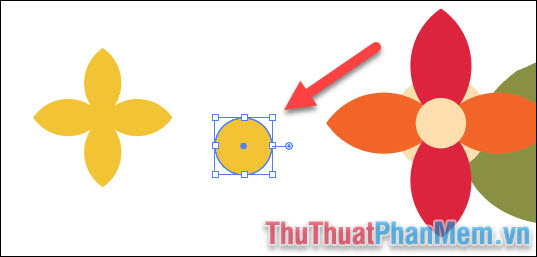
Nếu bạn không thấy khung bao quanh này, hãy chọn View >> Show Bounding Box để có thể thấy được nó.
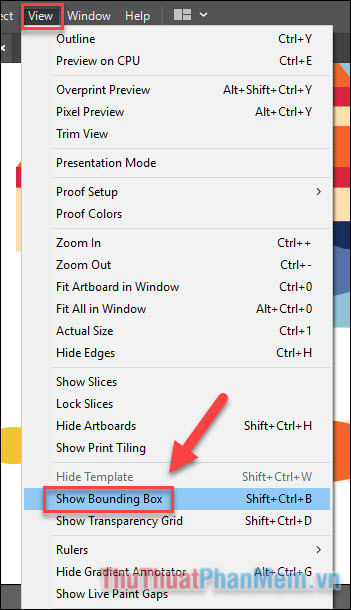
Việc thay đổi kích thước rất đơn giản, bạn chỉ cần kéo 1 điểm tựa của hình ra vị trí khác, trong lúc kéo giữ Shift thì hình sẽ không bị thay đổi tỉ lệ.
Bạn hãy thu nhỏ hình tròn lại và di chuyển nó tới vị trí của nhụy hoa như ví dụ dưới đây:
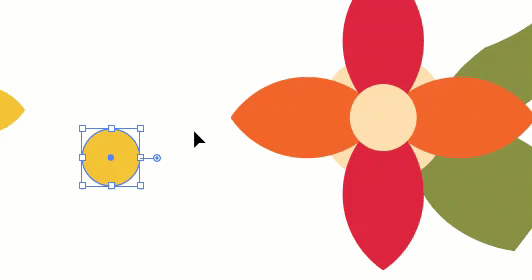
Hoặc, bạn chú ý tới phần Propertise, Transform ở thanh bên phải màn hình.
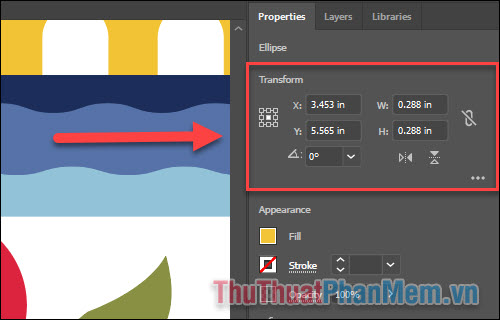
Tại đây chứa các thông số về kích thước của đối tượng, bạn có thể nhập chính xác số đo bạn muốn vào 2 mục W và H để có được kích thước hình như ý.
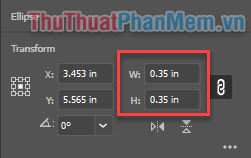
Tiếp theo, bạn thực hiện thao tác xoay hình đối với hình cánh hoa ở bên cạnh. Sử dụng Selection Tool để chọn hình, sau đó bạn đưa trỏ chuột và 1 góc bất kỳ của Bounding Box cho đến khi con trỏ chuyển thành mũi tên cong 2 chiều. Chỉ cần giữ chuột và kéo để xoay hình, giữ Shift để quay chính xác 45 độ:
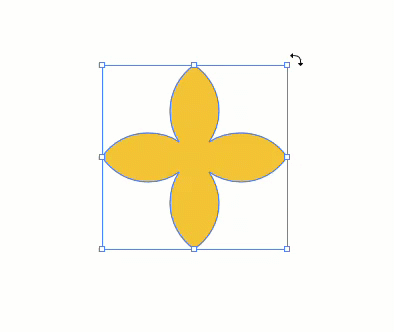
Bạn tiếp tục di chuyển cánh hóa tới đúng vị trí.

Tuy nhiên, với kích thước hiện tại của cánh hoa vàng thì vẫn chưa thực sự hoàn hảo, bạn hãy thực hiện phóng to cánh hoa từ trung tâm theo cách sau đây:
Kéo từ một điểm bất kỳ để phóng to hình, trong lúc kéo giữ Shift + Alt, hình sẽ được phóng to từ trung tâm và tất cả các cánh hoa sẽ trở nên đều nhau:
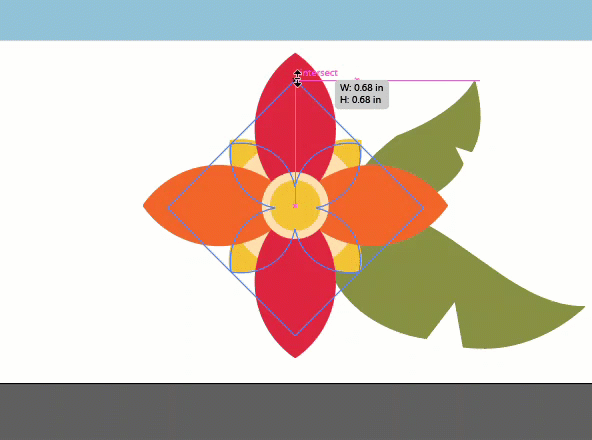
Cuối cùng bạn dùng Selection Tool, chọn bao quanh hình cánh hoa và đưa nó về vị trí phù hơp:
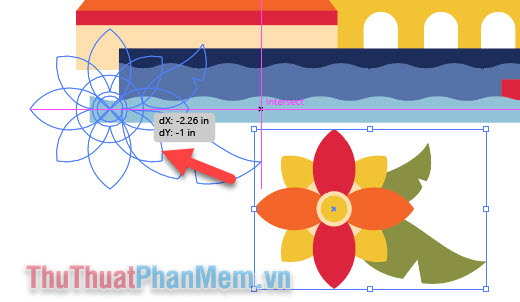
Ngoài ra, bạn còn có một cách xoay hình nữa như sau:
Hãy chú ý tới nóc của tòa tháp vẫn chưa hoàn thiện, việc của bạn là xoay nó xuống 45 độ.
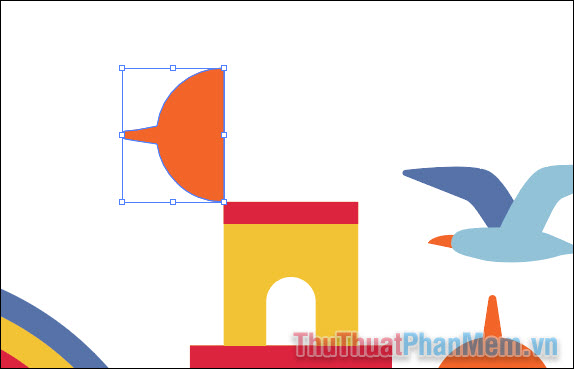
Sau khi chọn đối tượng bằng Selection Tool, bạn chọn công cụ Rotate.
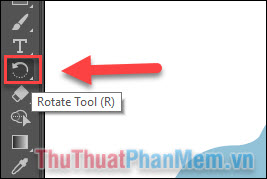
Lúc này bạn sẽ thấy xuất hiện một điểm hình dấu cộng, điểm này sẽ là trung tâm của trục xoay, nghĩa là hình của bạn sẽ xoay xung quanh điểm này. Giống như việc bạn sử dụng compa, đây sẽ điểm tương đương với cây kim làm trụ.
Bạn di chuyển điểm này xuống đúng vị trí làm tâm của nó, cụ thể là ở góc dưới bên phải của hình:
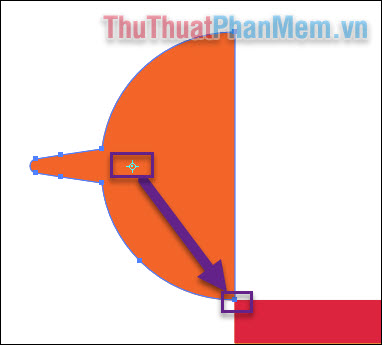
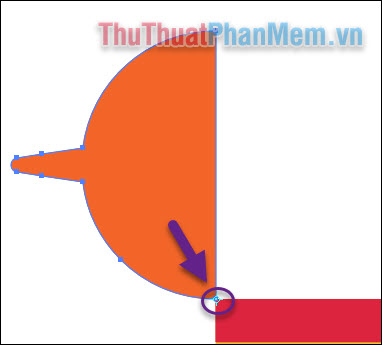
Việc còn lại rất đơn giản, bạn chỉ cần giữ vào một điểm bất kỳ trên hình và kéo xuống đúng vị trí:
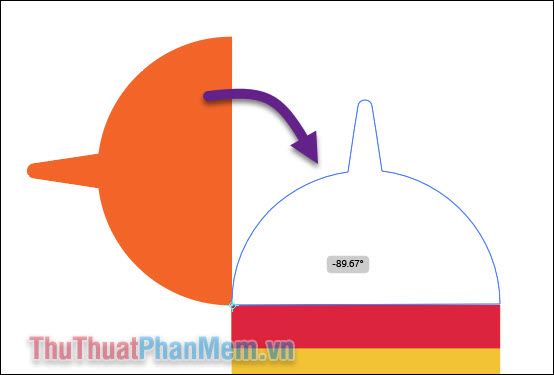
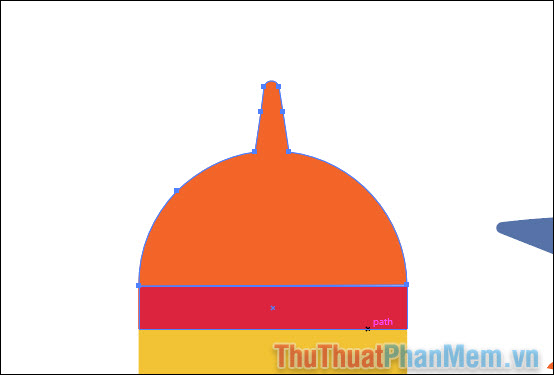
Cuối cùng là thao tác lật hình, bạn sử dụng Direct Selection Tool để chọn hình cánh buồm bị ngược:
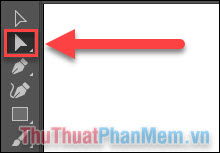

Quay trở lại với phần Properties, bạn bạn chọn biểu tượng lật theo trục dọc:
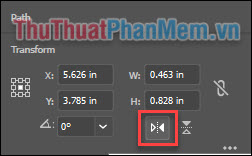
Và đây là kết quả:

Tác phẩm sau khi được hoàn thiện:
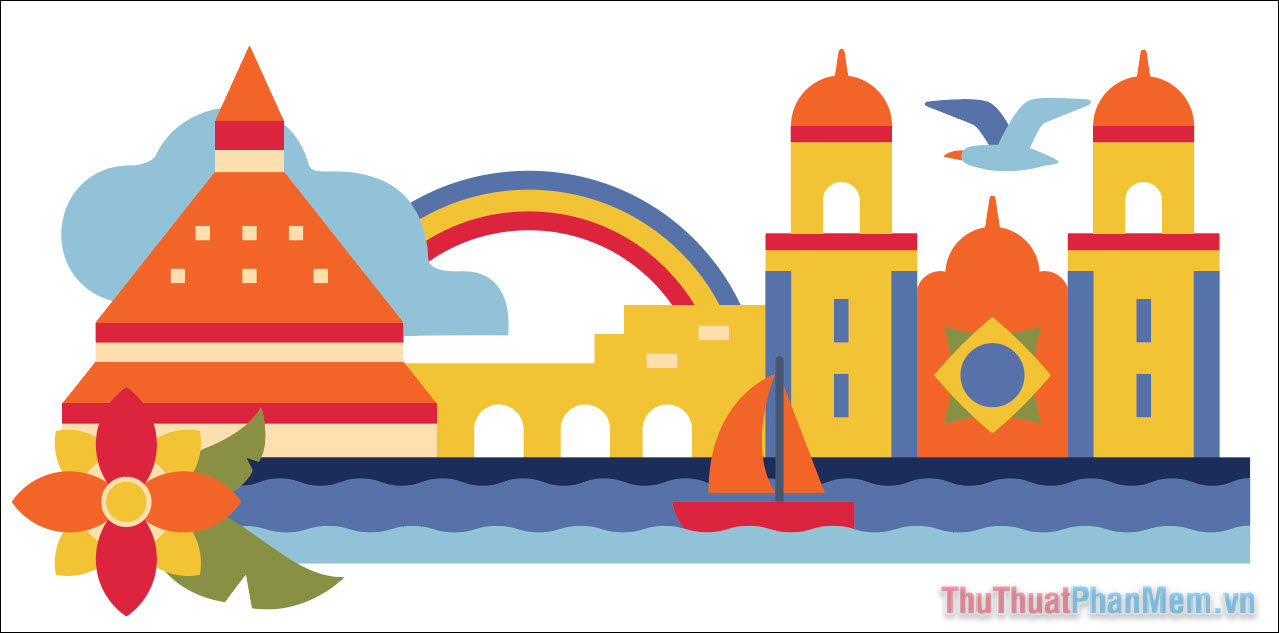
Như vậy, bạn đã thực hiện các thao tác chỉnh sửa kích thước, vị trí, xoay và lật hình trong Adobe Illustrator. Ngoài ra, tính năng Transform còn có rất nhiều ứng dụng hữu ích khác, hãy theo dõi ThủThuậtPhầnMềm.vn đễ được hướng dẫn trong các bài viết tiếp theo nhé!
Chúc bạn thành công!