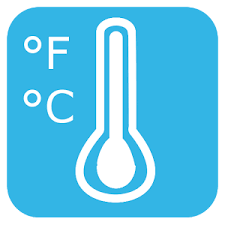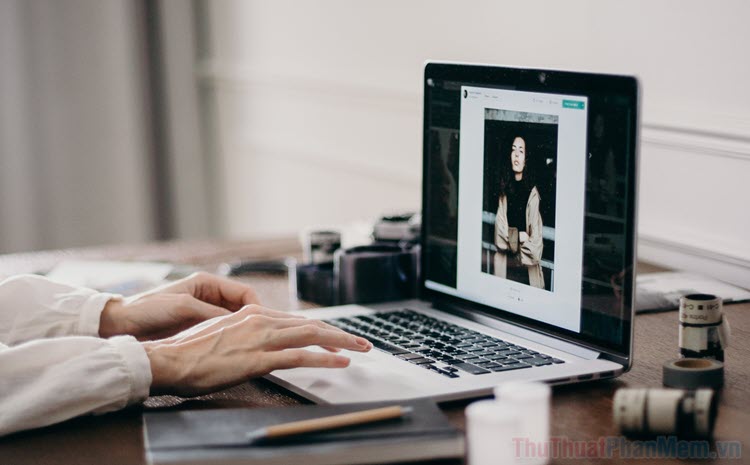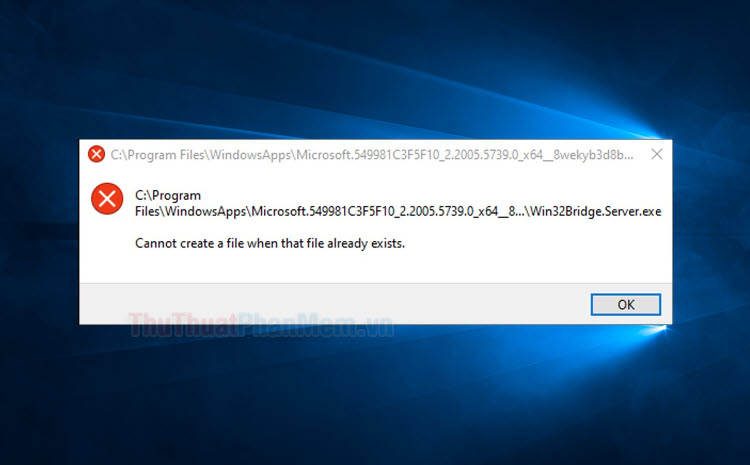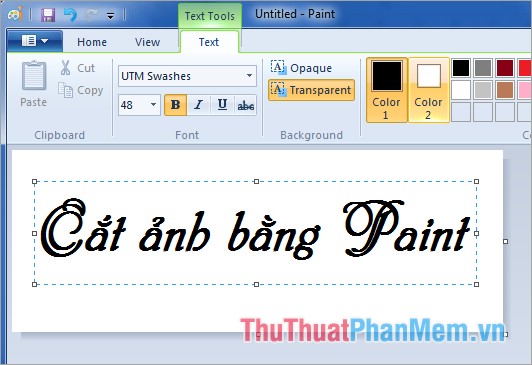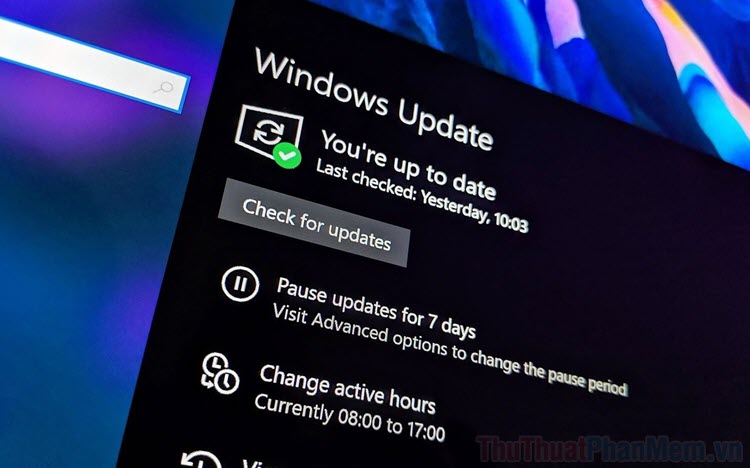Ctrl+Z để làm gì? Những cách sử dụng Ctrl+Z
Mục lục nội dung
Nếu bạn là một người chưa quá thành thạo với máy tính, có thể bạn đã bỏ lỡ các phím tắt hữu ích. Tuy nhiên, có một phím tắt sẽ giúp ích bạn rất nhiều, đó là Ctrl+Z. Tại bài viết này, chúng ta sẽ tìm hiểu Ctrl+Z để làm gì và có thể ứng dụng vào những công việc nào nhé!
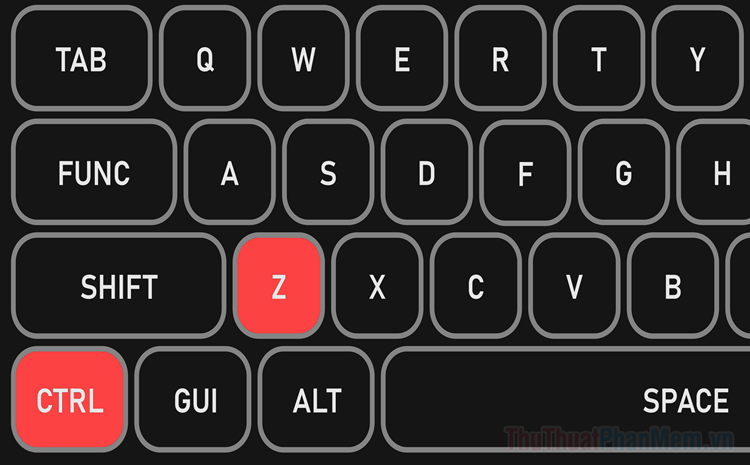
Chức năng chính của Ctrl+Z
Cách phổ biến nhất để sử dụng Ctrl+Z là viết, chỉnh sửa ảnh, video và sử dụng các phần mềm khác. Cho dù bạn đang làm việc trong Word, email, công cụ lập trình, khung nhập văn bản trong bất kỳ chương trình nào trên PC, hãy nhấn Ctrl+Z để hoàn tác lại bước cuối cùng bạn thực hiện và quay trở lại với bước trước đó.
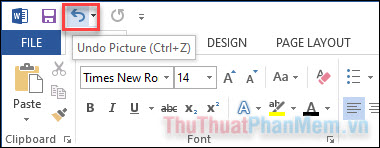
Để sử dụng Ctrl+Z, bạn tiến hành nhấn giữ phím Ctrl trước tiên, rồi tiếp tục giữ và nhấn Z (hoặc nhấn cả 2 phím cùng lúc).
Chức năng này cũng được áp dụng tương tự với với Photoshop và InDesign. Nó rất hiệu quả để sửa lỗi cho những thao tác sai của bạn trong phần mềm. Tùy thuộc vào phần mềm, bạn có thể nhấn Ctrl+Z liên tục để hoàn tác nhiều lần. Mỗi chương trình có giới hạn riêng, nhưng đa phần có giới hạn 20 lần hoàn tác và bạn không thể trở lại xa hơn.
Các cách sử dụng khác của Ctrl+Z
1. Phục hồi tệp và thư mục
Bạn đã bao giờ vô tình xóa tệp hoặc thư mục trong khi đang quản lý tệp của mình trên Windows 10 chưa? Không có việc gì phải hoảng sợ cả, bạn có thể vào Recycle Bin và khôi phục lại tệp từ đó. Nhưng có một cách nhanh hơn đấy, hãy nhấn Ctrl+Z và tất cả tệp của bạn sẽ trở lại ngay lập tức.
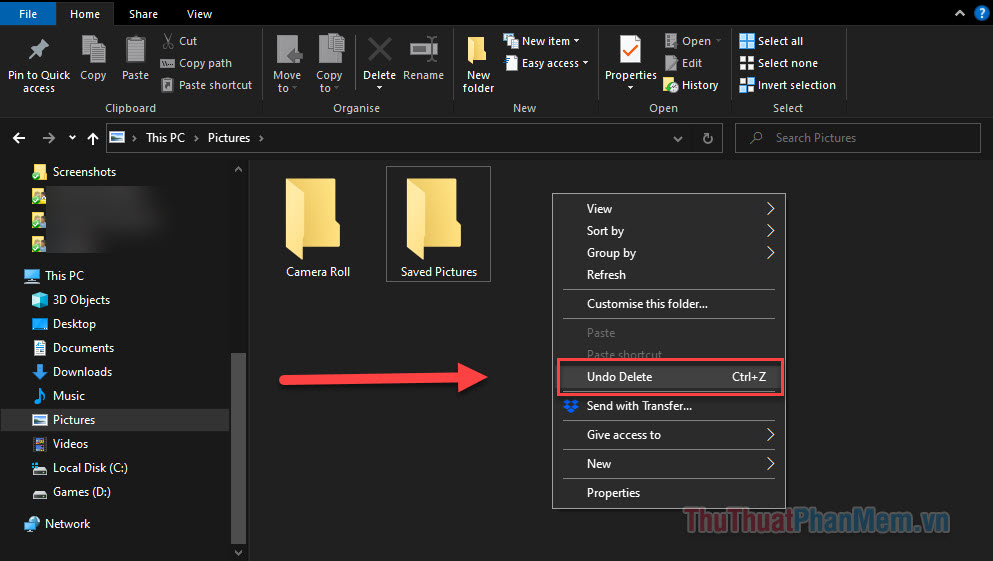
Bạn cũng có thể thực hiện việc này nhiều lần đối với nhiều tệp đã xóa.
2. Redo bằng Ctrl+Y
Bạn không thể nói về Ctrl+Z mà không nhắc đến lệnh Ctrl+Y (hoặc Ctrl+Shift+Z trong một số ứng dụng). Về cơ bản, đây là chức năng giúp bạn hoàn tác lại lệnh Ctrl+Z.
Đôi khi bạn đã nhấn Ctrl+Z quá nhiều lần và các thao tác đỡ trở lại quá xa so với những gì bạn mong muốn. Chỉ cần nhấn Ctrl+Y và đảo ngược lệnh hoàn tác.
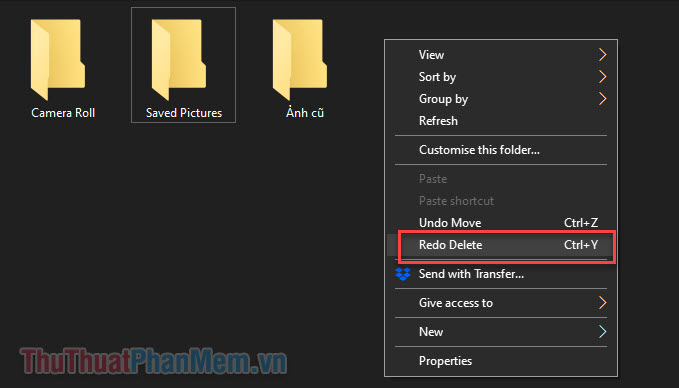
Bạn hãy thử xóa văn bản bằng cách nhấn Ctrl+Z năm lần, và lấy lại tất cả bằng Ctrl+Y năm lần xem! Chẳng có gì mất đi cả, thú vị phải không?
3. Tạo tệp trong Command Prompt
Trong Windows Command Prompt, phím tắt Ctrl+Z có một công dụng khác. Một trong những cách nó hoạt động là kết hợp với lệnh copy con, được sử dụng để tạo tệp thông qua dòng lệnh.
Để thử điều này, hãy thực hiện như sau:
Bước 1: Nhấn Windows+R để mở hộp thoại Run, sau đó gõ “cmd” và nhấn OK.
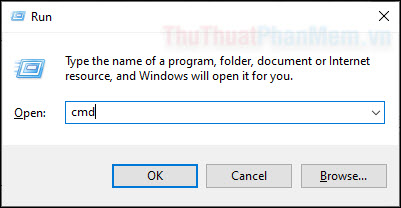
Bước 2: Khi cửa sổ Command Prompt xuất hiện, bạn nhập dòng mã.
copy con testfile.txt - (Trong đó “testfile.txt” là tên tệp)
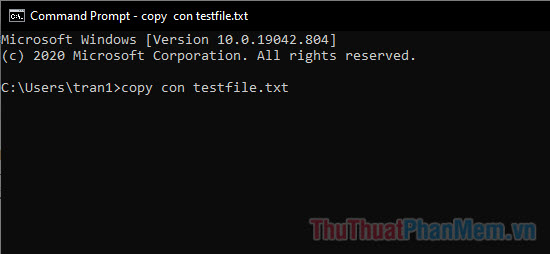
Bước 3: Nhấn Shift + Enter để xuống dòng. Tại dòng thứ 2, bạn nhập văn bản sẽ xuất hiện trong file .txt.
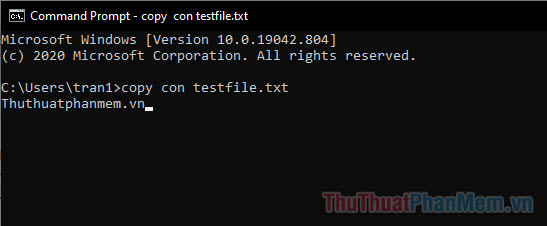
Bước 4: Sau khi bạn đã nhập văn bản bạn muốn xuất hiện trong file mới tạo của bạn, hãy nhấn Ctrl+Z (sẽ xuất hiện dưới dạng ^Z trong dòng lệnh). Khi bạn đã hoàn thành việc đó, bạn nhấn Enter để tạo file.
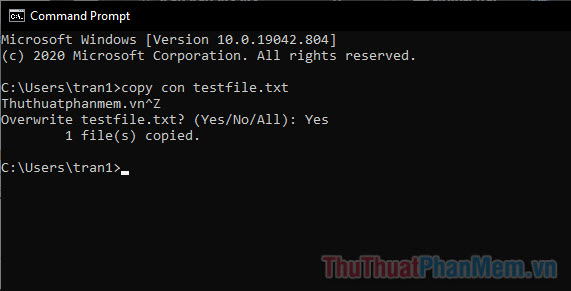
Bây giờ hãy sử dụng File Explorer để kiểm tra file bạn vừa tạo.
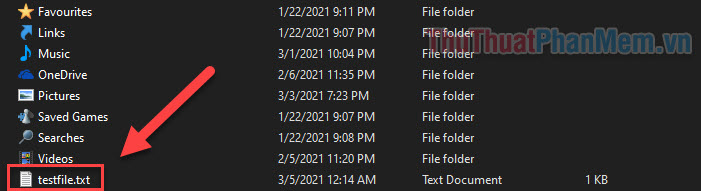
Tạm dừng các quá trình trong Command Prompt
Một chức năng khác của Ctrl+Z trong cmd là tạm dừng ngay lập tức quá trình bạn đang chạy. Điều này có thể hữu ích nếu đó là quá trình dài (như DISM) và bạn muốn xem xét kỹ hơn trước khi kết thúc.
Hãy nhấn Ctrl+Z để tạm dừng quá trình, và sau đó bạn chỉ cần nhấn lại một lần nữa để tiếp tục.
Kết
Vừa rồi là tất cả những gì bạn cần biết về lệnh Ctrl+Z. Phím tắt này hoạt động trong bất kỳ chương trình nào – từ phần mềm xử lý văn bản đến chỉnh sửa ảnh và video. Hãy áp dụng Ctrl+Z trong công việc của bạn để nâng cao năng suất.