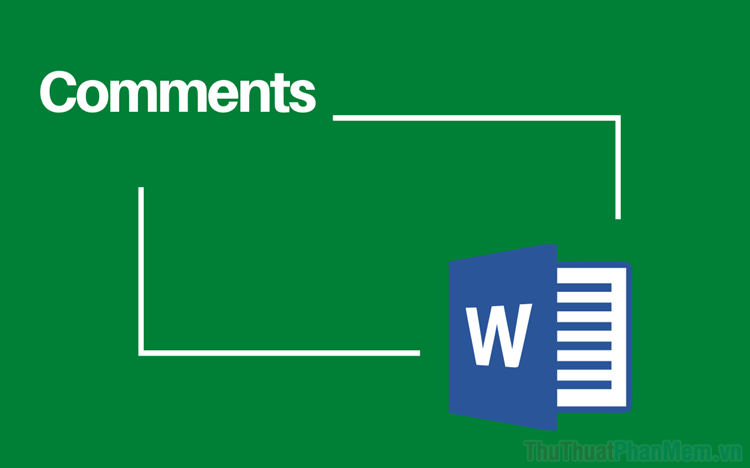Đánh dấu bản quyền bằng cách tạo Watermark trong Word
Bài viết dưới đây giới thiệu chi tiết tới các bạn cách đánh dấu bản quyền bằng cách tạo Watermark trong Word.
Để tạo đường viền cho trang văn bản trong Word 2013 có 3 cách cơ bản như sau:
1. Đánh dấu bản quyền sử dụng text.
Bước 1: Vào thẻ Design -> Watermark -> lựa chọn kiểu đánh dấu bản quyền có sẵn hoặc kích chọn Custom Watermark để tủy chỉnh theo yêu cầu:
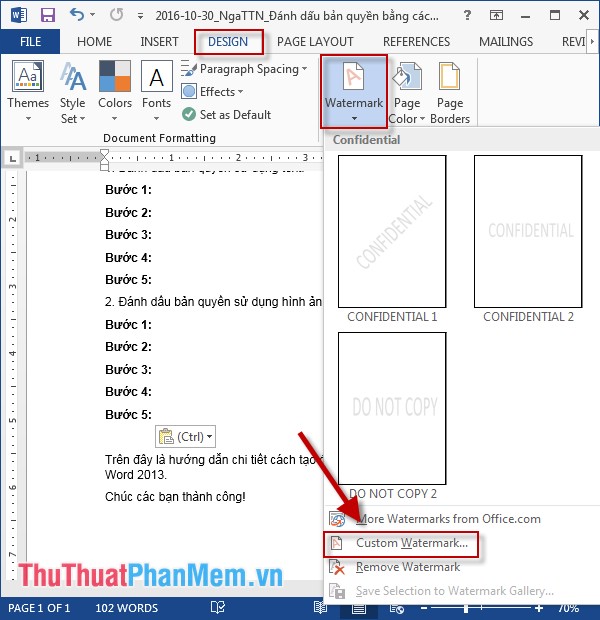
Bước 2: Hộp thoại Printed Watermark xuất hiện kích chọn mụ Text Watermark tùy chỉnh gồm các lựa chọn sau:
- Language: Lựa chọn ngôn ngữ nhập.
- Text: Nhập nội dung text sử dụng để đánh dấu bản quyền.
- Font: Lựa chọn Font chữ cho nội dung nhập.
- Size: Lựa chọn cỡ chữ.
- Color: Lựa chọn màu chữ cho nội dung đánh dấu.
Cuối cùng kích chọn OK
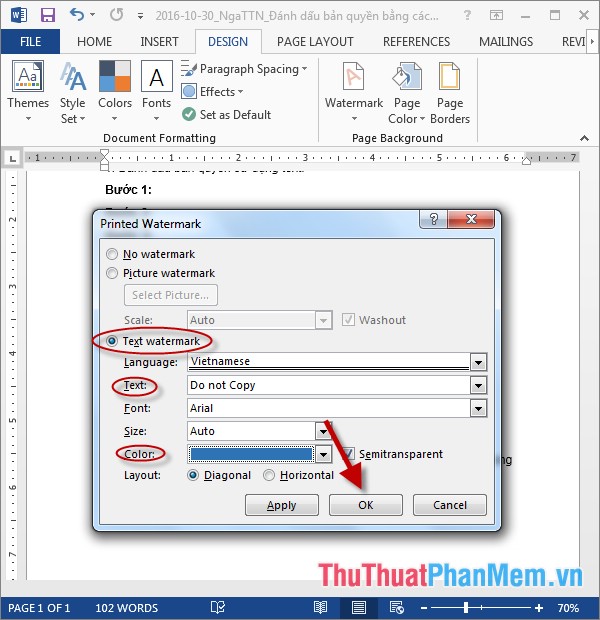
- Sau khi kích chọn OK văn bản của bạn đã được đánh dấu bản quyền với dòng text chìm:
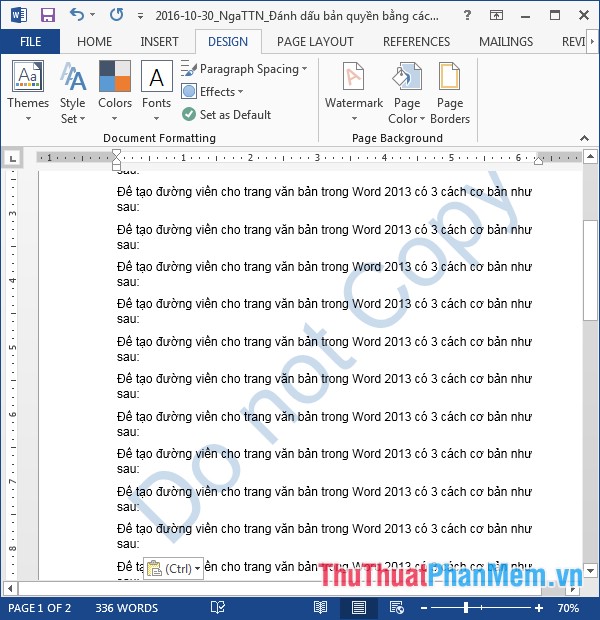
2. Đánh dấu bản quyền sử dụng hình ảnh.
Bước 1: Vào thẻ Design -> Watermark -> Custom Watermark:
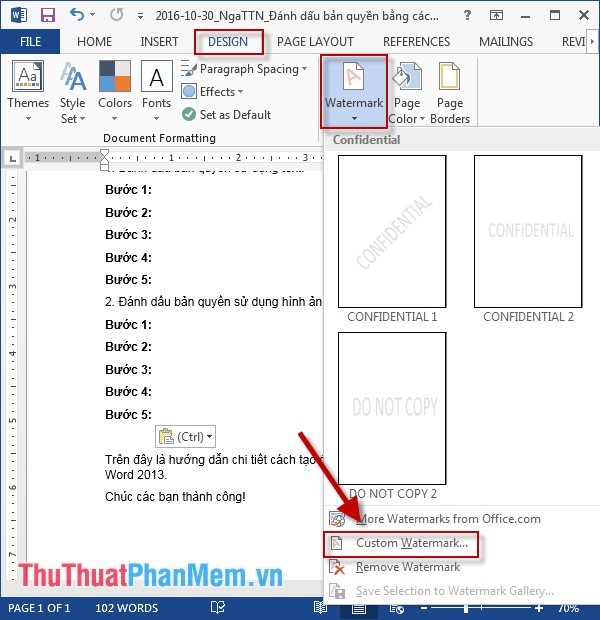
Bước 2: Hộp thoại Printed Watermark xuất hiện tích chọn mục Picture Watermark -> Select Picture để lựa chọn ảnh muốn đánh dấu bản quyền:
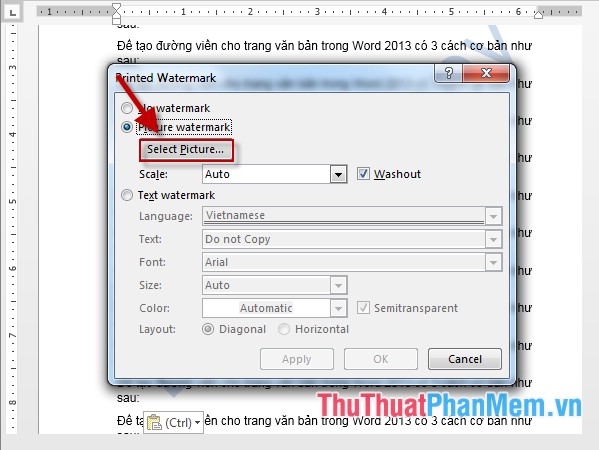
Bước 3: Hộp thoại Insert Pictures xuất hiện có 2 lựa chọn: lấy ảnh từ file có sẵn trên máy tính hoặc tìm kiếm ảnh trên mạng:
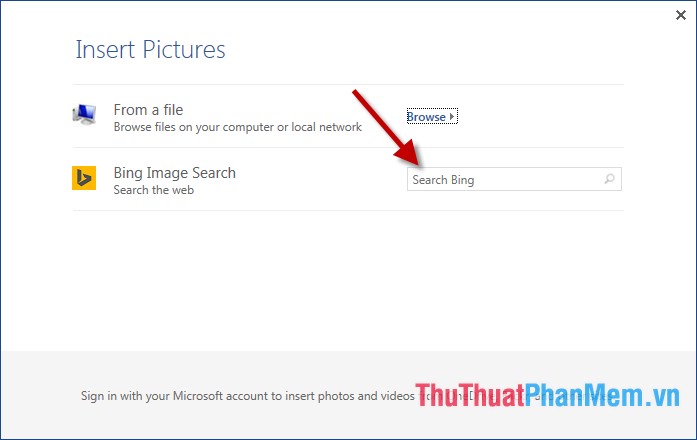
Bước 4: Ví dụ ở đây tìm kiếm ảnh khác trên mạng -> nhập nội dung tìm kiếm trong mục Search Bing -> nhấn Enter -> kết quả tìm kiếm được hiển thị -> lựa chọn ảnh muốn sử dụng đánh dấu -> Insert:
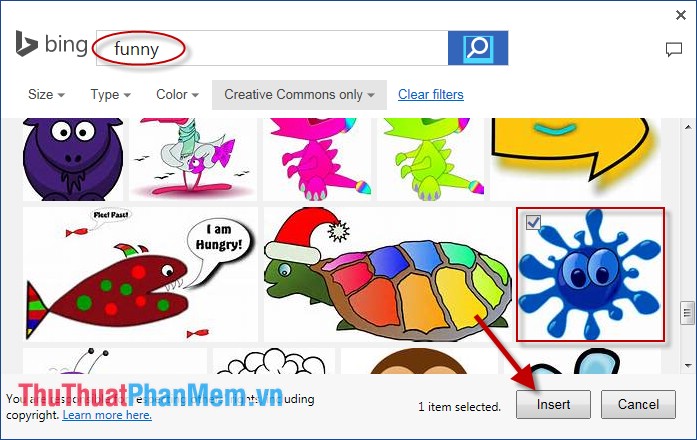
Bước 5: Sau khi lựa chọn ảnh cần chèn được add trong hộp thoại -> kích chọn OK để hoàn thành:
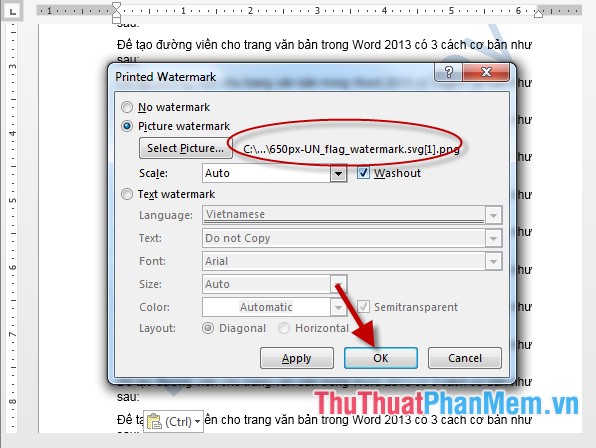
- Sau khi kích chọn OK văn bản của bạn đã được đánh dấu bản quyền bởi hình ảnh đã chọn:
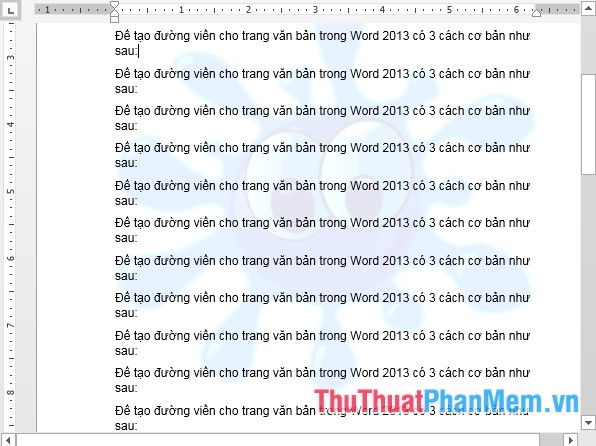
Trên đây là hướng dẫn chi tiết cách đánh dấu bản quyền bằng cách tạo Water mark trong Word.
Chúc các bạn thành công!