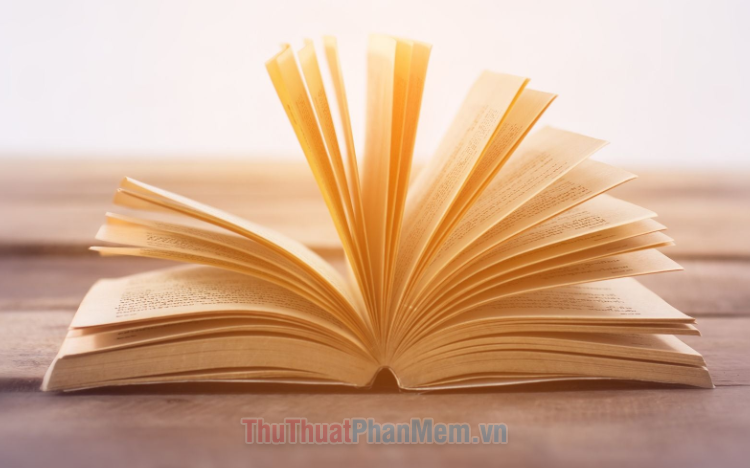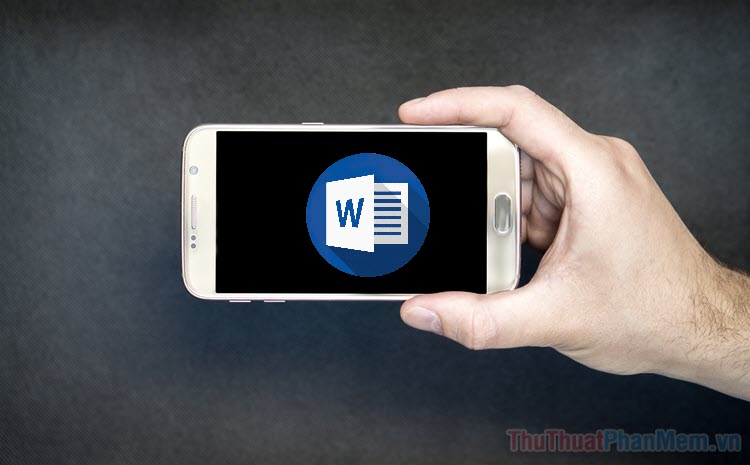Định dạng Font trong Word
Bài viết dưới đây hướng dẫn chi tiết tới các bạn định dạng Font trong Word.
Định dạng Font gồm có các lựa chọn sau:
1. Lựa chọn về Font chữ, cỡ chữ:
Định dạng Font chữ, cỡ chữ bạn kích chọn vào mũi tên trong 2 mục Font và Size như hình vẽ:
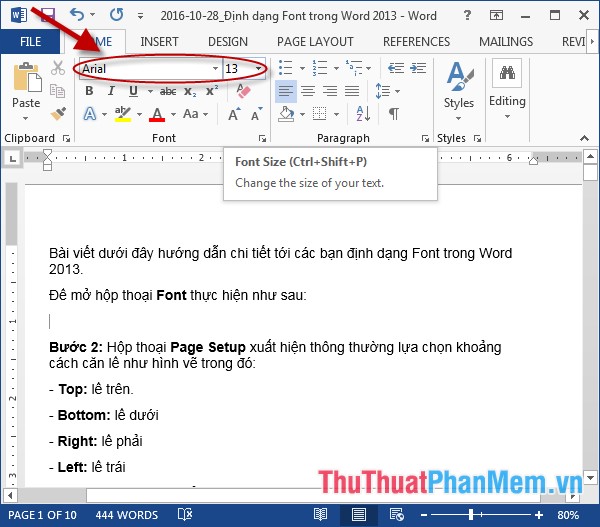
2. Định dạng kiểu chữ:
- Hộp thoại Font hỗ trợ 3 kiểu định dạng chính:
+ B: in đậm.
+ I: in nghiêng.
+ U: gạch chân.
Có thể áp dụng đồng thời 3 kiểu định dạng này cho cùng 1 văn bản. Để định dạng bạn chỉ cần kích chọn vào biểu tượng của từng kiều chữ:
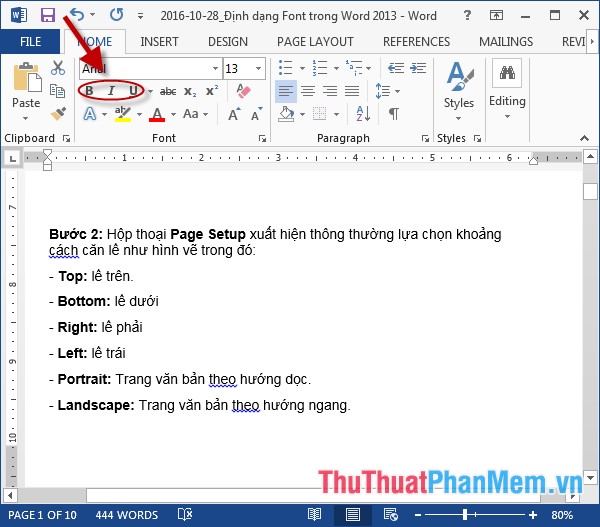
3. Thực hiện định dạng chữ có dòng kẻ ngang.
Để nhấn mạnh đoạn văn bản nào đó bạn có thể sử dụng thêm dòng kẻ ngang cho chữ bằng cách kích chọn vào biểu tượng như hình vẽ:
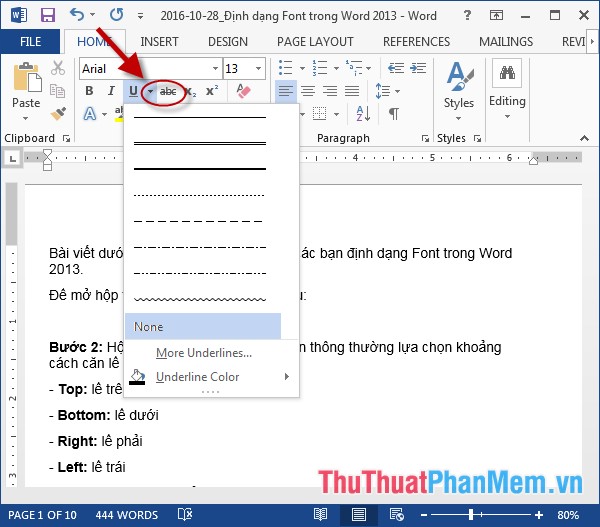
4. Cách viết chỉ số trên và chỉ số dưới.
- Word 2013 hỗ trợ các bạn tính năng nhanh hiển thị biểu tượng viết chỉ số trên và chỉ số dưới ngay trên thanh công cụ:
+ \({X_2}\) Viết chỉ số dưới.
+ \({X^2}\) Viết chỉ số trên.
Để lựa chọn cách viết chỉ số chỉ cần kích chọn vào biểu tượng tương ứng.
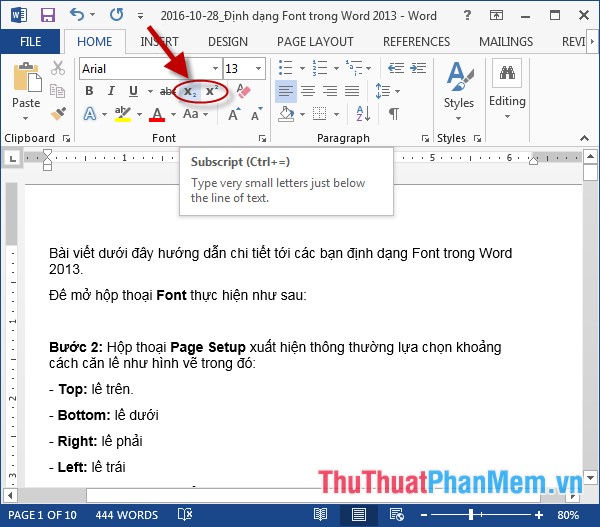
5. Áp dụng định dạng chữ nghệ thuật cho chữ.
- Kích chọn vào biểu tượng chữ A: ![]() -> lựa chọn kiểu chữ nghệ thuật bạn cần áp dụng:
-> lựa chọn kiểu chữ nghệ thuật bạn cần áp dụng:
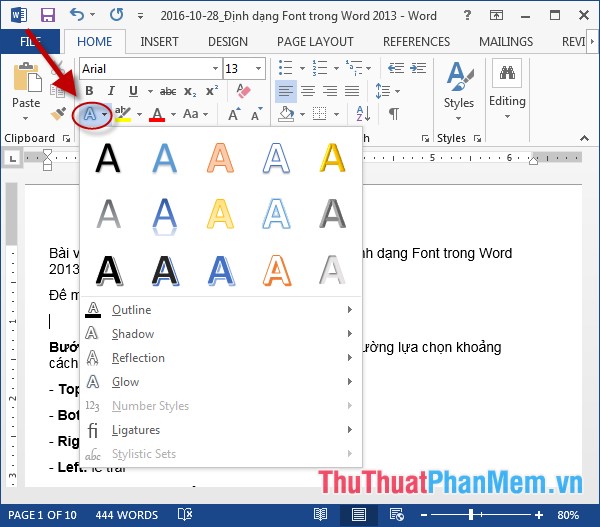
6. Đổ màu nền cho đoạn văn bản.
- Khi cần nhấn mạnh nội dung nào đó trong văn bản bạn có thể sử dụng thêm tính năng đổ màu nền cho văn bản -> kích chọn vào biểu tượng ![]() -> lựa chọn màu cần tô phù hợp với văn bản:
-> lựa chọn màu cần tô phù hợp với văn bản:
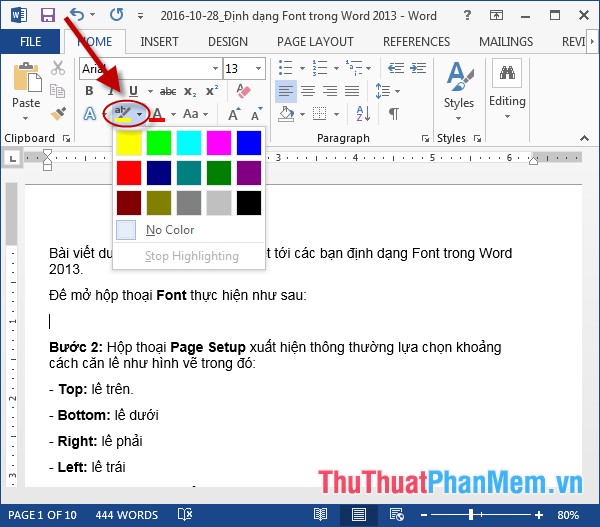
7. Lựa chọn màu cho chữ trong văn bản.
- Kích chọn vào biểu tượng ![]() -> lựa chọn màu cho chữ theo yêu cầu của bạn:
-> lựa chọn màu cho chữ theo yêu cầu của bạn:
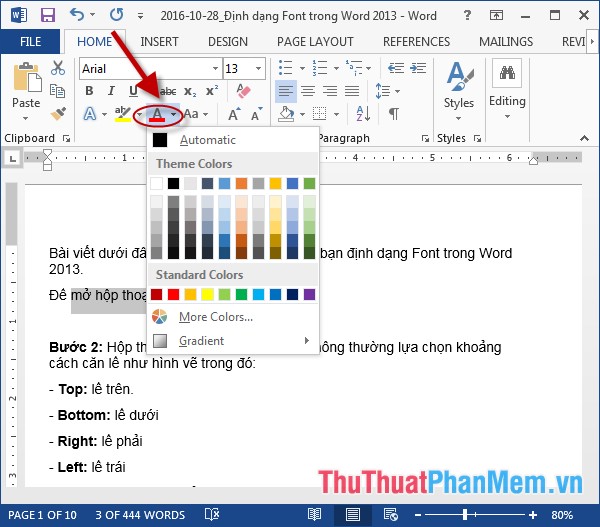
8. Lựa chọn kiểu viết chữ hoa hay chữ thường.
- Kích chọn vào biểu tượng ![]() lựa chọn kiểu chữ trong danh sách:
lựa chọn kiểu chữ trong danh sách:
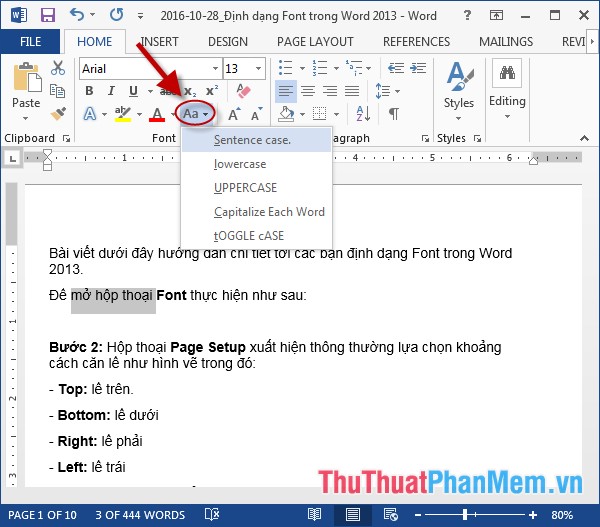
9. Phóng to, thu nhỏ cỡ chữ.
- Rất thuận tiện và đơn giản, bạn chỉ cần kích chọn vào 1 trong 2 biểu tượng ![]() là có thể phóng to hoặc thu nhỏ văn bản, trong đó biểu tượng chữ A lớn là phóng to, chữ A nhỏ là thu nhỏ cỡ chữ.
là có thể phóng to hoặc thu nhỏ văn bản, trong đó biểu tượng chữ A lớn là phóng to, chữ A nhỏ là thu nhỏ cỡ chữ.
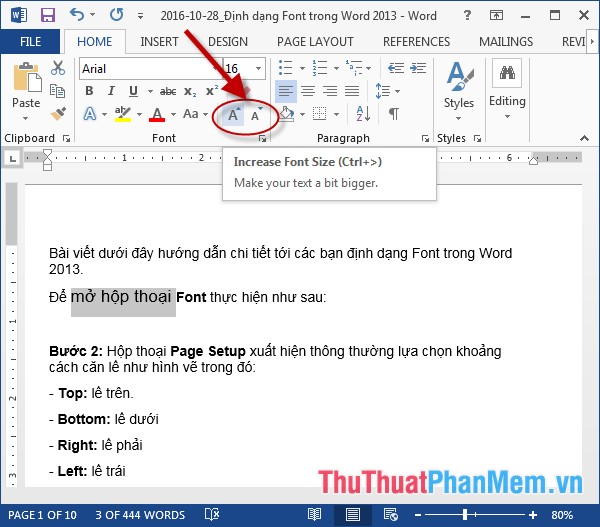
10. Công cụ có sẵn hỗ trợ việc xóa tất cả các định dạng.
- Kích chọn vào biểu tượng ![]() để xóa tất cả các định dạng đã thiết lập:
để xóa tất cả các định dạng đã thiết lập:
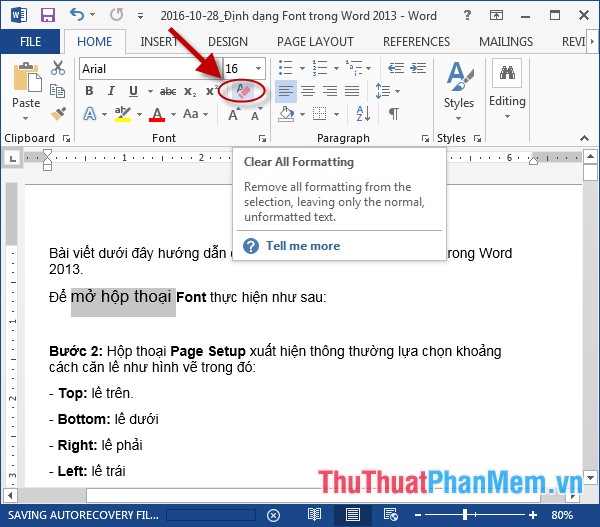
Trên đây là hướng dẫn chi tiết về định dạng Font trong Word.
Chúc các bạn thành công!