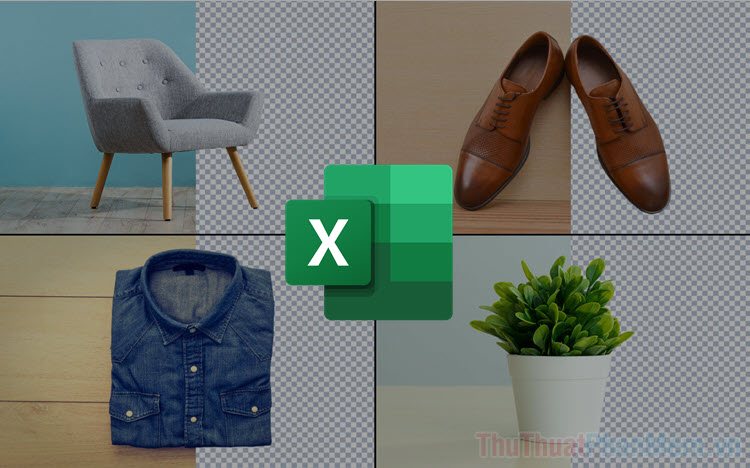Excel bị ẩn dòng – Cách ẩn dòng và hiển thị dòng ẩn trong Excel
Đôi khi trong quá trình làm việc, xử lý dữ liệu trong Excel các bạn cần ẩn/hiện dòng trong Excel. Nếu chưa biết cách ẩn dòng và hiển thị dòng ẩn trong Excel thì bạn hãy cùng tham khảo bài viết dưới đây.

Dưới đây là cách ẩn dòng, hiển thị dòng ẩn trong Excel và cách ẩn/hiện cột trong Excel mời các bạn cùng theo dõi.
Cách ẩn dòng trong Excel
Bước 1: Chọn dòng cần ẩn.
Nếu các bạn chỉ cần ẩn 1 dòng thì các bạn nhấn chọn vào số trước dòng đó.
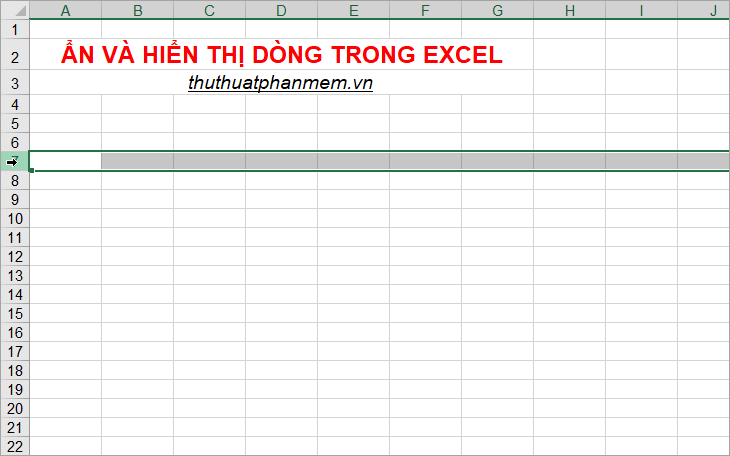
Nếu các bạn muốn ẩn nhiều dòng liên tiếp thì các bạn chọn dòng đầu tiên cần ẩn, sau đó các bạn nhấn giữ chuột và kéo xuống các dòng cần ẩn khác.
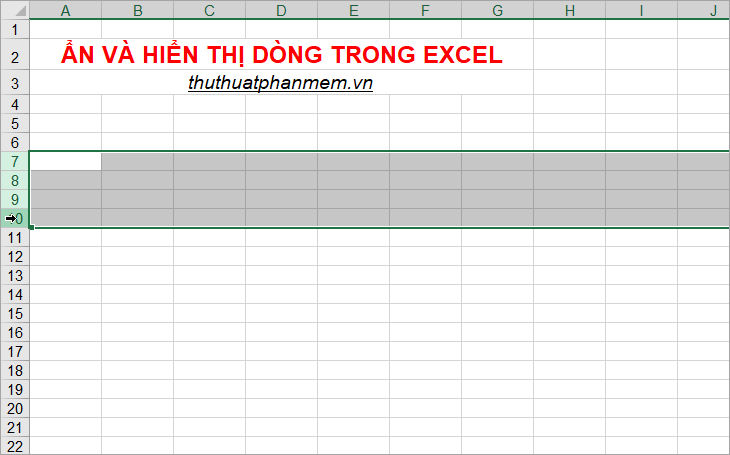
Nếu các bạn muốn ẩn nhiều dòng cách nhau (không liên tiếp) thì các bạn chọn dòng đầu tiên cần ẩn, tiếp theo nhấn giữ phím Ctrl và chọn tiếp các dòng cần ẩn khác.
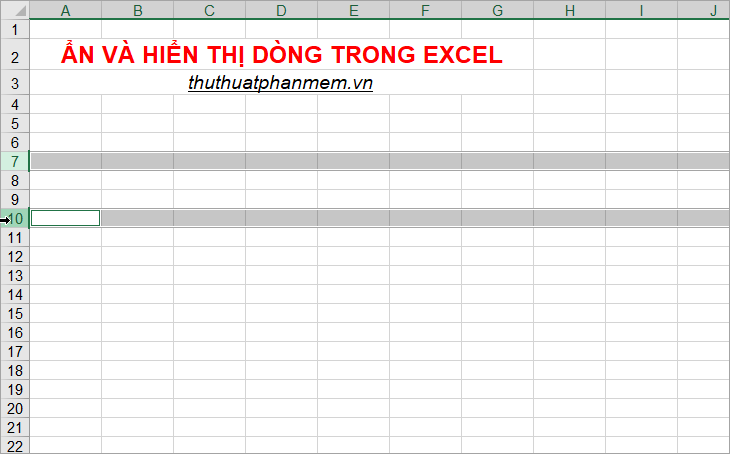
Bước 2: Nhấn chuột phải vào các dòng mà bạn đã chọn và chọn Hide để ẩn dòng.
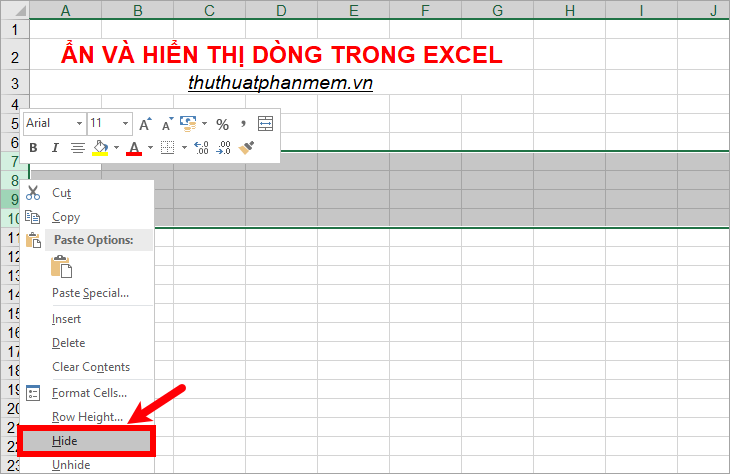
Như vậy các dòng bạn chọn sẽ bị ẩn.
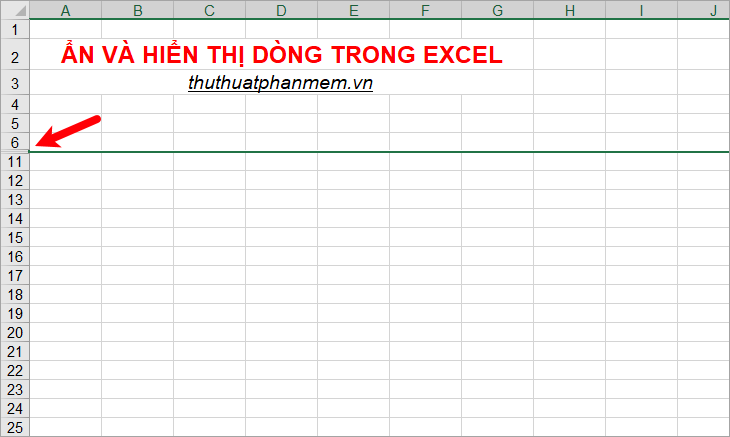
Cách hiển thị dòng ẩn trong Excel
Bước 1: Chọn (bôi đen) các dòng liên tiếp các dòng bị ẩn (dòng trên và dòng dưới các dòng bị ẩn).
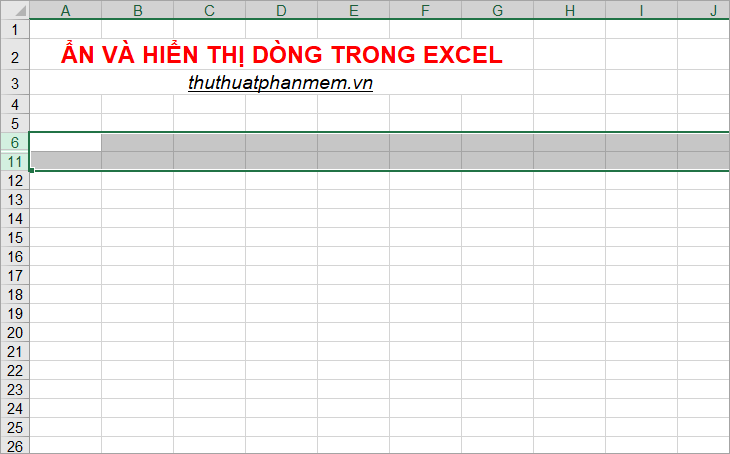
Bước 2: Nhấn chuột phải vào các dòng đã chọn và chọn Unhide để hiển thị dòng ẩn.
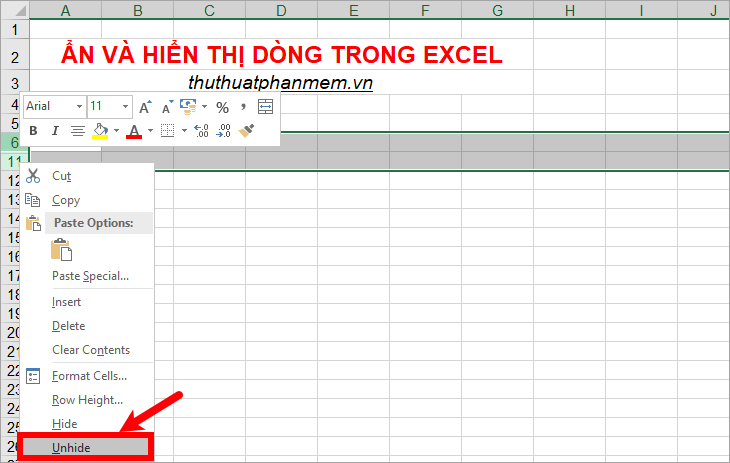
Hoặc nếu bạn muốn hiển thị một dòng ẩn các bạn nhấn chuột phải vào vị trí bị ẩn đó và chọn Unhide.
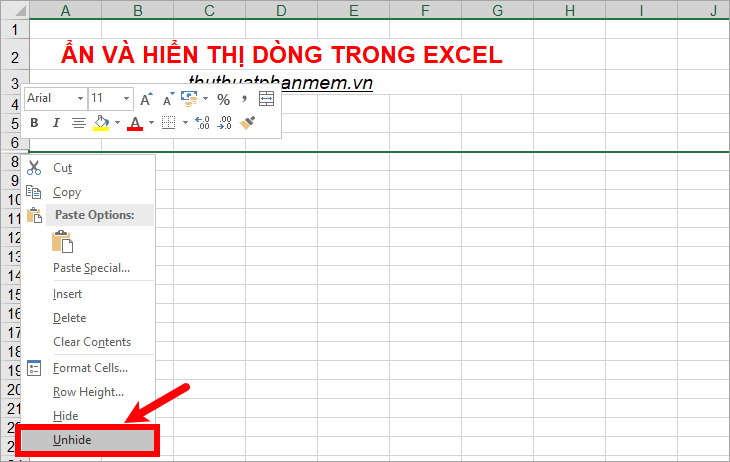
Tương tự các bạn có thể ẩn cột và hiển thị cột đã ẩn như sau:
1. Ẩn cột trong Excel
Chọn cột cần ẩn, sau đó nhấn chuột phải vào các cột đã chọn và chọn Hide.
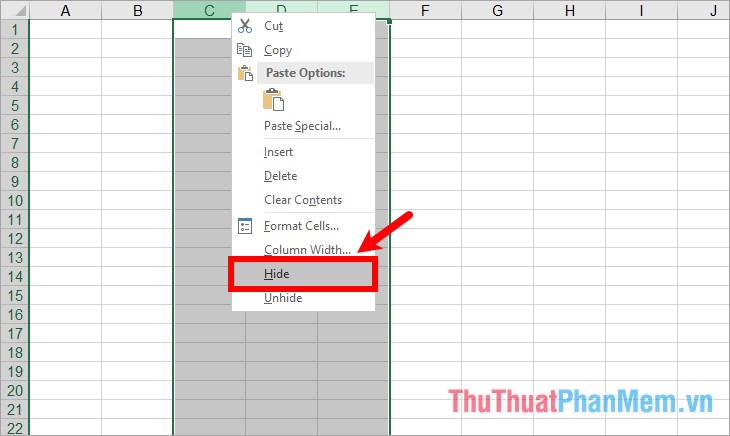
2. Hiển thị cột ẩn trong Excel
Chọn các cột liền kề nhau (cột trước và cột sau các cột bị ẩn), nhấn chuột phải và chọn Unhide.
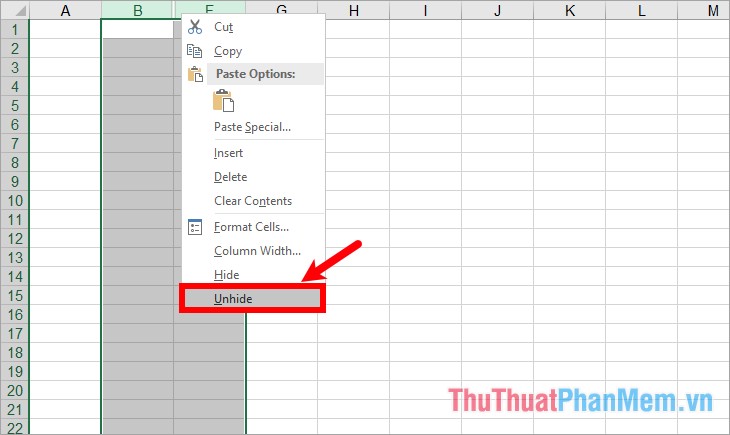
Trên đây bài viết đã chia sẻ đến các bạn cách ẩn dòng và hiển thị dòng ẩn trong Excel, hi vọng bài viết sẽ giúp ích cho các bạn. Chúc các bạn thành công!