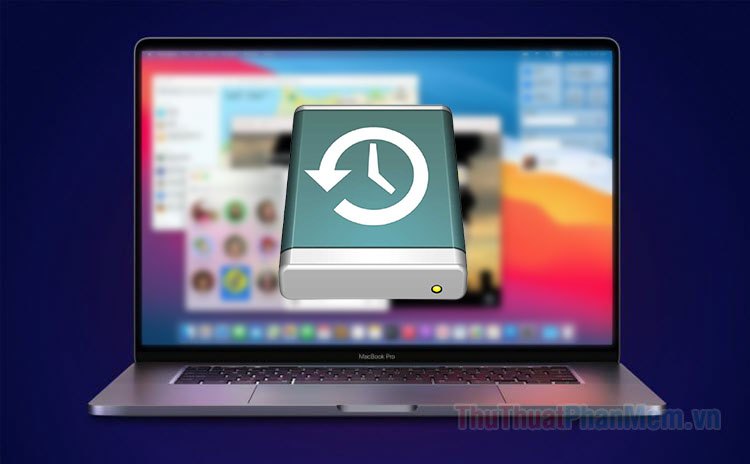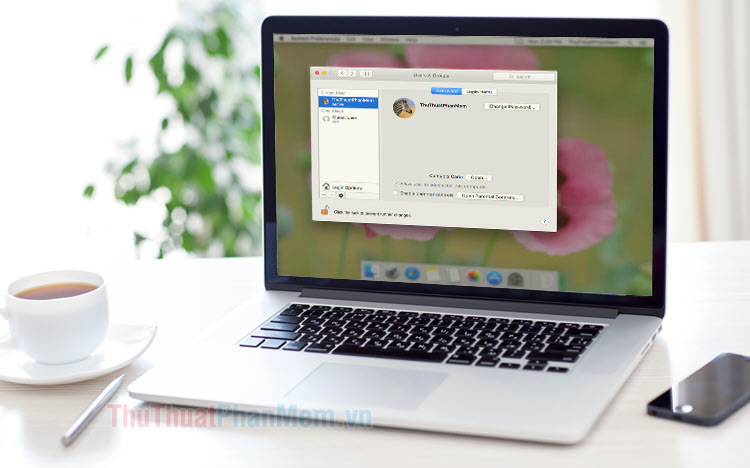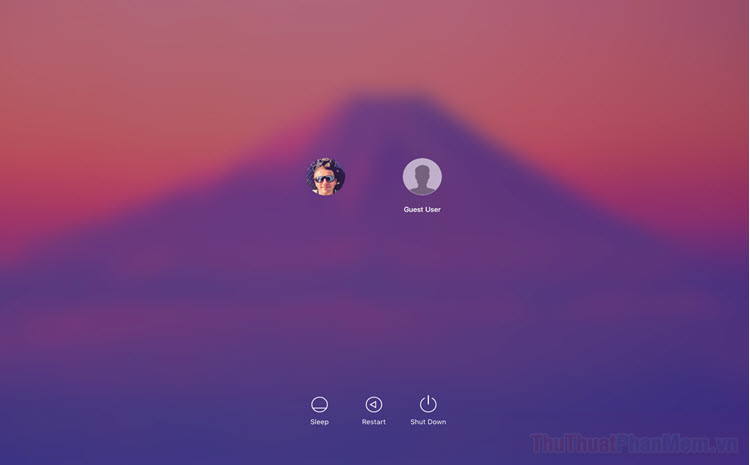FileVault trên MacOS là gì? Cách kích hoạt FileVault
Mục lục nội dung
Trong việc bảo vệ dữ liệu, quyền riêng tư của bạn, mã hóa đóng vai trò rất quan trọng. Đó là lý do tại sao MacOS được trang bị tính năng mã hóa FileVault. Tại bài viết này, chúng ta hãy cùng tìm hiểu FileVault là gì và cách kích hoạt nó nhé!

1. FileVault là gì?
FileVault của Apple là một công nghệ mã hóa ổ cứng. Dữ liệu của bạn sẽ được ẩn khỏi những sự truy cập từ người lạ. Ví dụ, nếu có người xem một tệp văn bản đã được mã hóa, nó sẽ trông giống như một file vô nghĩa hoàn toàn. Cách duy nhất để giải mã nó là sử dụng một khóa mà chỉ bạn được biệt.
Nếu ai đó đánh cắp máy tính của bạn, họ có thể có phần cứng, nhưng họ không thể lấy được thông tin. Kể cả khi họ cố gắng lấy ổ cứng ra và đọc dữ liệu ở máy tính khác.
Ở phiên bản FileVault đầu tiên, nó chưa được tối ưu như hiện tại. FileVault mã hóa thư mục chính, đây có thể là nơi chứa dữ liệu cá nhân của bạn, nhưng vẫn giữ nguyên phần còn lại của hệ thống. Nếu một chương trình lưu trữ thông tin cá nhân ở một nơi khác trên hệ thống, chương trình đó không được bảo vệ.
Nhưng bắt đầu từ MacOS X Lion, Apple đã giới thiệu FileVault 2. Tính năng này mã hóa toàn bộ SSD thay vì chỉ thư mục chính. FileVault 2 cũng sử dụng công nghệ mã hóa mạnh mẽ hơn so với bản gốc.
2. Bạn có nên sử dụng FileVault không?
Nếu bạn đang tự hỏi mình có nên sử dụng FileVault hay không, thì câu trả lời là có. Vì tính năng này là rất hữu ích vì nó cung cấp cho bạn một dạng bảo mật cực mạnh mẽ.
Tuy nhiên, bạn cũng nên xem xét một số trường hợp để quyết định mình có sử dụng FileVault hay không:
- Nếu bạn có một chiếc máy Mac cũ trong nhà, sử dụng để xem phim, nghe nhạc và làm các công việc không quá quan trọng… thì FileVault là không cần thiết.
- Mặc khác, nếu máy Mac bạn dùng cho công việc chính hay những chuyến công tác, FileVault là cần thiết.
- Mã hóa có thể làm giảm hiệu suất của máy, vì FileVault liên tục giải mã ổ cứng, nên nó khiến máy tính chạy nhiều tác vụ hơn. Đây cũng là yếu tố để bạn cân nhắc dùng FileVault.
Sau khi FileVault đã mã hóa ổ cứng, bạn phải đăng nhập vào máy tính bằng mật khẩu tài khoản để mở khóa các tệp của mình. Do đó, bạn không thể sử dụng đăng nhập tự động trên máy Mac khi bật FileVault.
3. Kiểm tra FileVault đã được bật hay chưa
Việc kiểm tra xem bạn đã bật FileVault trên máy Mac hay chưa rất đơn giản.
Hãy nhấn biểu tượng Apple (trên cùng bên trái) >> System Preferences.
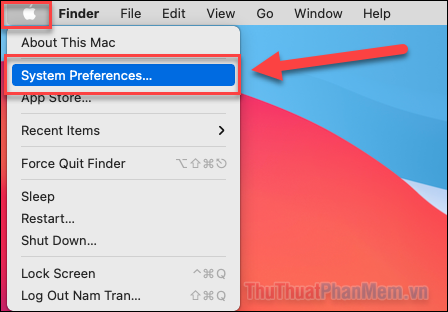
Sau đó mở cài đặt Security & Privacy.
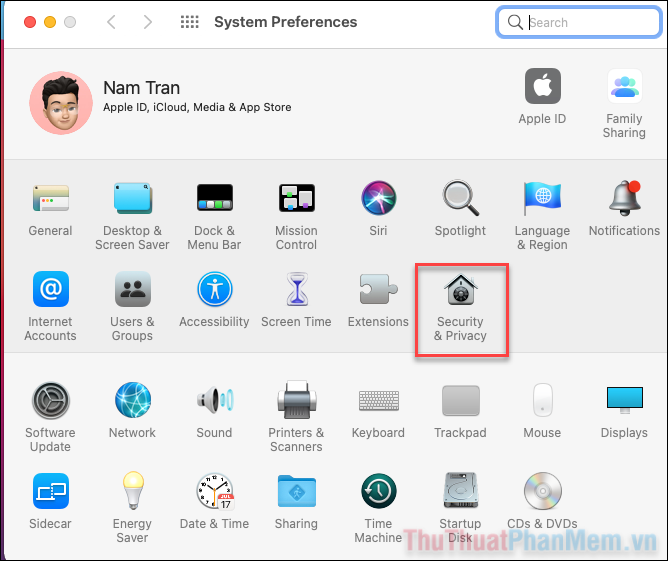
Bạn chọn tab FailVault ở đầu màn hình. Đây là trang tổng quan về cài đặt của FileVault. Nếu bạn thấy thông báo FileVault is turned off for the disk “Macintosh HD” hoặc ổ đĩa nào tương tự, thì nghĩa là FileVault đang được tắt.
Ngược lại, thông báo FileVault is turned on for the disk nghĩa là FileVault đã bật.
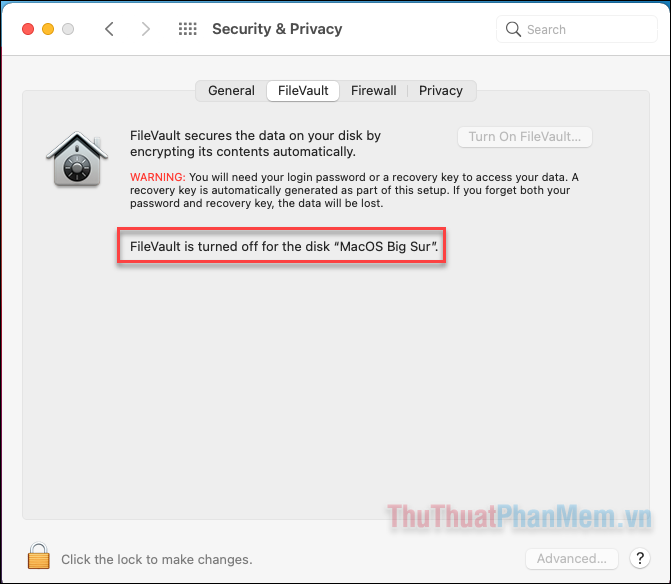
4. Cách bật FileVault trên máy Mac của bạn
Bật FileVault rất đơn giản. Đầu tiên bạn cần đến với cài đặt FileVault như trên.
Ở trang này, để thay đổi cài đặt, bạn cần nhấn vào nút Ổ khóa ở góc dưới bên trái màn hình. Sau đó nhập mật khẩu máy để mở khóa.
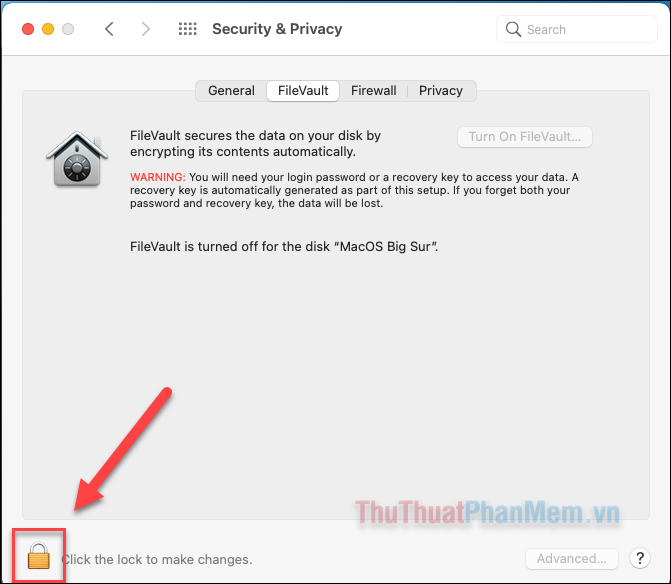
Sau khi mở khóa, nút Turn On FileVault… sẽ sáng lên, bạn nhấn vào nó.
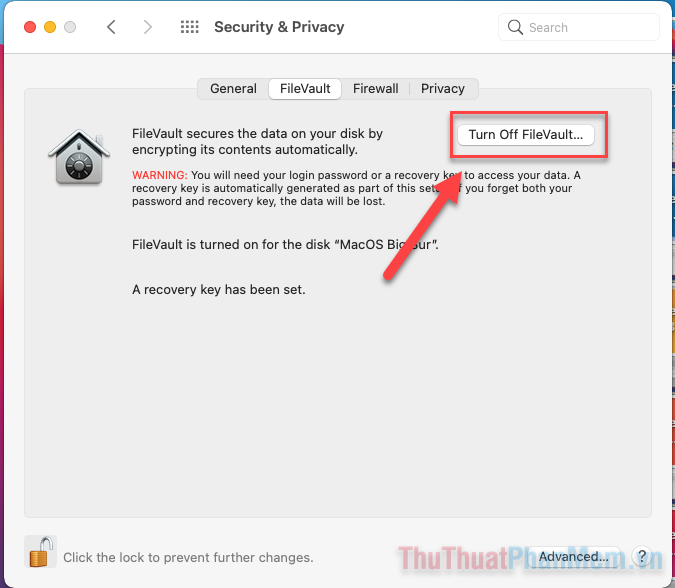
Bây giờ, bạn có 2 lựa chọn:
- Sử dụng tài khoản iCloud để mở khóa ổ đĩa
- Tạo mã khóa khôi phục cho FileVault
Sử dụng iCloud có vẻ tiện lợi hơn nhưng kém an toàn hơn một chút. Nếu ai đó có thể xâm nhập và biết tài khoản iCloud của bạn, họ có thể giải mã ổ đĩa máy tính. Ngược lại, sử dụng mã khóa thì an toàn hơn, nhưng mã này tương đối khó nhớ, bạn cần phải ghi nó ra một tờ giấy để cất giữ. Nếu bạn làm mất mã này thì không có cách nào để khôi phục.
Nếu chọn tạo mã khóa, bạn hãy dừng lại một chút ở màn hình hiện mã để copy nó ra chỗ khác, hoặc ghi lại ra giấy. Sau đó nhấn Continue.
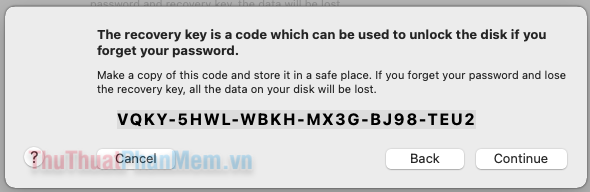
Quá trình mã hóa sẽ bắt đầu và mất khoảng vài phút để hoàn thành. Bạn vẫn có thể sử dụng máy tính bình thường trong quá trình này.
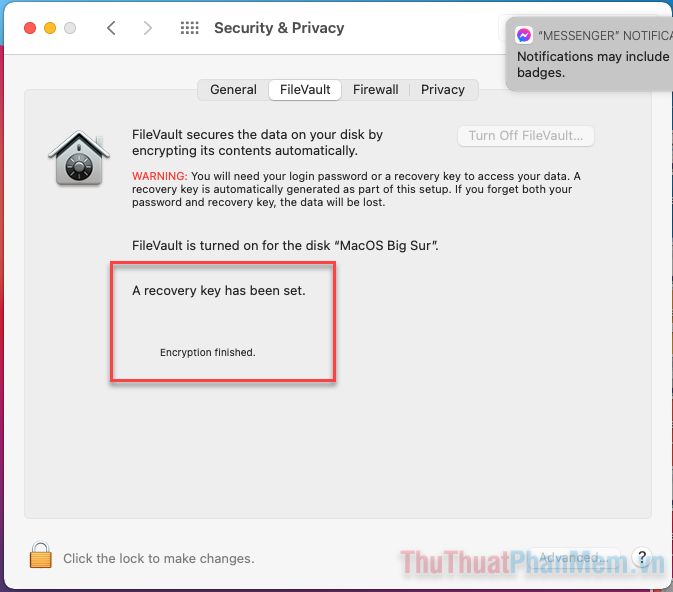
Nếu bạn muốn tắt FileVault, mọi thứ cũng rất đơn giản. Chỉ cần quay lại trang Cài đặt FileVault >> mở khóa ở góc dưới >> sau đó nhấn Turn Off FileVault...
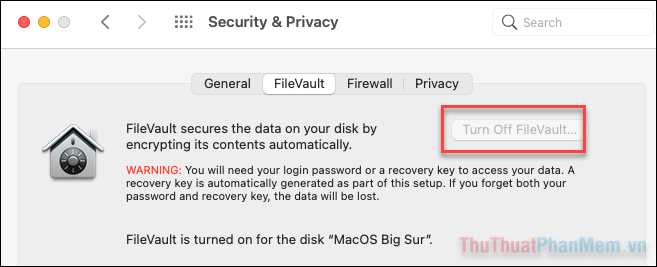
Chọn Turn Off để xác nhận tắt FileVault. Sau đó, quá trình giải mã sẽ bắt đầu.
Kết
Sử dụng mật khẩu mạnh và mã hóa máy Mac bằng FileVault là hai cách rất tốt để bạn giữ an toàn cho những dữ liệu của mình. Hãy sử dụng FileVault nếu bạn thấy cần thiết nhé! Chúc bạn thành công!