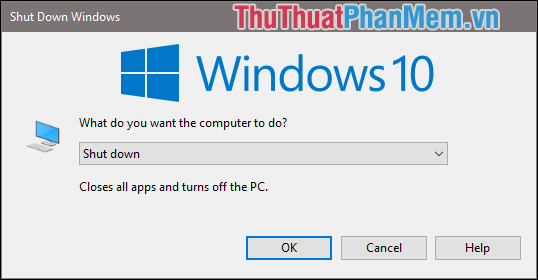GPEdit.Msc (Group Policy Editor) là gì? Cách dùng GPEdit để chỉnh cấu hình máy tính
Mục lục nội dung
Nếu như bạn là một người không thích ngồi yên một chỗ, thích vọc vạch các thành phần trên phần cứng, phần mềm máy tính thì có lẽ bạn đã từng nghịch vào Group Policy Editor. Đây là một trong những tiện ích mở rộng khá thú vị của Windows hỗ trọ cho người sử dụng có thể tinh chỉnh được sâu trong hệ điều hành. Trong bài viết này, Thủ thuật phần mềm sẽ giúp các bạn hiểu thêm về Group Policy Editor.

A. GPEdit.Msc (Group Policy Editor) là gì?
GPEdit.Msc – Đây là một câu lệnh để hỗ trợ người sử dụng có thể mở được Group Policy Editor trên máy tính của mình. Các bạn không thể truy cập được Group Policy Editor mà không có câu lệnh trên. Thế còn Group Policy Editor là gì? Group Policy Editor là một công cụ hỗ trợ các bạn tùy biến sâu vào trong hệ điều hành trên máy tính của mình trực tiếp. Group Policy Editor hỗ trợ rất nhiều điều thú vị như: Tắt Update Windows, vô hiệu hóa Cortana, Vô hiệu hóa tường lửa,… Hầu như tất cả những gì sẵn có trên Windows thì Group Policy Editor có thể can thiệp được hết.

Group Policy Editor được tích hợp sẵn trên tất cả các phiên bản Windows khác nhau (Trừ Windows 10 Home).
Nếu như bạn không thích sử dụng các mã lệnh, mã code thì Group Policy Editor sẽ là sự lựa chọn tốt nhất cho các bạn. Các sự lựa chọn trong Group Policy Editor chỉ là Enable, Disable, Auto. Các bạn chỉ việc lựa chọn và Save lại là xong.
Group Policy Editor hỗ trợ cho người sử dụng chỉnh sửa hàng loạt các file Registry trên máy tính một cách nhanh chóng và thuận lợi. Người sử dụng có thể tải những bản Registry đã được tối ưu hóa của người khác về máy để cải thiện hiện năng.
B. Cách dùng GPEdit để chỉnh cấu hình máy tính
Nếu để tinh chỉnh cấu hình máy tính trên GPEdit thì các bạn cần rất nhiều thời gian để tìm hiểu và tinh chỉnh sao cho phù hợp với nhu cầu của mình. Trong bài viết này Thủ thuật phần mềm sẽ giới thiệu các bạn cơ bản nhất về GPEdit và một số tùy chọn hữu ích trên GPEdit để chỉnh cấu hình cho máy tính của các bạn.
I. Cách truy cập GPEdit
Cách 1: Truy cập trực tiếp từ cửa sổ RUN
Các bạn nhấn tổ hợp Windows + R để mở cửa sổ RUN và nhập lệnh GPEdit.Msc.

Cách 2: Truy cập trực tiếp trên thanh Start
Các bạn tiến hành nhập Edit group policy vào thanh tìm kiếm và nhấn Enter để mở.

II. Các thông tin trong GPEdit
Khi cửa sổ Local Group Policy Editor xuất hiện. Tại đây có các phần chính các bạn cần quan tâm như:
- Computer Configuration: Các chỉnh sửa về máy tính (Tất cả tài khoản)
- Use Configuration: Các chỉnh sửa về tài khoản người dùng cá nhân (Tài khoản đang đăng nhập
Bên trong hai phần chính trên kia sẽ có 3 mục con đó chính là:
- Software Settings: Các tùy chọn chỉnh sửa liên quan đến phần mềm trên máy tính.
- Windows Settings: Các tùy chọn cài đặt bảo mật, Script liên quan tới đăng nhập/ đăng xuất/ tắt bật máy tính.
- Administrative Templates: Các cấu hình của máy tính (Dựa trên Registry). Các bạn vào đây để tinh chỉnh Registry trên máy tính nhanh chóng.

III. Tinh chỉnh cấu hình máy tính bằng GPEdit
1. Ngăn chặn truy cập Control Panel
Nếu như máy tính của các bạn là máy tính chung và bạn sợ rằng ai đó sẽ vào Control Panel tùy chỉnh lung tung làm ảnh hưởng đến máy thì cách này sẽ hạn chế quyền truy cập Control Panel với người lạ.
Các bước để chặn quyền truy cập toàn bộ Control Panel:
User Configuration => Administrative Templates => Control Panel => Prohibit access to Control Panel and PC Settings => Enable => Apply.

Các bước để chặn quyền truy cập một số phần Control Panel:
User Configuration => Administrative Templates => Control Panel => Hide specified Control Panel items => Enable => Apply.

2. Vô hiệu hóa OneDrive
OneDrive là một phần mềm sẵn có và được tích hợp sâu vào trong hệ điều hành của Windows 10. Các bạn có thể tắt được OneDrive thông qua GPEdit.
Để tắt OneDriver, bạn làm như sau:
Computer Configuration => Administrative Templates => Windows Components => OneDrive => Prevent the usage of OneDrive for file storage => Enable => Apply.

3. Tắt yêu cầu Restart khi Update Windows
Mỗi khi chúng ta Update Windows xong hệ thống sẽ yêu cầu các bạn Restart lại máy tính của mình. Tính năng này có thể tắt đi được.
Để ngăn Restart sau khi Windows Update xong:
Computer Configuration => Administrator Templates => Windows Components => Windows Update => No auto-restart with logged on users for scheduled automatic update installations => Enable => Apply.

4. Tắt thông báo phẳng
Với Windows 10 thì các thông báo được chuyển thành dạng phẳng nằm ở góc dưới màn hình. Giống như thông báo trên các thiết bị di động nhưng thông báo trên Windows 10 đôi khi phiền chúng ta khi chơi game. Cách này các bạn cũng có thể tắt luôn thông báo trên Windows 7/8.
Windows 7/XP:
User Configuration => Administrative Templates => Start Menu and Taskbar => Turn off all balloon notifications => Enable => Apply.
Windows 8/10:
User Configuration => Administrative Templates => Start Menu and Taskbar => Notifications => Turn off toast notifications => Enable => Apply.

5. Tắt phần mềm diệt Virus Windows Defender
Windows Defender là một phần mềm diệt Virus mạnh mẽ trên Windows ngày nay. Thế nhưng Windows Defender hay phát hiện sai nên các bạn có thể tắt đi tùy nhu cầu của các bạn.
Cách tắt Windows Defender:
Computer Configuration => Administrative Templates => Windows Components => Windows Defender AntiVirus=> Turn off Windows Defender AntiVirus => Enable => Apply.

6. Chặn cài đặt phần mềm mới lên hệ thống
Nếu như các bạn cho mượn máy và sợ người khác cài đặt những ứng dụng lạ, không rõ nguồn gốc lên máy tính của mình thì các bạn có thể sử dụng cách này.
Cách chặn cài phần mềm:
Computer Configuration => Administrative Templates => Windows Components => Windows Installer => Turn off Windows Installer => Enable => Apply.

7. Chặn thiết bị lưu trữ di dộng
Thiết bị lưu trữ di động ngày nay rất phổ biến, thế nhưng chúng cũng có thể là nguyên nhân dẫn đến việc máy tính các bạn bị lây nhiễm Virus.
Cách chặn thiết bị lưu trữ di động, ngoại vi:
User Configuration => Administrative Templates => System > Removable Storage Access => Removable Disks: Deny read access => Enable => Apply.

8. Tắt Command Prompt và Windows Registry Editor
Nếu bạn lo sợ ai đó vào CMD và Registry để chỉnh sửa gây ảnh hưởng đến máy tính của các bạn thì các bạn có thể tắt tạm thời chúng đi.
Cách tắt CMD và Windows Registry Editor:
User Configuration => Administrative Templates = > System => Prevent access to the command prompt và Prevent access to registry editing tools => Enable => Apply.

9. Chỉnh sửa thanh Taskbar và Start Menu
Đây là tính năng hỗ trợ các bạn tùy biến thanh công cụ trên máy tính của mình nha chóng.
Cách chỉnh sửa:
User Configuration => Administrative Templates => Start Menu and Taskbar.
Tại đây có rất nhiều tùy chọn, các bạn hãy tìm những thứ mình muốn chỉnh sửa để sửa. Bên cạnh những chỉnh sửa nhà sản xuất đã chú thích nội dung chỉnh sửa cho các bạn.

10. Tắt Consumer Experience
Consumer Experience là một công cụ mà Microsoft sử dụng để thu thập dữ liệu người sử dụng Windows để điều chỉnh quảng cáo trên thanh Start Menu.
Cách tắt Consumer Experience:
Computer Configuration => Administrative Templates => Windows Components => Cloud Content => Turn off Microsoft consumer experiences => Enable => Apply.

Trong bài viết này, Thủ thuật phần mềm đã giới thiệu cho các bạn về GPEdit. Các bạn có thể tìm hiểu thêm để tinh chỉnh máy tính của mình sao cho phù hợp. Chúc các bạn thành công!