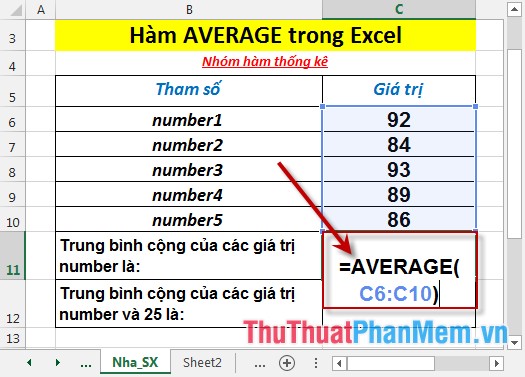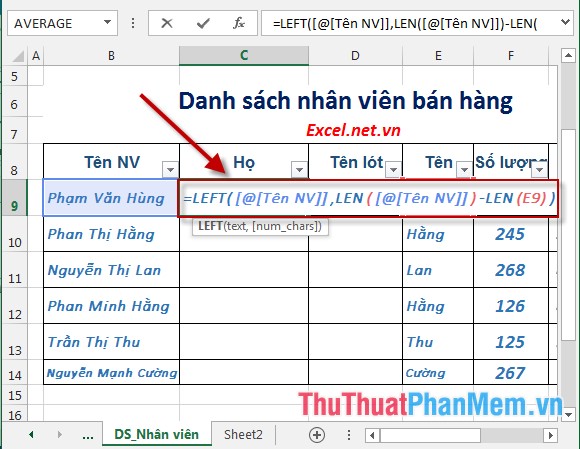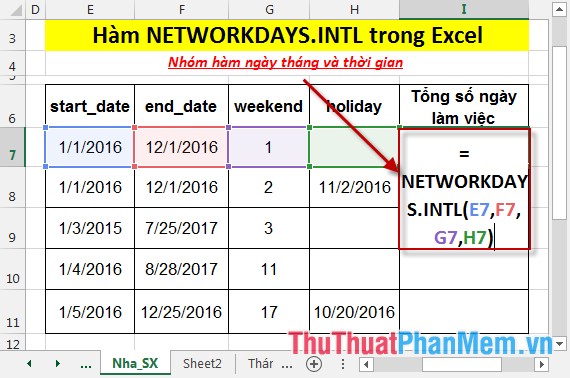Hàm DATE - Hàm ngày tháng trong Excel
Từ những con số ở các ô khác nhau, hay được trả về từ các hàm MONTH(), DAY(), YEAR() và các bạn muốn đưa ra ngày tháng năm được định dạng theo chuẩn tương ứng với các số bạn nhập vào. Hàm DATE() sẽ giúp các bạn thực hiện điều đó.
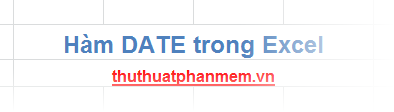
Bài viết dưới đây mô tả cú pháp và cách sử dụng hàm DATE() trong Excel.
Mô tả
Hàm DATE() trả về kết quả là ngày tháng năm được định dạng tương ứng với ngày tháng năm được nhập vào dựa trên chỉ tiêu ngày tháng năm.
Cú pháp
=DATE(year,month,day)
Trong đó:
- year: là số chỉ số năm, nó có thể bao gồm từ 1 đến 4 chữ số (0~9999), tùy theo hệ thống ngày tháng mà máy tính đang sử dụng. Trong hệ điều hành Windows thì mặc định Microsoft Excel dùng hệ thống ngày tháng 1900.
+ Nếu year lớn hơn 0 và nhỏ hơn hoặc bằng 1899 thì Excel sẽ tự động cộng thêm 1900 vào để tính.
+ Nếu year từ 1900 đến 9999 thì Excel sẽ dùng số đó làm năm cần tính.
+ Nếu year nhỏ hơn 0 hoặc lớn hơn hoặc bằng 10000 thì Excel sẽ báo lỗi #NUM!.
- month: là số đại diện cho tháng trong năm từ tháng 1 đến tháng 12, nó có thể là số nguyên âm hoặc số nguyên dương.
+ Nếu month lớn hơn 12 thì Excel sẽ tự quy đổi thành 12 bằng một năm và tăng số năm lên.
+ Nếu month nhỏ hơn 1 thì Excel sẽ tự quy đổi -12 bằng 1 năm và giảm số năm đi.
- day: là số đại diện cho ngày từ ngày 1 đến ngày 31 có thể là số nguyên dương hoặc số nguyên âm.
+ Nếu day lớn hơn số ngày của tháng thì Excel sẽ quy đổi thành số ngày nhiều nhất của tháng cho phù hợp và tăng số tháng lên, nếu số tháng lớn hơn 12 tháng thì số năm cũng được tăng lên.
Tất cả các đối số đều bắt buộc, các đối số có thể là số cụ thể hoặc cũng có thể là những công thức.
Ví dụ
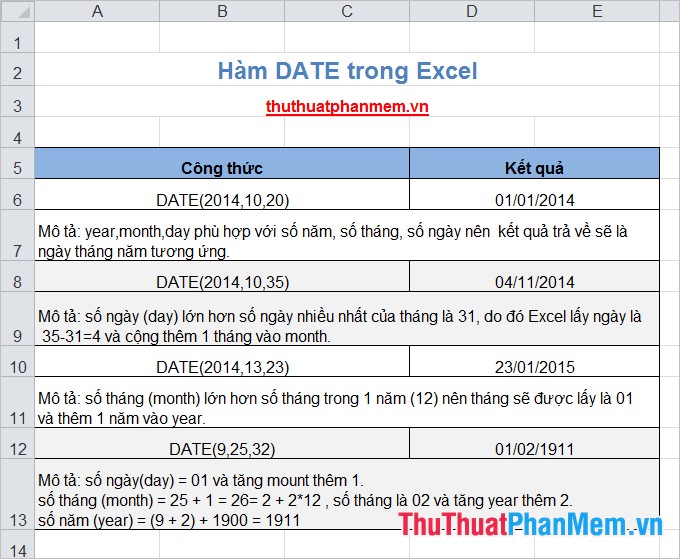
Với cú pháp ngắn gọn và cách sử dụng đơn giản các bạn sẽ dễ dàng ghi nhớ và sử dụng hàm DATE() trong Excel. Ngoài ra các bạn cần nhớ khi nhập hàm các đối số phải được nhập theo đúng thứ tự là năm, tháng, ngày (year, month, day). Chúc các bạn thành công!