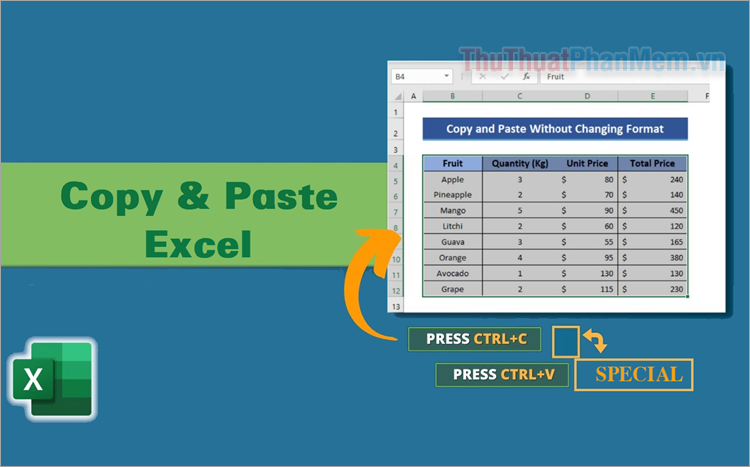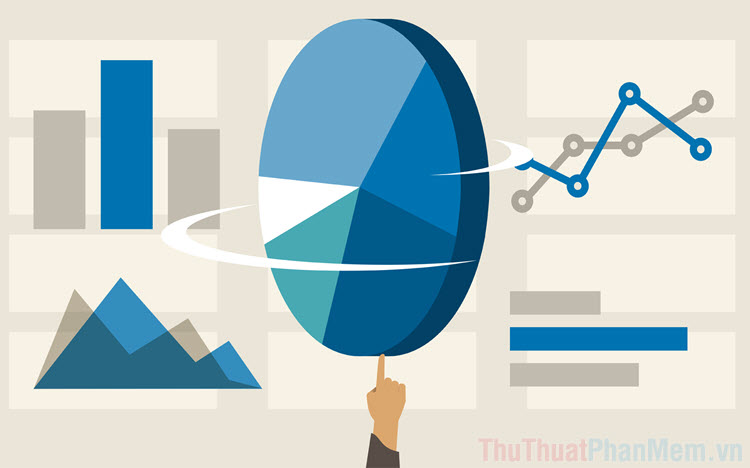Hàm dò tìm thỏa mãn nhiều điều kiện trong Excel – Cách dùng và ví dụ
Trong quá trình xử lý dữ liệu trong Excel nhiều lúc các bạn cần dò tìm dữ liệu thỏa mãn nhiều điều kiện để trích lọc dữ liệu vì vậy các bạn đang tìm kiếm hàm dò tìm thỏa mãn nhiều điều kiện trong Excel để sử dụng. Bài viết dưới đây sẽ chia sẻ đến các bạn các hàm dò tìm thỏa mãn nhiều điều kiện trong Excel, mời các bạn cùng theo dõi.

Dưới đây là hai cách dò tìm thỏa mãn nhiều điều kiện đó là sử dụng hàm VLOOKUP và cột phụ và sử dụng hàm INDEX kết hợp với hàm MATCH.
Cách sử dụng và ví dụ hàm VLOOKUP nhiều điều kiện
Các bạn có thể xem thêm cú pháp và cách sử dụng hàm Vlookup tại đây http://www.xosomienbaczone.com/ham-vlookup-trong-excel/
Giả sử các bạn có bảng dữ liệu sau, các bạn muốn tra cứu giá trị ở cột Điểm tổng kết, dựa vào điều kiện là cột Họ và cột Tên.
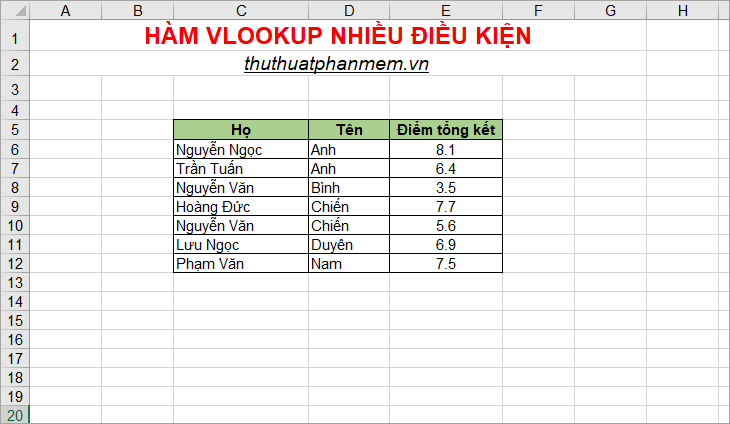
Cụ thể các bạn muốn tra cứu Điểm tổng kết của người tên Trần Tuấn Anh.
Giải quyết vấn đề:
Các bạn có thể sử dụng hàm Vlookup để tra cứu với điều kiện là hai cột bằng cách các bạn sử dụng thêm cột phụ. Cột phụ sẽ chứa nội dung ghép cột Họ và cột Tên. Như vậy lúc này hàm Vlookup 2 điều kiện sẽ trở thành hàm Vlookup 1 điều kiện. Các bạn có thể thực hiện theo các bước cụ thể như sau:
Bước 1: Tạo cột phụ, sau đó các bạn nhập công thức sử dụng toán tử &:
=C6&" "&D6
hoặc sử dụng hàm CONCATENATE để nối chuỗi trong cột Họ và cột Tên:
=CONCATENATE(C6;" ";D6)
Lưu ý: Cột phụ cần phải được tạo phía bên trái cột Điểm tổng kết.
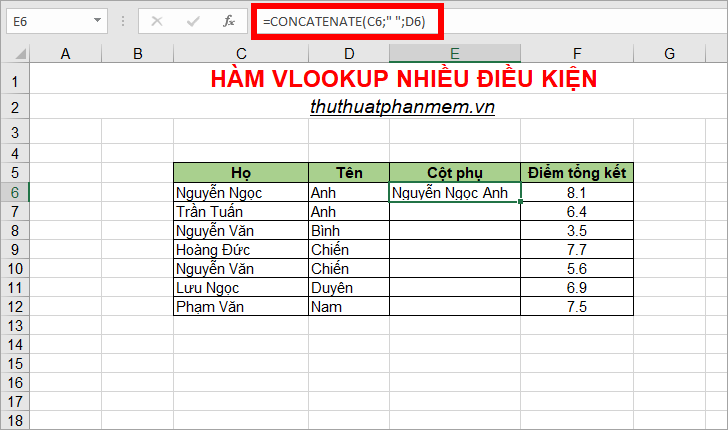
Bước 2: Sao chép công thức xuống các dòng phía dưới để hoàn thành thêm cột phụ.
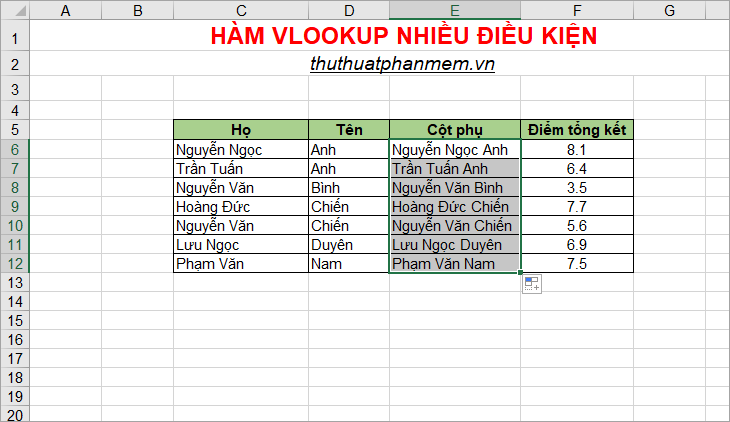
Bước 3: Tiếp tục nhập công thức hàm Vlookup =VLOOKUP(C15&" "&D15;E6:F12;2;0) với C15&" "&D15 là điều kiện dò tìm ghép 2 ô Trần Tuấn Anh, E6:F12 là bảng dò tìm, 2 là giá trị trả về trong cột 2, 0 là kiểu dò tìm tương đối.
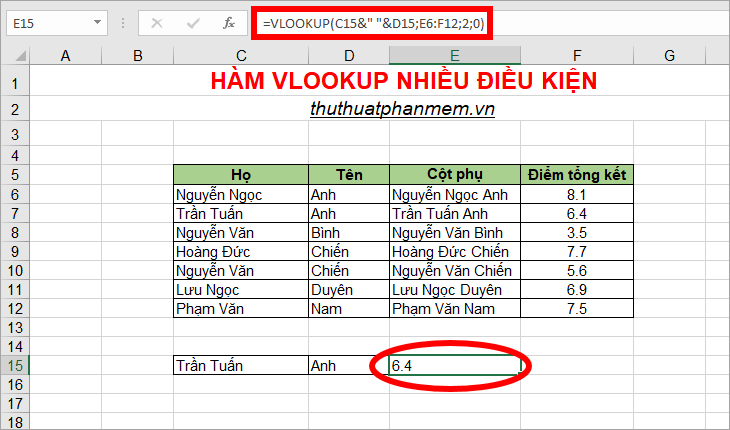
Sử dụng hàm Index và hàm Match để dò tìm nhiều điều kiện
Cú pháp hàm Index dạng mảng
=INDEX(array,row_num,[column_num])
Các bạn có thể xem thêm cách sử dụng hàm Index tại đây http://www.xosomienbaczone.com/ham-index-trong-excel/
Cú pháp hàm Match
= =MATCH(lookup_value,lookup_array,match_type)
Các bạn có thể xem thêm cách sử dụng hàm Match tại đây http://www.xosomienbaczone.com/ham-match-ham-tim-kiem-mot-gia-tri-xac-dinh-trong-mot-mang-pham-vi-o-trong-excel/
Cũng với ví dụ trên các bạn có thể sử dụng hàm INDEX kết hợp hàm MATCH để dò tìm nhiều điều kiện.
- Nhập hàm =INDEX(C6:E12;MATCH(C15&D15;C6:C12&D6:D12;0);3)
- Nhấn tổ hợp Ctrl + Shift + Enter để chuyển thành công thức mảng, trên công thức sẽ xuất hiện dấu ngoặc nhọn {} bao ngoài hàm.
Hàm MATCH trả về vị trí dòng chứa điều kiện trong bảng dữ liệu với:
- C15&D15 là hai giá trị tìm kiếm.
- C6:C12&D6:D12 là hai cột chứa giá trị tìm kiếm (mảng tìm kiếm).
- 0 là kiểu tìm kiếm chính xác.
Hàm INDEX trả về giá trị trong cột thứ 3, dòng chính là giá trị mà hàm MATCH trả về.
- C6:E12 là phạm vi ô mà bạn cần dò tìm và trả về kết quả.
- Hàm MATCH là chỉ số hàng mà từ đó trả về một giá trị.
- 3 là chỉ số cột mà từ đó trả về một giá trị.
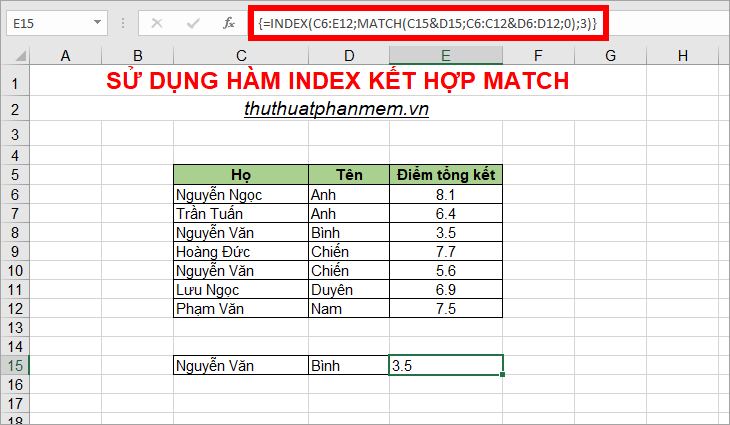
Trên đây bài viết hướng dẫn các bạn hai cách dò tìm thỏa mãn hai điều kiện trong Excel, với những yêu cầu cần nhiều điều kiện hơn các bạn có thể áp dụng tương tự để thực hiện. Hi vọng bài viết này sẽ giúp ích cho các bạn. Chúc các bạn thành công!