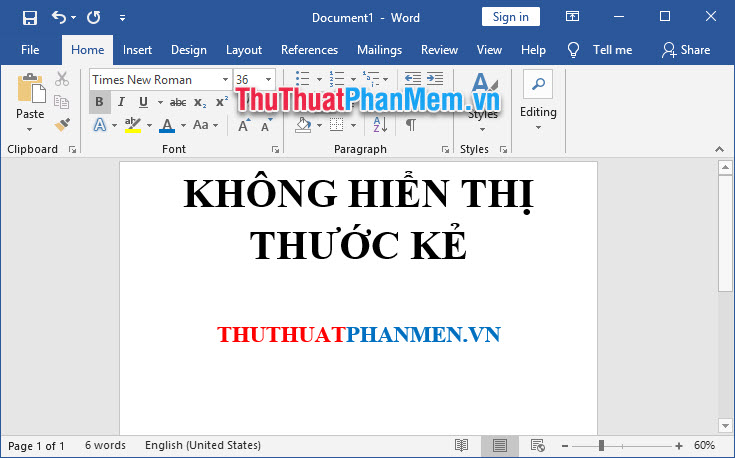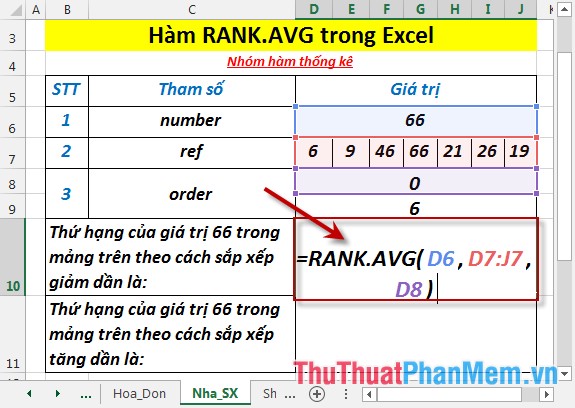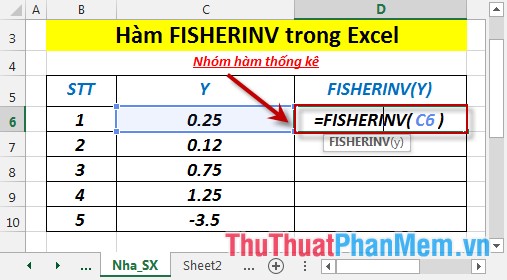Hàm Match trong Excel - Cách sử dụng và ví dụ minh họa
Hàm Match trong Excel tìm một mục đã được chỉ định trong một phạm vi xác định và, trả về vị trí tương đối của giá trị đó trong phạm vi này.

Cú pháp hàm và cách sử dụng
Cú pháp: =MATCH(lookup_value, lookup_array, [match_type]).
Trong đó:
- MATCH: là tên hàm.
- lookup_value: là giá trị cần tìm kiếm, có thể là dạng chữ hoặc dạng số.
- lookup_array: là mảng tìm kiếm.
- [match_type]: là kiểu khớp. Tham số không bắt buộc. Nếu bạn không điền giá trị, Excel sẽ mặc định kiểu khớp =l.
+ Nếu bạn gõ kiểu khớp = 1: là tìm giá trị lớn nhất trong các giá trị mà nhỏ hơn hoặc bằng giá trị cần tìm kiếm mà bạn quy định ở trên.
+ Nếu bạn gõ kiểu khớp = 0: là tìm giá trị đúng bằng giá trị cần tìm kiếm.
+ Nếu bạn gõ kiểu khớp = -1: là tìm giá trị nhỏ nhất trong các giá trị lớn hơn hoặc bằng giá trị cần tìm kiếm mà bạn quy định ở trên.
Lưu ý:
- Nếu bạn dùng match_type =1 , Mảng tìm kiếm phải được sắp xếp theo thứ tự tăng dần, ví dụ: a,b,c,etc; -2,0,3,4,etc.
- Nếu bạn dùng match_type = -1 , Mảng tìm kiếm phải được sắp xếp theo thứ tự giảm dần.
- Nếu lookup_value là dạng chữ thì phải cho vào dấu ngoặc kép "".
- Hàm Match không phân biệt chữ in hoa và chữ thường.
- Hàm Match nếu không tìm thấy giá trị phù hợp, kết quả sẽ trả về giá trị lỗi #N/A.
- Nếu match_type = 0 và lookup_value là chuỗi văn bản, thì bạn có thể dùng ký tự dấu hỏi (?) để đại diện cho bất kì kí tự đơn nào và dấu sao (*) phù hợp với bất kỳ chuỗi ký tự nào. Nếu bạn muốn tìm một dấu chấm hỏi hay dấu sao thực, hãy gõ một dấu ngã (~) trước ký tự đó.
- Nếu trong mảng tìm kiếm lookup_array có nhiều hơn một giá trị của lookup_value, thì kết quả sẽ trả về kết quả nhỏ nhất.
Ví dụ

Ở ví dụ trên, lookup_value là dạng chữ, vì vậy phải cho vào trong dấu ngoặc kép "". Nếu không giá trị trả về sẽ là #NAME?
Mảng tìm kiếm lookup_array có cùng cùng chứa giá trị giống lookup_value (Chi nhánh Hải Dương) thì hàm sẽ trả về giá trị đầu tiên mà nó gặp.
Sử dụng hàm Match có phân biệt chữ in hoa và in thường
Công thức: =MATCH(TRUE, EXACT(lookup_array, lookup_value, [match_type]) rồi nhấp tổ hợp phím Shift + Ctrl + Enter thay vì chỉ có Enter như bình thường.
Hàm Exact sẽ giúp chúng ta so sánh giá trị cần tìm (lookup_value) với mỗi giá trị trong vùng tìm kiếm (lookup_array). Nếu ô được so sánh không trùng khít 100% với giá trị cần tìm, hàm sẽ trả về giá trị False cho đến khi giá trị trả về là True (ô so sánh trùng khít 100% với giá trị cần tìm). Và khi đó hàm Match sẽ kiểm tra vị trí của giá trị True trong vùng tìm kiếm (lookup_array).
Bạn có thể tham khảo thêm ví dụ sau để thấy được sự khác nhau giữa dùng hàm Match (1) và dùng hàm Match kết hợp với Exact (2).

Kết hợp MATCH với hàm tìm kiếm Lookup
Bạn có thể dùng hàm Match để lấy vị trí tương đối của cột/dòng mà bạn cần trả lại, và cung cấp số cột/dòng cho tham số Row_index_number đối với hàm Hlookup / tham số Col_index_number đối với hàm Vlookup.
Bạn có ví dụ sau là kết hợp của hàng Vlookup và Match

Trong đó, hàm Match tìm vị trí của "Doanh thu quý I" trong mảng A2 đến E2, và trả về giá trị 2 cho tham số Col_index_number đối với hàm Vlookup.
Và một ví dụ khác cho kết hợp của hàng Hlookup và Match

Trong đó, hàm Match tìm vị trí của "Chi nhánh Hà Nội " trong mảng A2 đến A6, và trả về giá trị dòng số 2 cho tham số Row_index_number đối với hàm Hlookup.
Trên đây thủ thuật phần mềm đã hướng dẫn cho bạn cách dùng hàm MATCH và một số ứng dụng cơ bản của nó. Hy vọng bài viết này sẽ giúp ích cho bạn.
Chúc các bạn thành công!