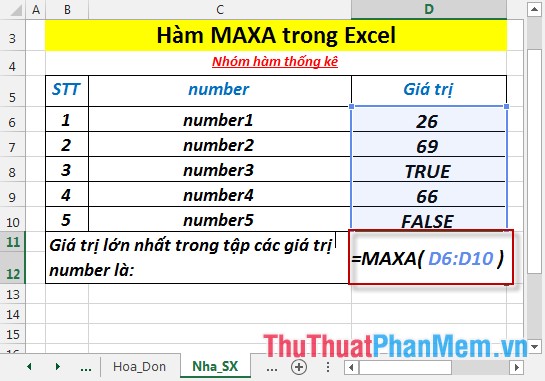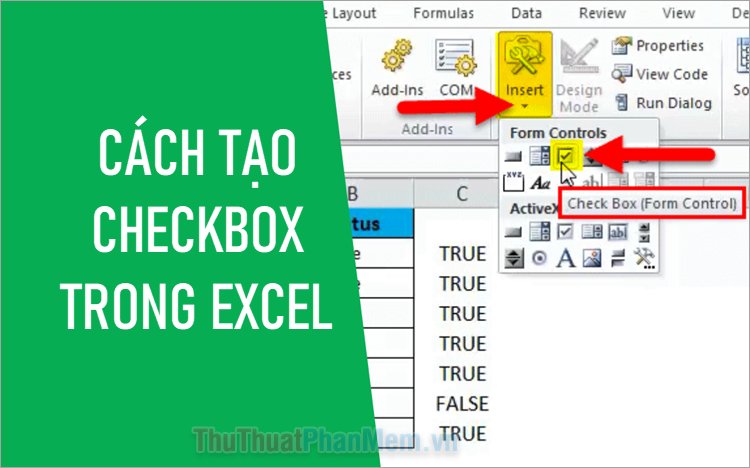Hàm TREND - Hàm trả về các giá trị theo xu hướng tuyến tính trong Excel
Bài viết dưới đây giới thiệu tới các bạn hàm TREND - 1 trong số những hàm nằm trong nhóm hàm thống kê rất được ưa dùng trong Excel.

Mô tả: Hàm trả về các giá trị theo xu hướng tuyến tính.
Cú pháp: TREND(known_y's, [known_x's], [new_x's], [const])
Trong đó:
- known_y's: Tập giá trị y đã biết trong quan hệ y = b*m^x, là tham số bắt buộc.
+ Nếu known_y's nằm trong một cột hoặc hàng đơn lẻ -> mỗi cột hoặc hàng của known_y's được hiểu là 1 biến số riêng rẽ.
- known_x's: Tập giá trị x đã biết trong quan hệ y = b*m^x, là tham số bắt buộc.
+ known_x's có thể bao gồm 1 hoặc nhiều tập biến số.
+ Nếu known_x's bị bỏ qua -> nó được giả định là 1 mảng có cùng kích thước với known_y's
- new_x's: Là những giá trị x mới mà bạn muốn hàm trả về các giá trị tương ứng với các giá trị của y.
+ new_x's phải bao gồm một cột (hàng) cho mỗi biến số độc lập.
+ Nếu new_x's bị bỏ qua -> nó được giả định giống như known_x's.
+ Nếu known_x's và new_x's bị bỏ qua -> nó được giả định giống như kích thước của known_y's.
- const: Giá trị logic xác định giá trị của hằng số b, là giá trị tùy chọn gồm các giá trị sau:
+ const = True hoặc bỏ qua -> b được tính toán bình thường.
+ const = False hoặc bỏ qua -> b = 1 và m được điều chỉnh sao cho: y = m^x.
Chú ý:
- Giá trị các công thức trả về có kiểu công thức mảng -> hàm phải nhập dưới dạng công thức mảng.
- Nếu known_y's ≤ 0 -> hàm trả về giá trị lỗi #NUM!
- Khi nhập các giá trị cho một đối số có quy ước như sau:
+ Dùng dấu phẩy phân cách giữa các giá trị trong cùng 1 hàng.
+ Dùng dấu chấm phẩy phân cách giữa các hàng với nhau.
Ví dụ:
Dự đoán doanh thu tháng 6, 7, 8 dựa vào các tháng trước đó theo mô tả trong bảng dữ liệu dưới đây:
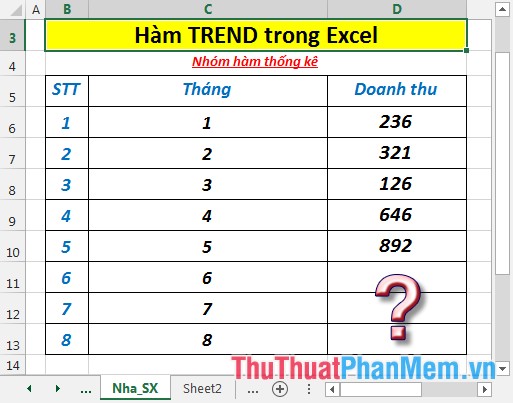
- Tại ô cần tính nhập công thức: =TREND(D6:D10,C6:C10)
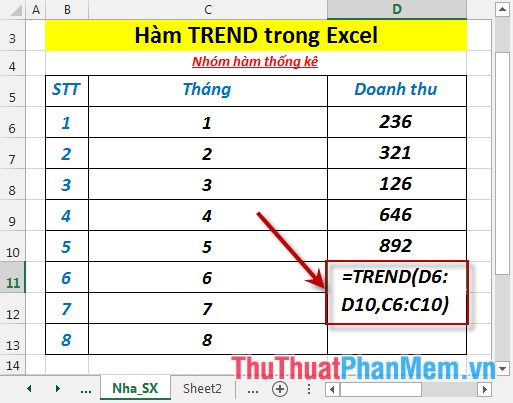
- Nhấn Enter -> giá trị trả về là:
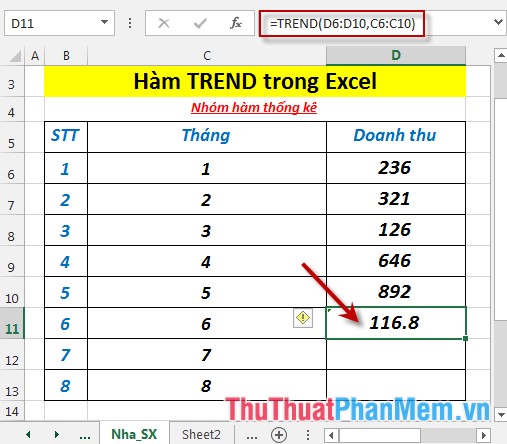
- Bôi đen vùng doanh thu tháng 6, 7, 8 (vùng D11:D13) -> nhấn phím F2:
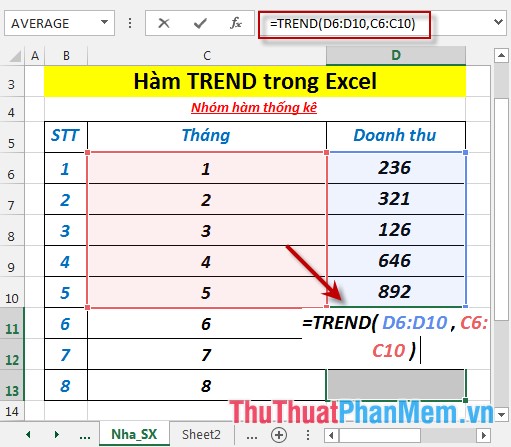
- Nhấn tổ hợp phím Ctrl +Shift + Enter -> doanh thu dự đoán của tháng 6, 7, 8 là:
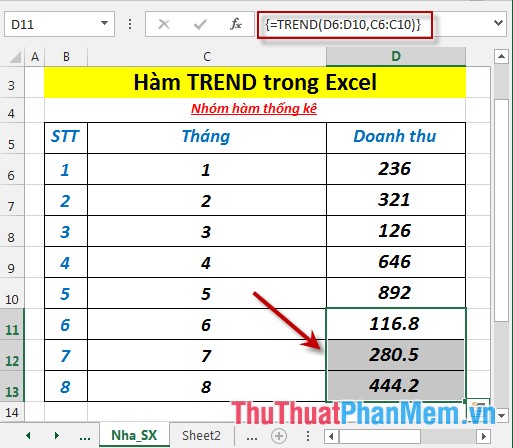
Trên đây là hướng dẫn và một số ví dụ cụ thể khi sử dụng hàm TREND trong Excel.
Chúc các bạn thành công!