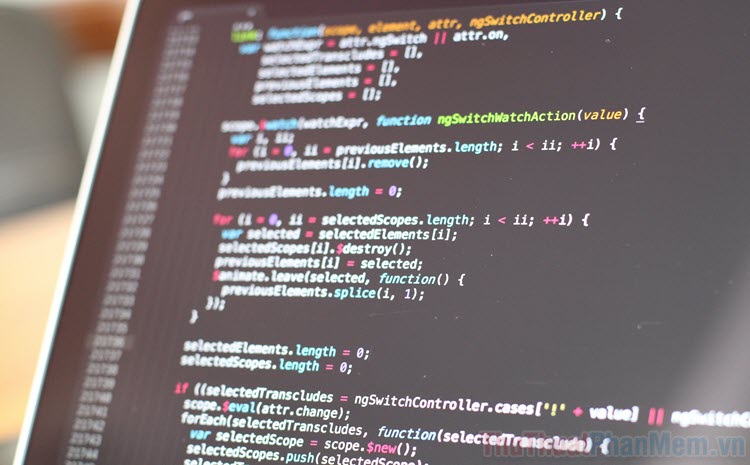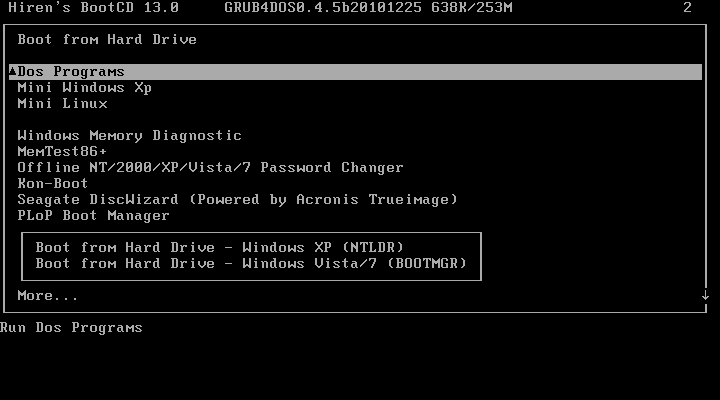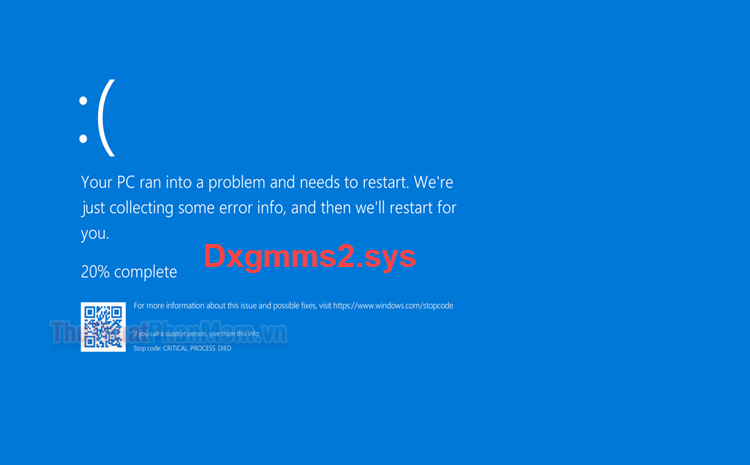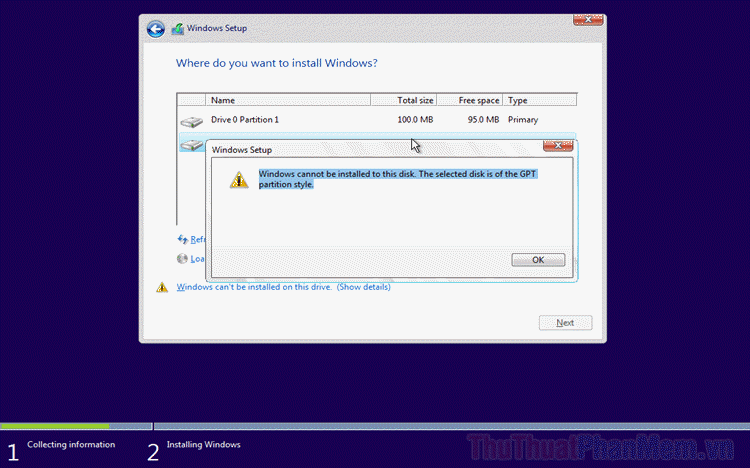Hướng dẫn các căn chỉnh màu sắc cho màn hình máy tính chuẩn nhất
Nếu bạn là một người ngồi trên máy tính nhiều giờ làm việc liên tục thì vấn đề hiển thị màu sắc là một điều rất quan trọng vì ảnh hưởng đến trải nghiệm của các bạn. Nếu như các bạn không có điều kiện chi tiền cho những thiết bị cân chỉnh màu sắc chuyên nghiệp như Spyder hoặc những người chuyên cần màu sắc thì sẽ gặp rất nhiều khó khăn. Hôm nay, Thủ thuật phần mềm sẽ hướng dẫn các bạn cách căn chỉnh màu sắc cho màn hình máy tính chuẩn nhất và đơn giản nhất.

Trước khi chúng ta đến với việc căn chỉnh màn hình máy tính thì bạn cần phải nắm cho mình những thuật ngữ liên quan đến hình ảnh để thuận tiện cho việc căn chỉnh và xử lý chúng nhanh nhất. Một số thuật ngữ chúng ta sẽ gặp là: Gamma, Brightness, Contrast,…
- Gamma: Gamma ảnh hưởng trực tiếp lên tới khoảng giao màu của hai màu sắc khác nhau (middle tone), nếu gamma không tốt thì sẽ có những chi tiết bị biến mất hoặc sai màu trầm trọng.
- Brightness: Điều chỉnh độ sáng tối của màn hình.
- Contrast: Độ tương phản giữa vùng sáng và tối giúp cho hình ảnh sắc nét hơn.
Trên hệ điều hành từ Windows 7 trở lên thì nhà sản xuất Microsoft đã tích hợp cho người sử dụng tính năng cân chỉnh màu sắc màn hình trực tiếp trên máy. Thế nhưng cách này vẫn phải phụ thuộc vào mắt của người sử dụng chứ không thể tự động căn chỉnh được như những thiết bị chuyên dụng Spyder. Thế nhưng thì cách sáng tạo ra công cụ căn chỉnh màu sắc này cũng giúp người sử dụng được phần nào. Với công cụ này có những thông số mà hệ thống sẽ can thiệp được như Gamma, còn có những thông số bạn phải điều chỉnh cơ (Thông qua các phím cài đặt trên màn hình). Bạn cần phối hợp ăn ý giữa hai sự điều chỉnh này thì sẽ có được một màn hình đẹp.
Bước 1: Các bạn tiến hành mở Start Menu và gõ DCCW, tiếp đó sẽ có một phần mềm DCCW (Display Color Calibrator) các bạn tiến hành mở phần mềm này để tiếp tục sử dụng.
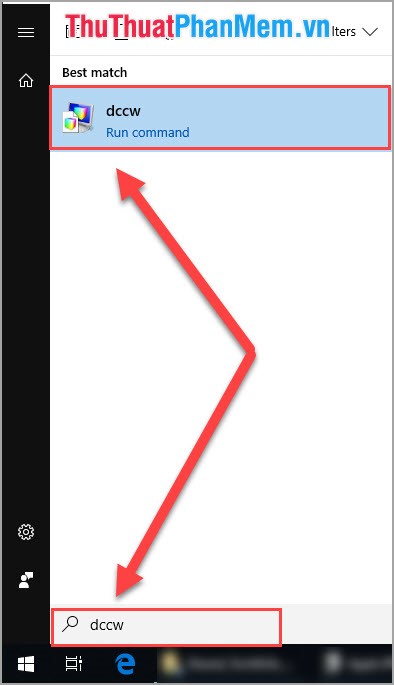
Bước 2: Khi cửa sổ phần mềm hiện lên thì đây sẽ là phần hướng dẫn. Các bạn tiến hành mở phóng to ra chế độ toàn màn hình để có thể căn chỉnh dễ dàng hơn. Sau đó nhấn Next để tiếp tục.
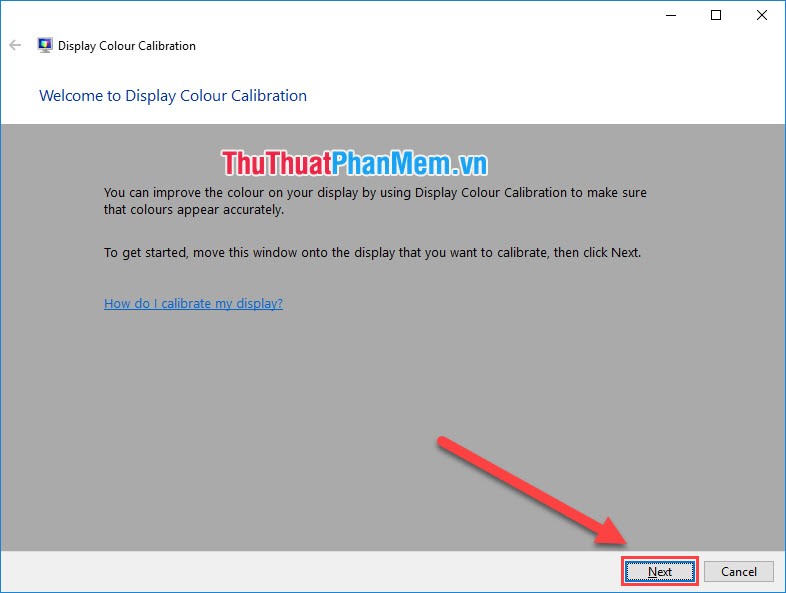
Bước 3: Theo như hướng dẫn của phần mềm thì bước này bạn cần đặt lại màu của màn hình về chế độ mặc định để có thể căn chỉnh ra màu sắc tốt nhất. Thế nhưng bước này không quan trọng lắm vì trước sau gì chúng ta cũng căn chỉnh lại toàn bộ màu của màn hình mà thôi nên các bạn hãy nhấn Next.
Nếu bạn muốn làm bước này thì bạn nhấn nút điều khiển trên màn hình và chọn Reset Default.
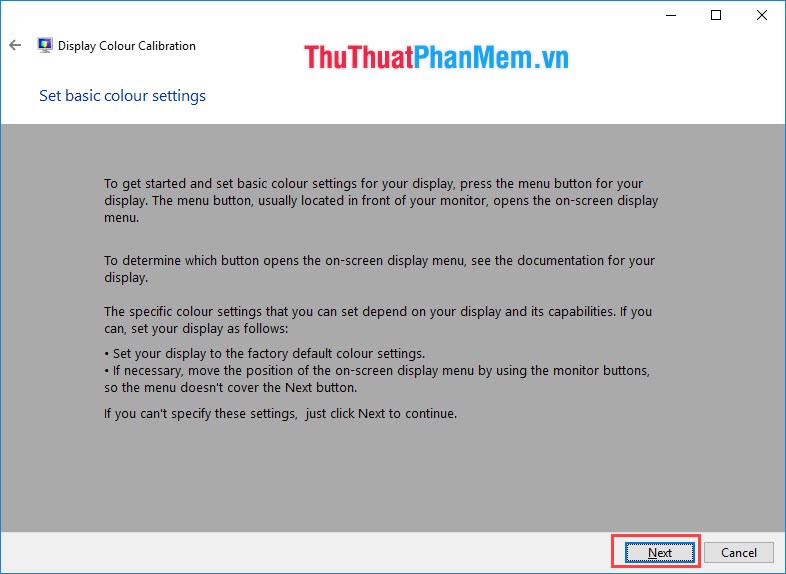
Bước 4: Công việc đầu tiên chúng ta cần làm đó chính là điều chỉnh Gamma. Như các bạn đã thấy trên phần mềm đang có các ví dụ về Gamma, các bạn hiểu chỉnh sao cho Gamma hiển thị như ở giữa (Good Gamma) là được. Để đơn giản hơn thì các bạn có thể nhớ lại như sau: Điều chỉnh sao cho ở giữa các đốm tròn không xuất hiện các màu trắng hoặc đen. Sau đó nhấn Next để bắt đầu chỉnh.
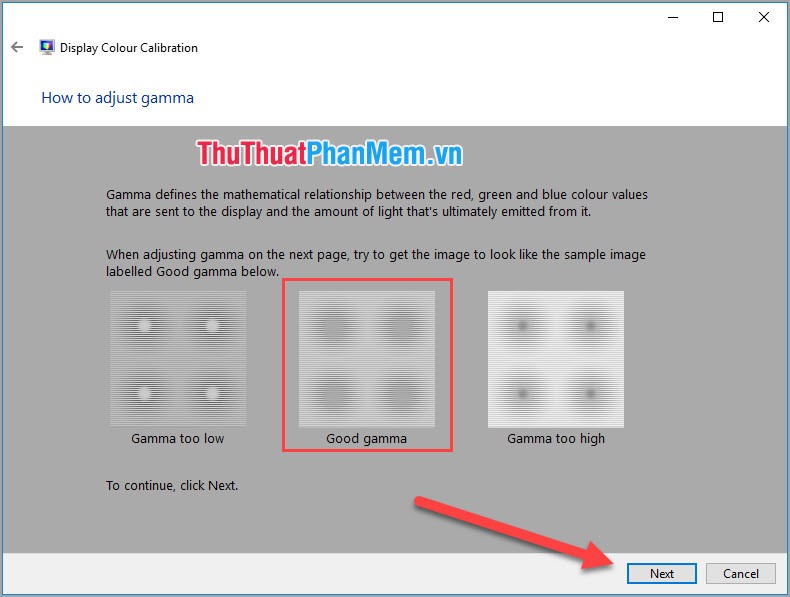
Bước 5: Thanh hiệu chỉnh Gamma các bạn có thể kéo lên hoặc xuống sao cho hình ảnh giống như hướng dẫn là được. Khi điểu chỉnh Gamma xong các bạn nhấn Next để tiếp tục.
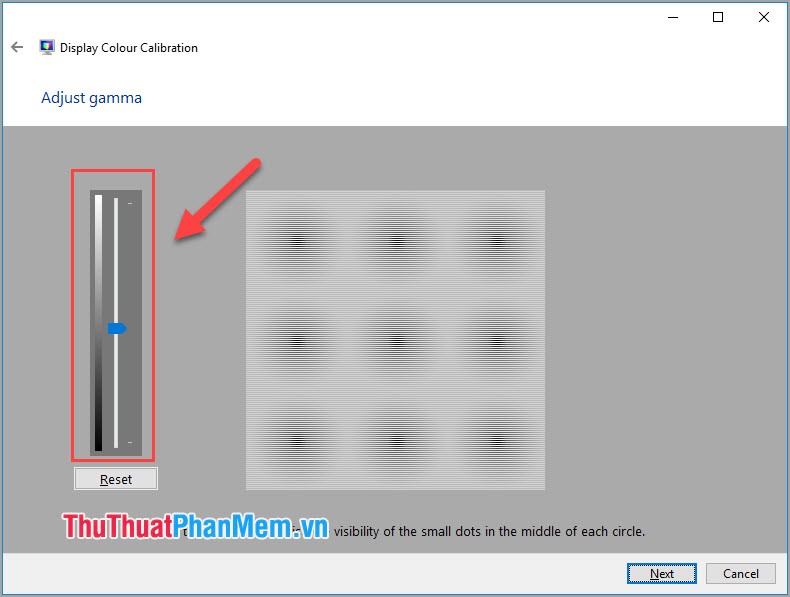
Bước 6: Sau khi điều chỉnh Gamma xong chúng ta sẽ tiếp tục điều chỉnh Brightness và Contrast ( Độ sáng và tương phản). Đến bước này bạn cần sử dụng các phím cứng trên màn hình vì phần mềm không thể can thiệp được vào nữa. Các bạn mở Menu cài đặt màn hình và tìm tới Brightness/ Contrast để hiệu chỉnh.
Các bạn nhấn Next để tiếp tục.
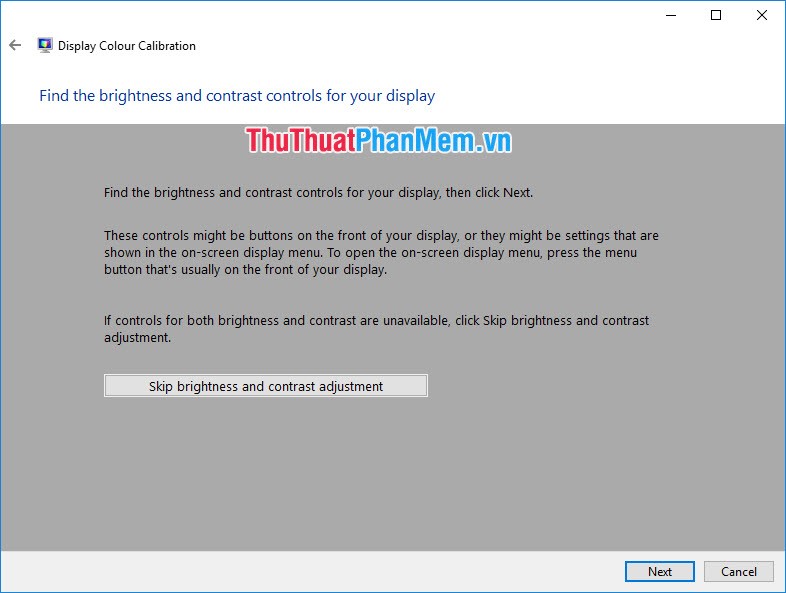
Bước 7: Sau đó, phần mềm sẽ hướng dẫn các bạn cách điều chỉnh sao cho phù hợp nhất. Các bạn để ý, độ sáng lý tưởng nhất là khi dấu X đằng sau hiển thị lên rõ nét, không bị nhợt nhạt cũng như mất chi tiết. Các bạn nhấn Next để bắt đầu chỉnh.
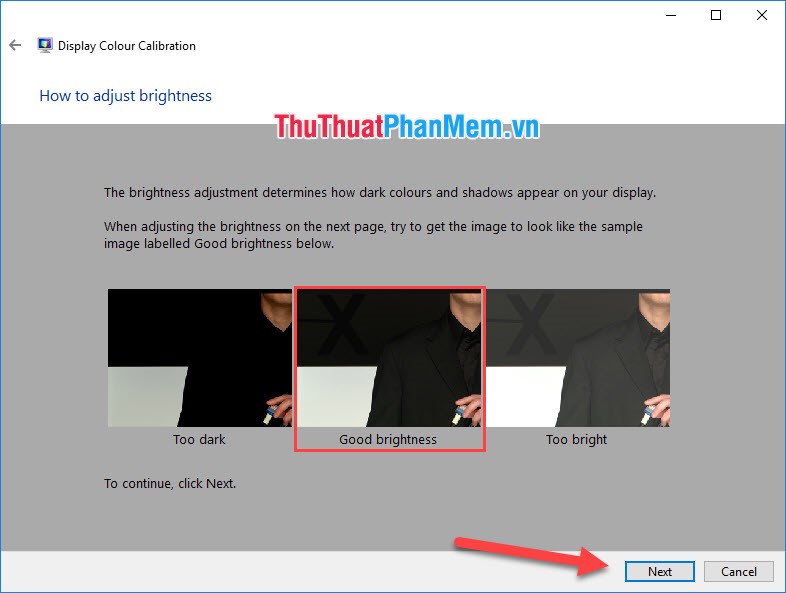
Bước 8: Các bạn tiến hành sử dụng các phím cứng cài đặt màn hình để hiệu chỉnh sao cho ra kết quả tốt nhất.
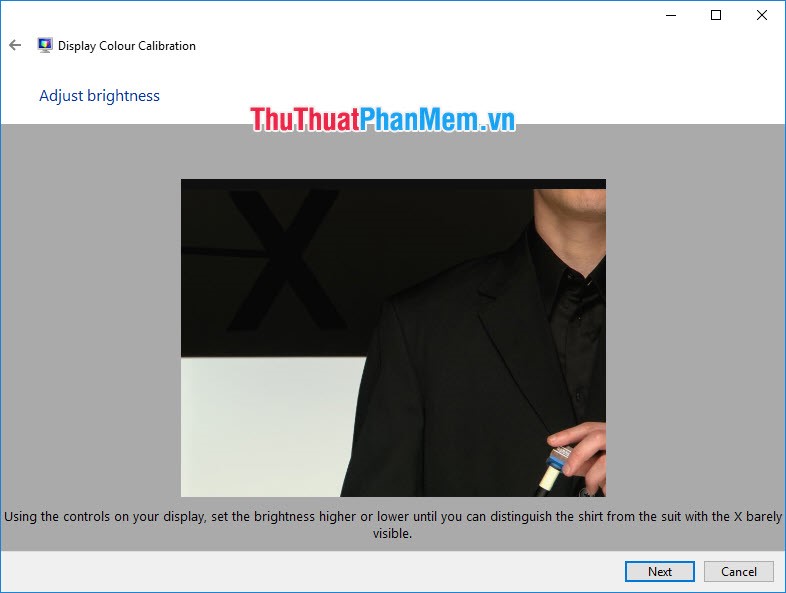
Bước 9: Khi điều chỉnh độ sáng xong, các bạn tiếp tục đến phần điều chỉnh Contrast. Tại bảng hướng dẫn của phần mềm thì Contrast tốt nhất là khi mép của các vật thể đủ sắc nét và không bị quá rực, đậm.
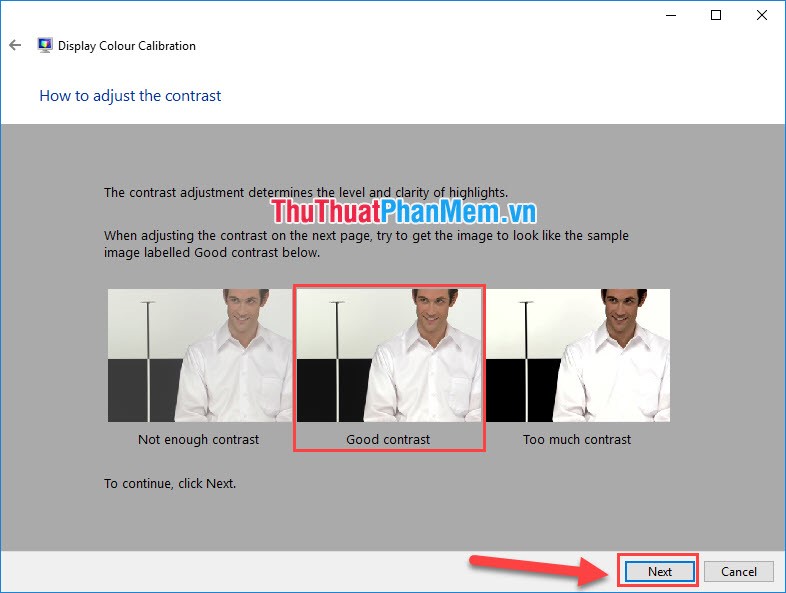
Bước 10: Để điều chỉnh Contrast các bạn vẫn phải sử dụng các phím cứng có trên màn hình. Sau khi điều chỉnh xong các bạn nhấn Next để tiếp tục.
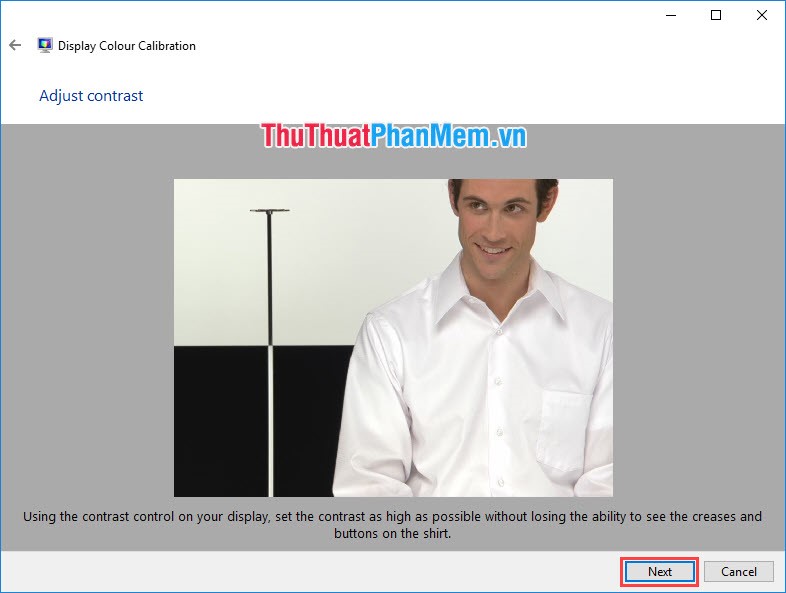
Bước 11: Như vậy là các bạn đã hiểu chỉnh được 3 thông số quan trọng nhất của một màn hình. Những thông số tiếp theo phụ thuộc vào cá nhân mỗi người như: Ám đỏ, ám vàng, ám xanh, chống mỏi mắt… Các bạn nhấn Next để thiết lập.
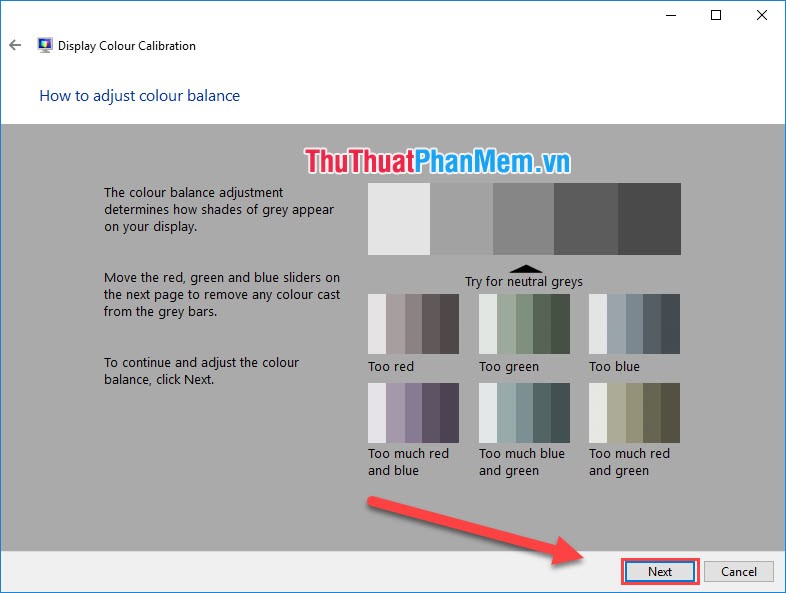
Bước 12: Lúc này các bạn tiến hành chỉnh sửa cả 3 thanh màu Đỏ, Lam, Lục sao cho dải màu phía trên hiện thị phù hợp với mắt mình nhất là được.
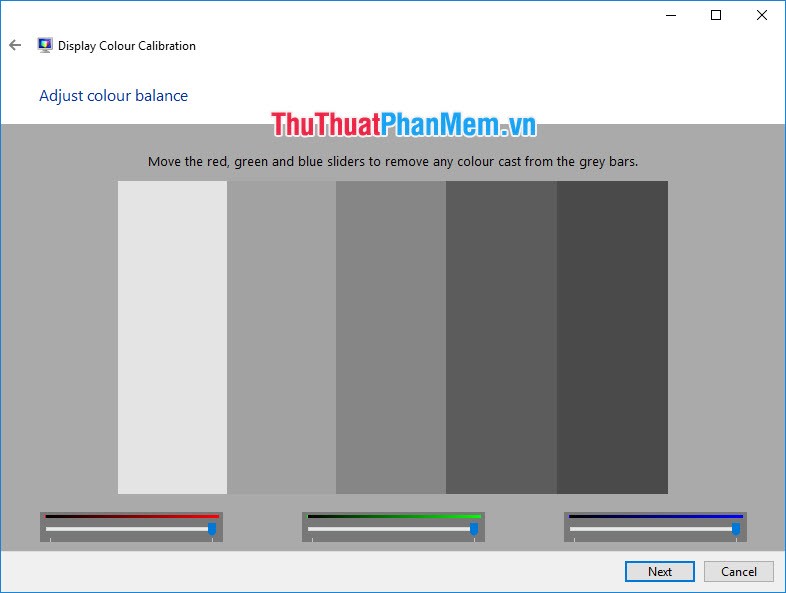
Bước 13: Như vậy là các bạn đã điều chỉnh xong hệ thống màu của màn hình. Lúc này bạn sẽ có lựa chọn là Previous calibration (màu sắc trước khi cân màu) và Current calibration (màu sắc sau khi cân màu). Bạn lần lượt chọn vào một trong hai mục này để xem sự khác biệt giữa trước và sau khi cân màu. Sau khi kiểm tra xong, các bạn nhấn Finish.
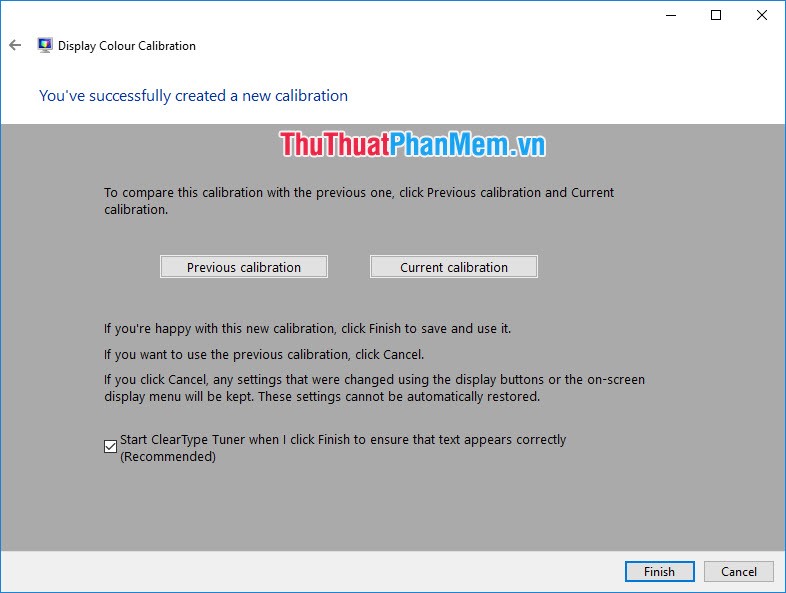
Bước 14: Tiếp tục các bạn được chuyển đến cửa sổ ClearType Text Turner. Đây sẽ là nơi hiển thị chữ và hình ảnh để bạn kiểm tra lại việc hiệu chỉnh màu vừa này đã hợp lý hay chưa. Sau đó nhấn Next để tiếp tục.
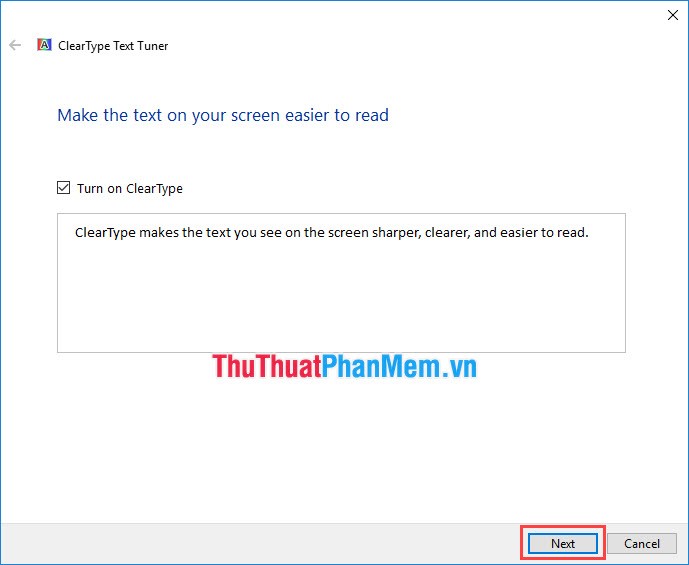
Bước 15: Tiếp đó, phần mềm sẽ yêu cầu bạn chỉnh độ phân giải về thiết lập mặc định của nhà sản xuất và bấm Next.
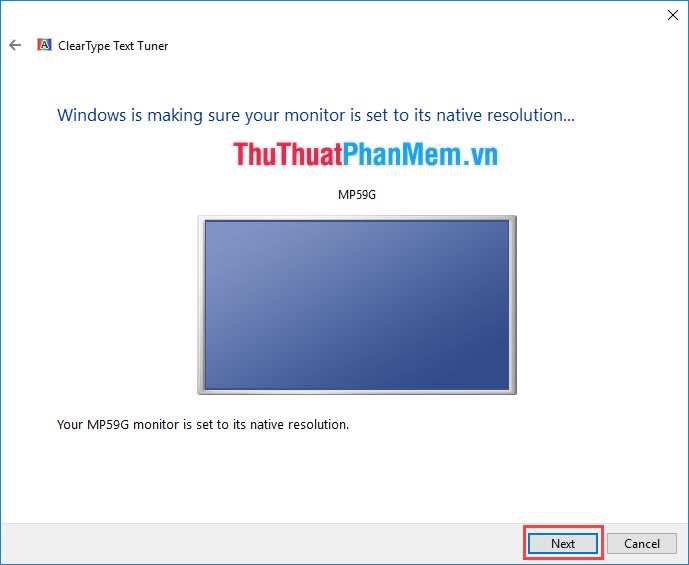
Bước 16: Sau đó, phần mềm sẽ hiển thị ra nhiều kiểu chữ khác nhau. Việc của các bạn là xem các bảng chữ đó, bảng nào hiển thị tốt nhất và rõ ràng nhất để lựa chọn. Sau đó nhấn Next để tiếp tục.
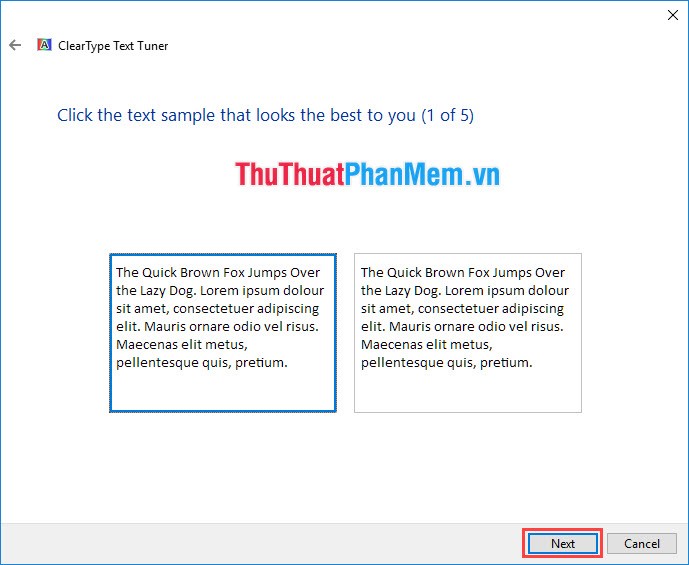
Bước 17: Như vậy, các bạn đã hoàn thành công việc chỉnh màu sắc của màn hình chuẩn xác nhất. Các bạn nhấn Finish để hoàn tất.
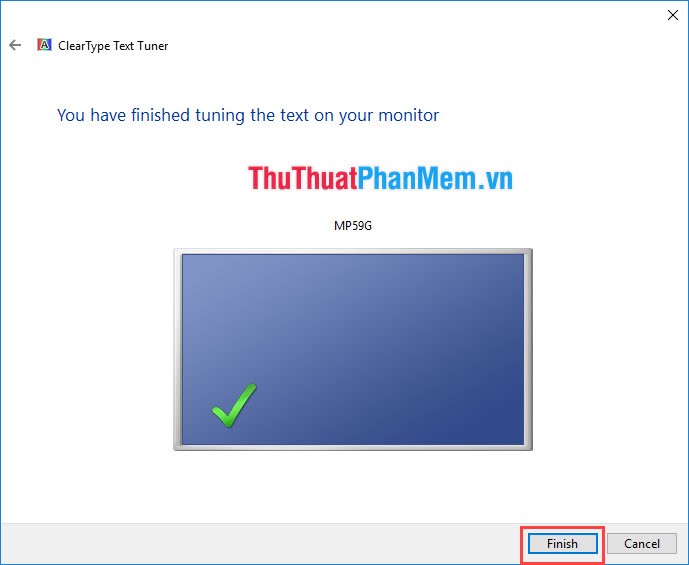
Các bạn chỉ cần bỏ ra một chút thời gian là có thể hiệu chỉnh được hiển thị của màn hình một cách tốt nhất. Đây là cách hiệu quả nhất nếu bạn không có những thiết bị chuyên dụng. Chúc các bạn thành công!