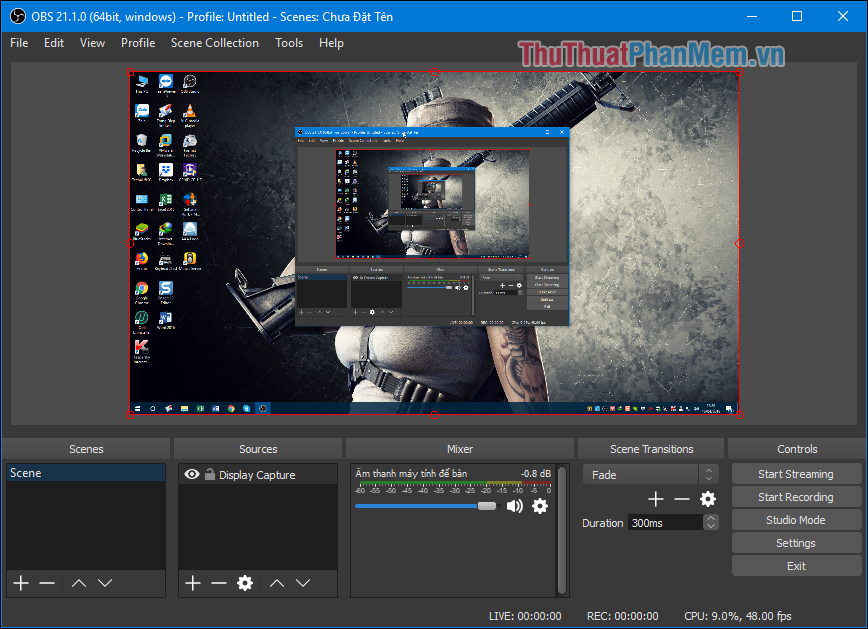Hướng dẫn cách cài máy ảo bằng VMware
Bạn muốn trải nghiệm các hệ điều hành để học tập, vọc vạch một cách thuận tiện, nhanh chóng thì VMware Workstation là phần mềm bạn cần. VMware Workstation giúp bạn tạo ra nhiều máy ảo chạy các loại hệ điều hành khác nhau từ Windows đến Linux trên 1 máy thật, mà các tác động của máy ảo đó không ảnh hưởng đến máy thật.
Bài viết này mình sẽ hướng dẫn các bạn cách cài đặt và sử dụng Vmware để cài đặt 1 máy ảo chạy Windows 10.
- Nếu bạn chưa cài đặt phần mềm Vmware truy cập vào đường link để tải phần mềm về máy: https://www.vmware.com/products/workstation-pro.html
- Sau khi tải về máy bạn tiến hành cài đặt. Để cài máy ảo trên Vmware thực hiện theo các bước sau:
Bước 1: Kích chọn Creat a New Virtual Machine để cài máy ảo trên Vmware:
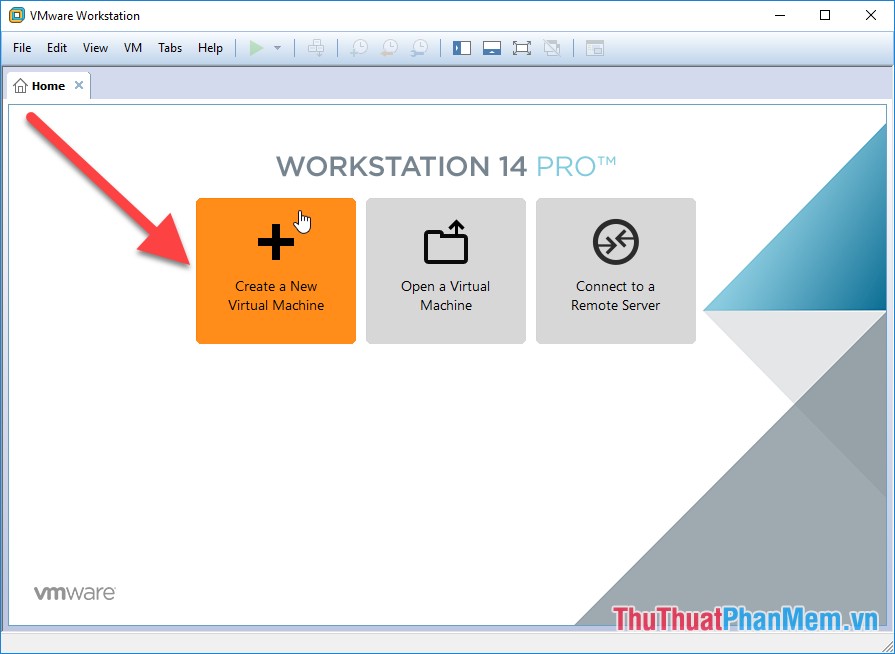
Bước 2: Lựa chọn cài đặt mặc định Typical -> kích chọn Next:
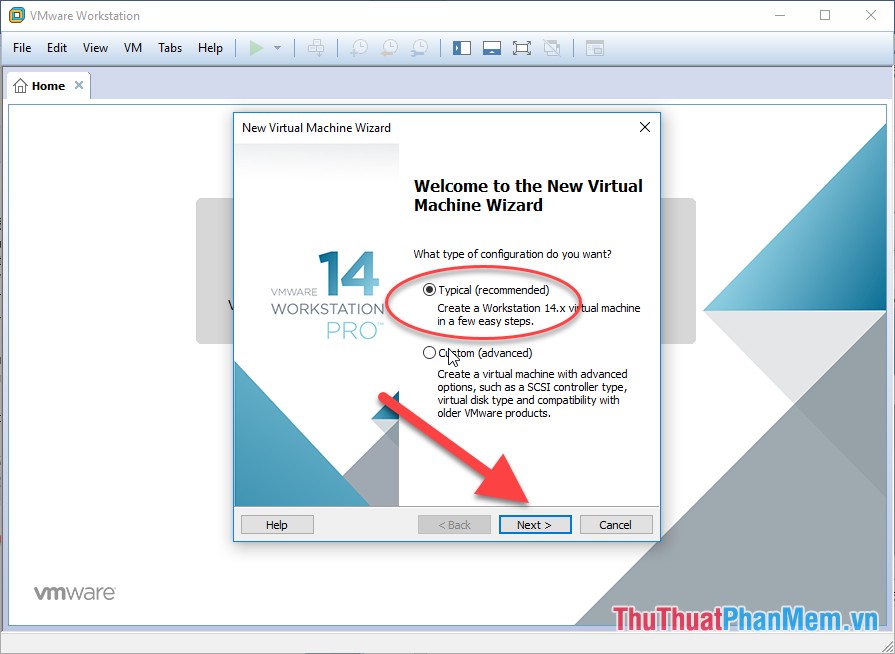
Bước 3: Kích chọn Browse để lựa chọn đường dẫn tới file ISO của hệ điều hành cần cài đặt:
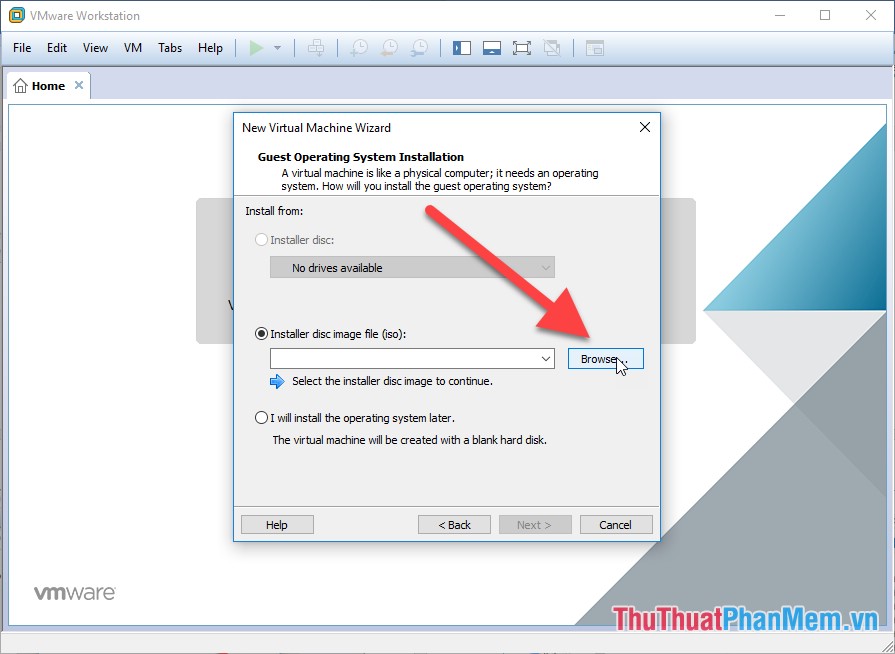
- Ví dụ ở đây mình lựa chọn hệ điều hành Windows 10:
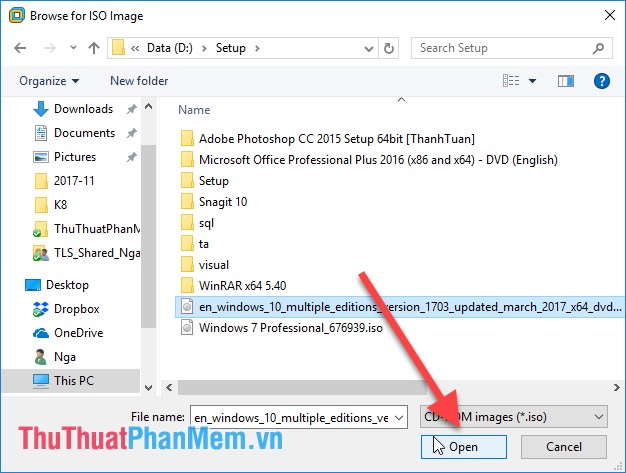
Bước 4: Sau khi lựa chọn xong đường dẫn tới file cần cài đặt kích chọn Next:
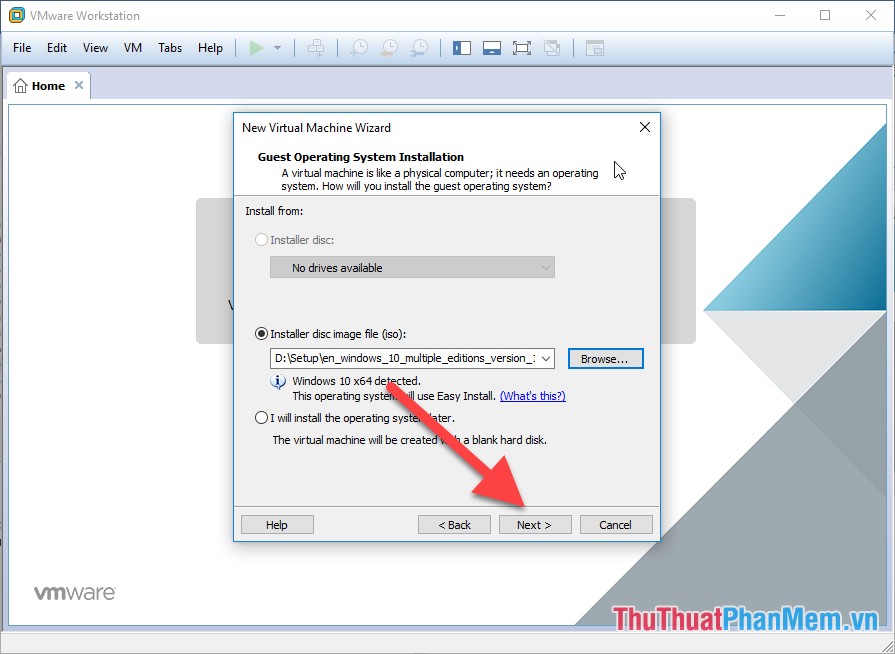
Bước 5: Hệ thống yêu cầu Key Windows, nếu có Key bản quyền thì bạn điền luôn hoặc có thể bỏ qua bằng cách kích chọn Next:
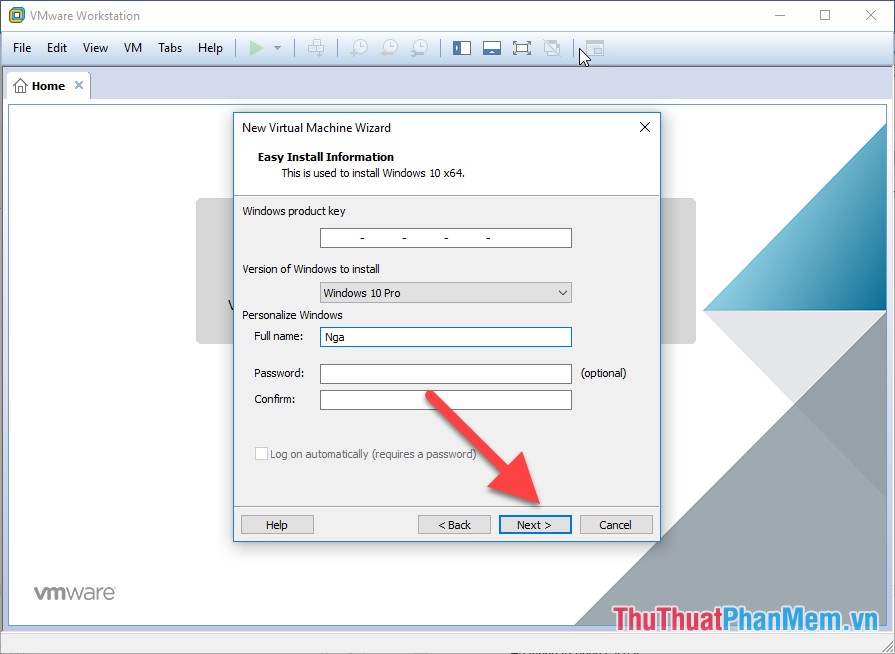
Bước 6: Lựa chọn dung lượng ổ cứng cho hệ điều hành của bạn trong mục Maximum disk size -> kích chọn Next:
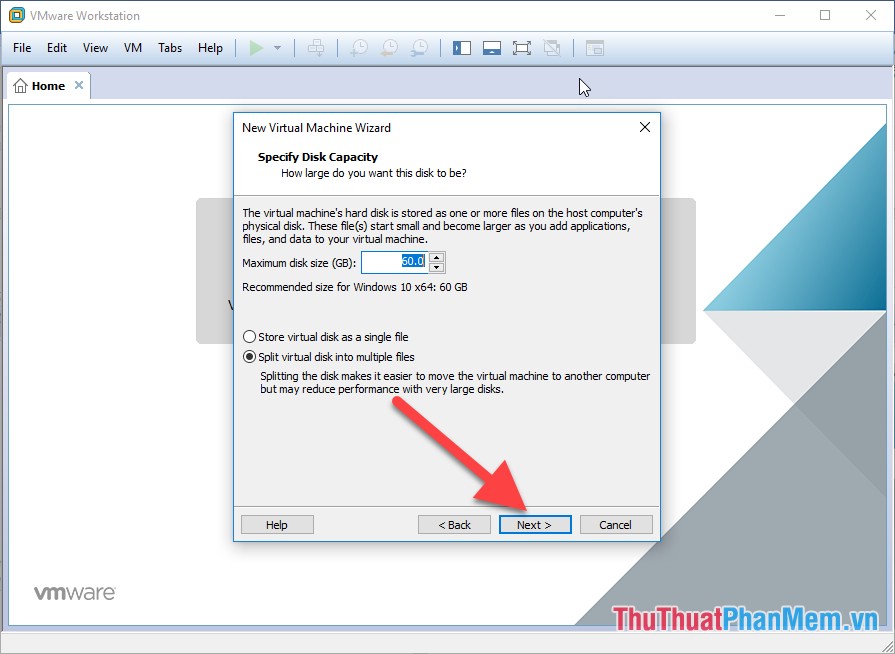
Bước 7: Kích chọn Finish để bắt đầu quá trình cài đặt:
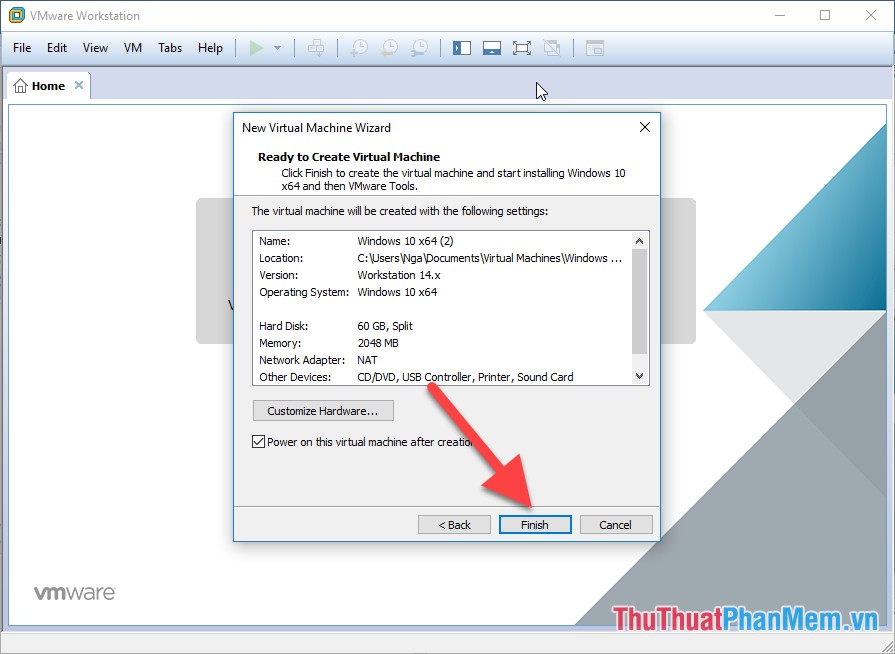
- Hệ thống tự động cài đặt:
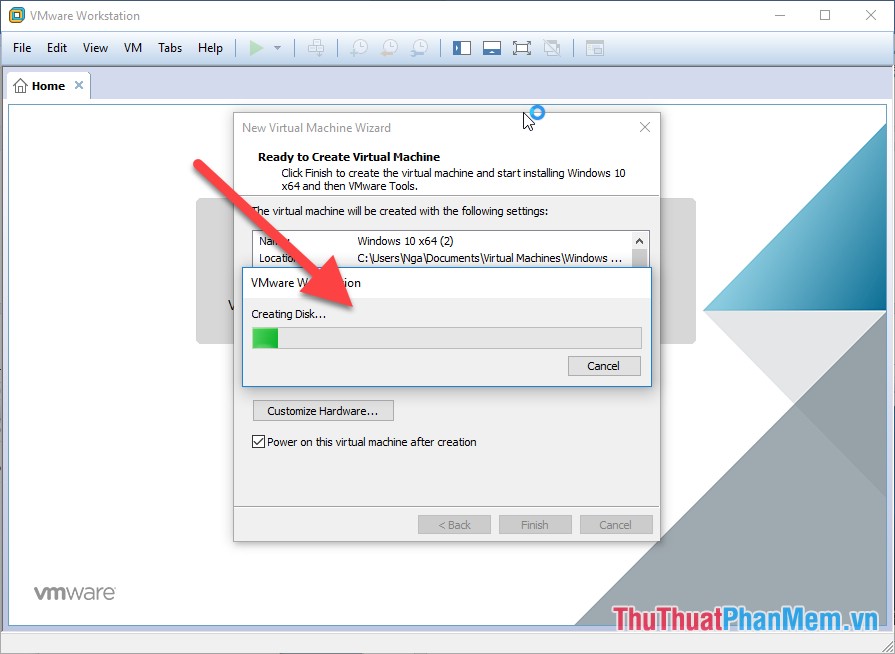
- Quá trình cài đặt mất hơn 10 phút, kết quả hệ điều hành Windows 10 được cài đặt trên Vmware:
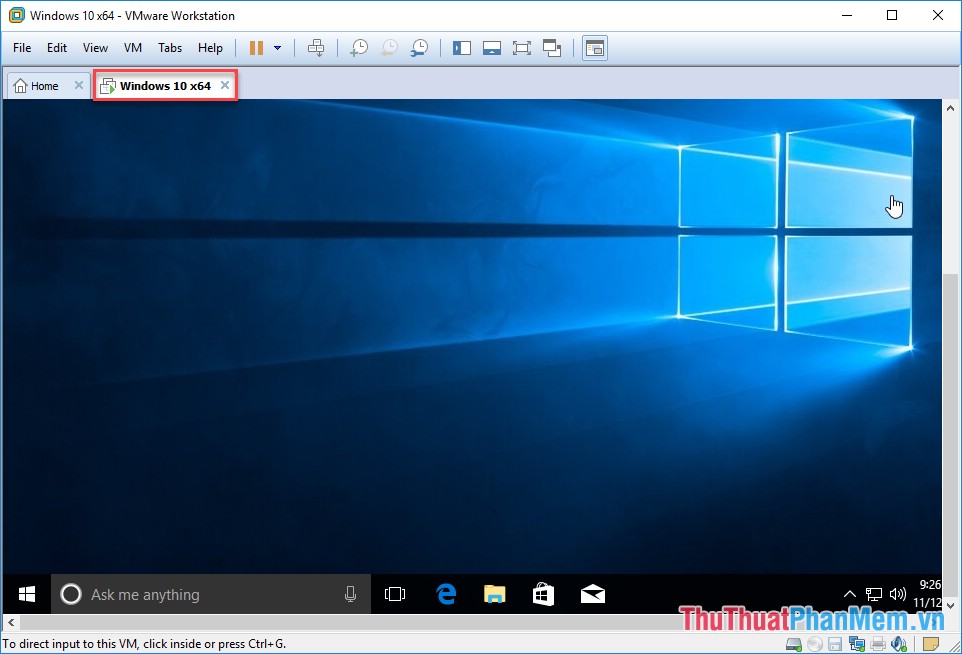
- Các tính năng trên Windows 10 trên Vmware sử dụng tương tự như khi bạn cài đặt hệ điều hành trên máy tính:
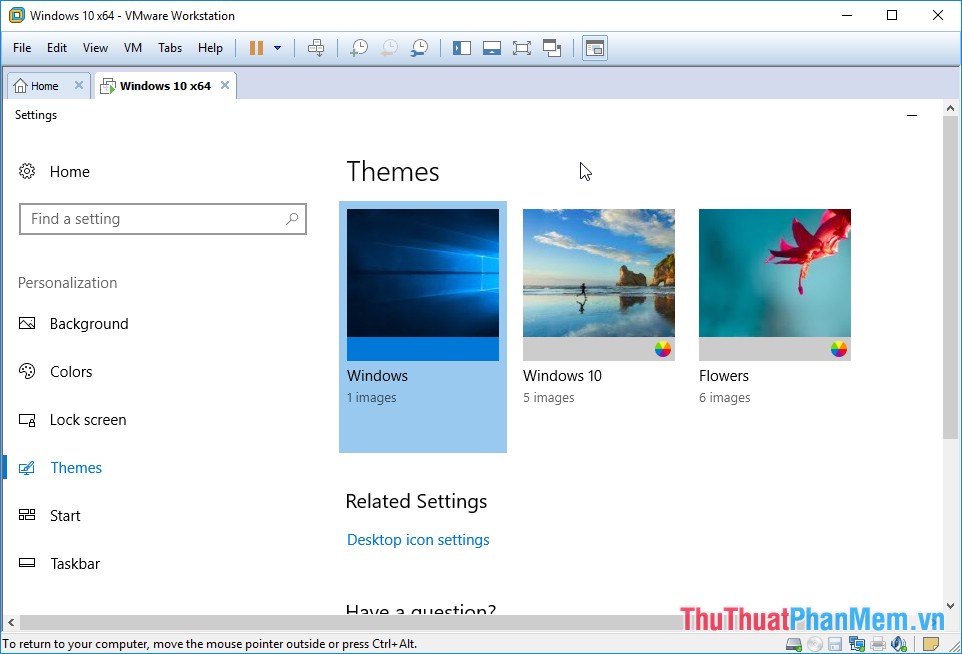
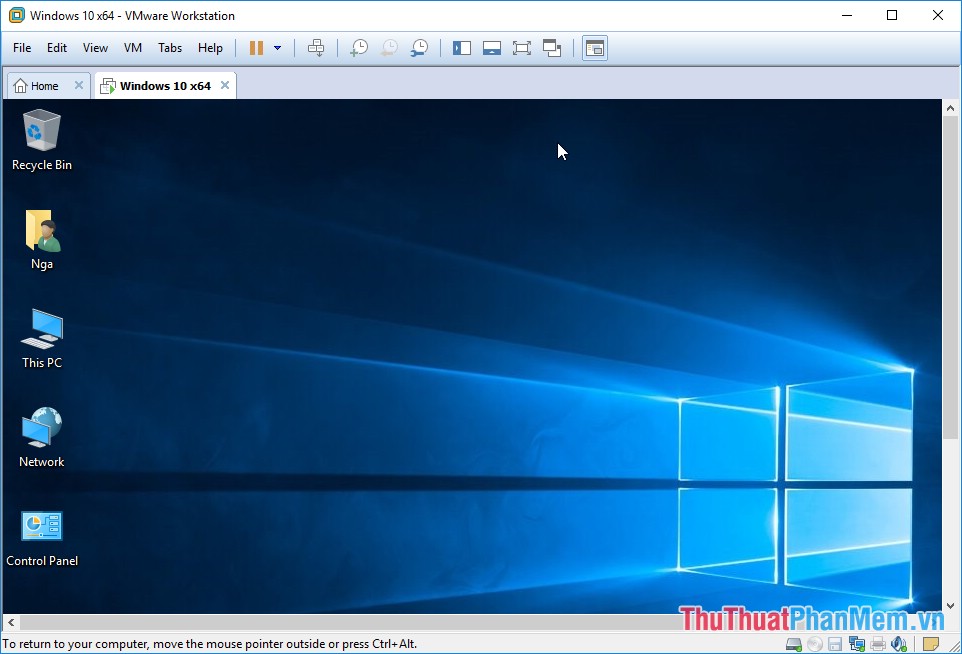
- Trường hợp các bạn muốn cài đặt nhiều hệ điều hành khác bạn thực hiện thao tác tương tự
- Trên đây là hướng dẫn chi tiết cách cài máy ảo bằng Vmware với hệ điều hành Windows 10. Chúc các bạn thành công!