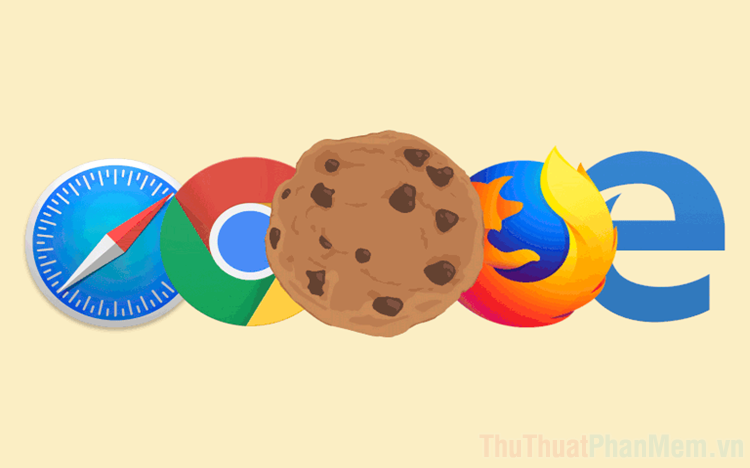Hướng dẫn cách ghim video trên Chrome
Mục lục nội dung
Đối với những người sử dụng trình duyệt Cốc Cốc thì tính năng ghim Video trên trình duyệt đã quá quen thuộc. Thế nhưng với Chrome thì không được tích hợp sẵn mà chúng ta cần phải sử dụng đến các Add-on mới có thể ghim được Video. Đối với việc sử dụng Add-on để ghim Video trên màn hình thì cũng rất dễ dàng và đơn giản. Trong bài viết này Thủ thuật phần mềm sẽ Hướng dẫn cách ghim video trên Chrome.

1. Cài đặt tiện ích Floating for YouTube
Tren trình duyệt Chrome thì có rất nhiều tiện ích ghim Video đến từ nhiều nhà phát triển khác nhau. Nhưng Floating for YouTube là tiện ích hoạt động ổn định và hiệu quả nhất.
Trang chủ: https://chrome.google.com/webstore/detail/floating-for-youtube/jjphmlaoffndcnecccgemfdaaoighkel
Bước 1: Các bạn tiến hành truy cập liên kết Trang chủ và chọn Thêm vào Chrome.

Bước 2: Lúc này Google Chrome sẽ cần xác nhận lại thông tin, các bạn chọn Thêm ứng dụng.

Bước 3: Quá trình cài đặt tiện ích sẽ diễn ra từ 1-2 phút tùy theo tốc độ mạng. Sau khi cài đặt xong các bạn chọn Chạy ứng dụng.

Bước 4: Trên màn hình lúc này sẽ xuất hiện một cửa sổ nhỏ có khoảng trống. Tới đây các bạn cần Dán (Paste) Link Video trên Youtube mà các bạn muốn ghim vào đây. Hiện nay trên Floating for YouTube chỉ hỗ trợ các Video trên Youtube mà thôi.

Bước 5: Sau khi các bạn Dán liên kết xong thì Floating for YouTube sẽ tự động kiểm tra liên kết và khởi động. Lúc này các bạn có thể nhấn Play để xem Video.

2. Một số cách khởi động Floating for YouTube nhanh chóng
Đối với việc khởi động Floating for YouTube một cách thông thường sẽ rất mất thời gian, các bạn có thể tạo biểu tượng Floating for YouTube trên thanh công cụ hệ thống. Khi cần sử dụng các bạn chỉ việc nhấn vào biểu tượng là xong.
Bước 1: Các bạn nhấn vào biểu tượng Start và nhập "Floating for YouTube". Sau đó các bạn Click chuột phải chọn Pin to taskbar.

Bước 2: Lúc này trên thanh Taskbar của các bạn sẽ xuất hiện biểu tượng của Floating for YouTube. Các bạn chỉ việc nhấn vào Floating for YouTube là có thể sử dụng được ngay lập tức.

Sau đó chỉ cần dán Link Youtube vào là các bạn đã ghim Video trên Chrome thành công!

3. Cách tính năng của Floating for YouTube
Tăng giảm kích thước
Để tăng kích thước cho Floating for YouTube thì các bạn cần di chuyển chuột ra các góc và giữ chuột để kéo.

Di chuyển vị trí Video ghim
Để di chuyển Floating for YouTube thì các bạn giữ chuột vào biểu tượng Move để di chuyển tới vị trí mình muốn.

Tắt quảng cáo Video Youtube
Trên Floating for YouTube cũng hỗ trợ tính năng Tắt quảng cáo Youtube giúp cho người sử dụng có trải nghiệm tốt nhất. Tính năng này các bạn có thể bật tắt được tùy theo nhu cầu.

Luôn luôn hiển thị Video
Trên Floating for YouTube có một tính năng là Always on top. Khi các bạn bật Always on top thì Video các bạn ghim luôn luôn hiển thị, ngay kể cả khi các bạn ẩn trình duyệt Chrome đi.

Trong bài viết này Thủ thuật phần mềm đã giới thiệu các bạn tiện ích Floating for YouTube hỗ trợ Ghim video trên Google Chrome hiệu quả nhất và tốt nhất. Chúc các bạn một ngày vui vẻ!