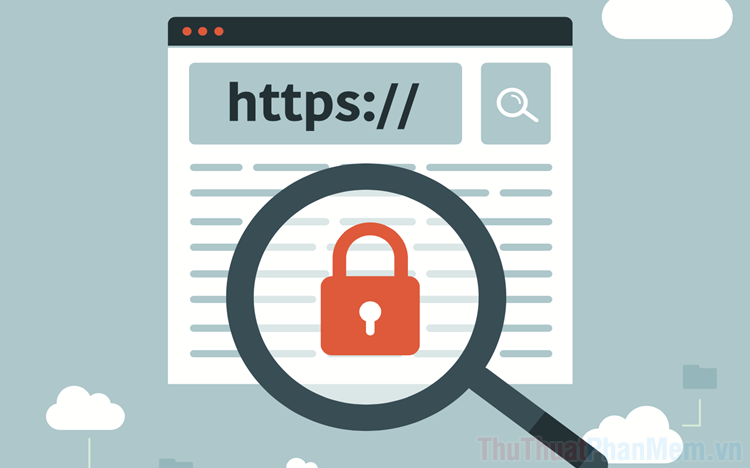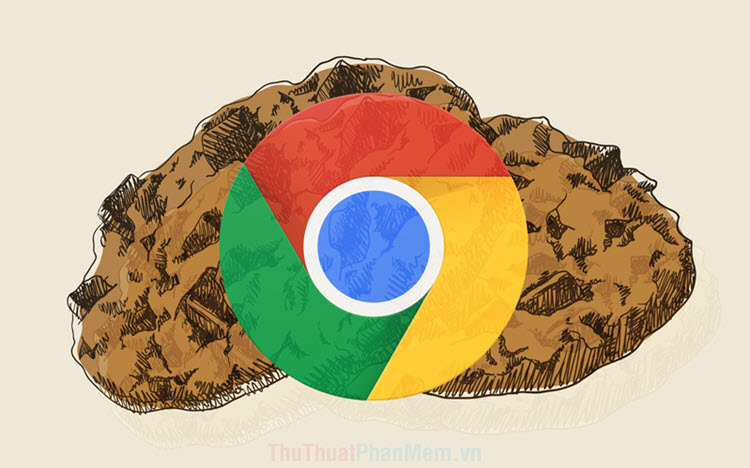Hướng dẫn cách gỡ bỏ trình duyệt Chromium
Mục lục nội dung
Bài viết này sẽ hướng dẫn các cách xóa bỏ, gỡ cài đặt Chromium hoàn toàn trên máy tính một cách dễ dàng.
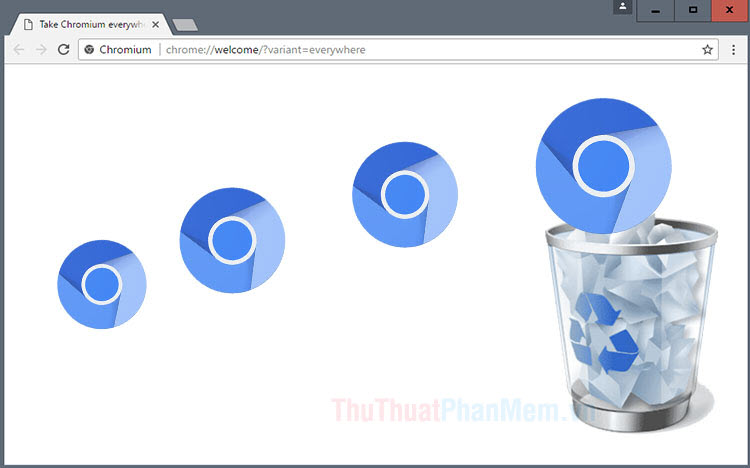
1. Gỡ cài đặt Chromium trong Control Panel
Bước 1: Bạn bấm tổ hợp phím Windows + R để mở hộp thoại Run. Tiếp theo, bạn nhập từ khoá control (1) => OK (2).
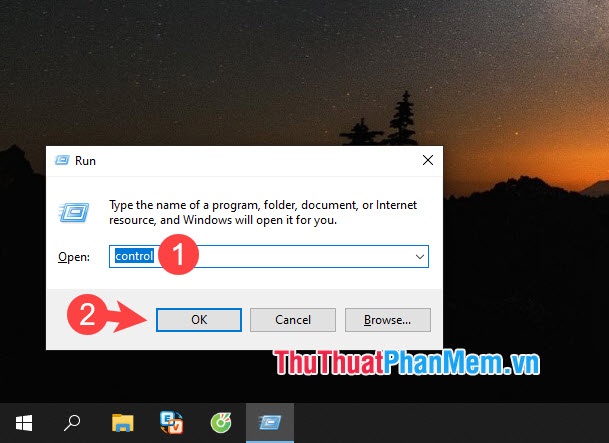
Bước 2: Bạn click vào Uninstall a program.
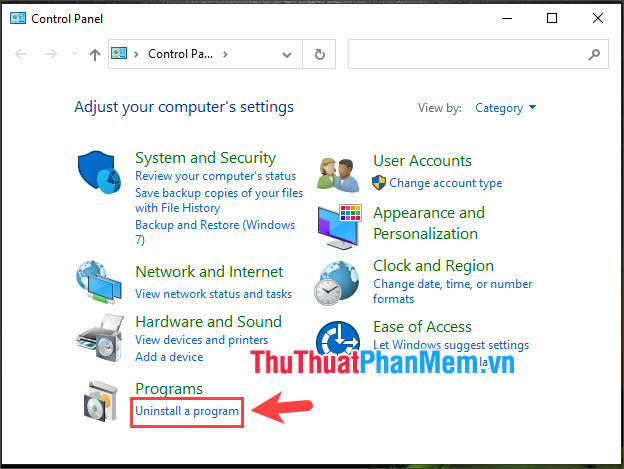
Bước 3: Bạn click chuột phải vào Chromium (1) => Uninstall (2).
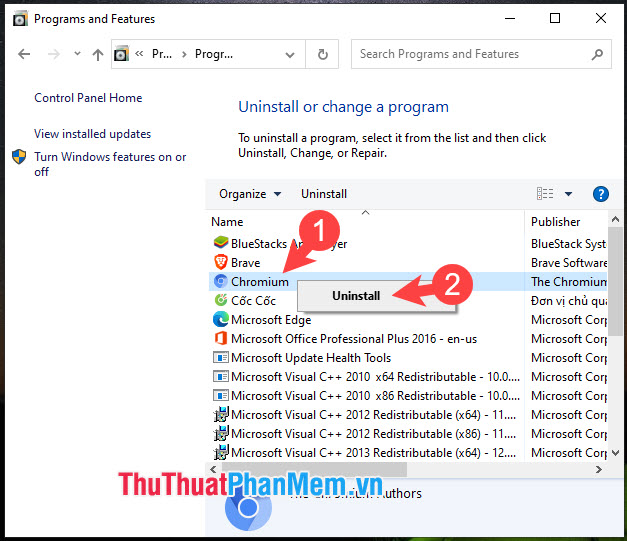
Bước 4: Bạn tích chọn Also delete your browsing data? (1) => Uninstall (2).
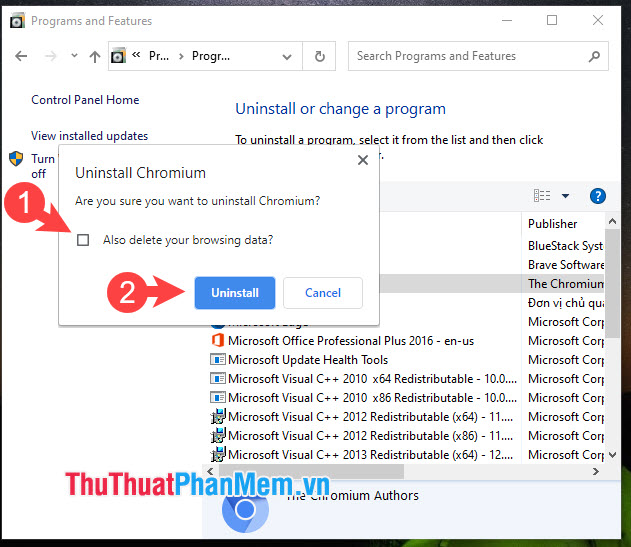
2. Gỡ bỏ trình duyệt Chromium trong App & Features trên Windows 10
Bước 1: Bạn vào menu Start (1) => Settings (2).
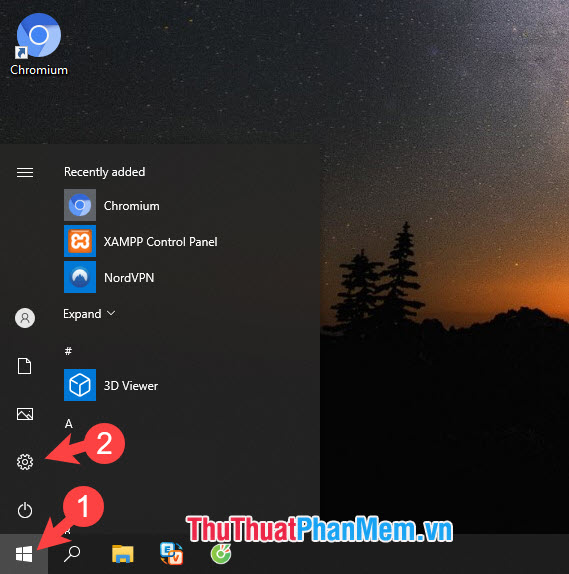
Tiếp theo, bạn click vào Apps.
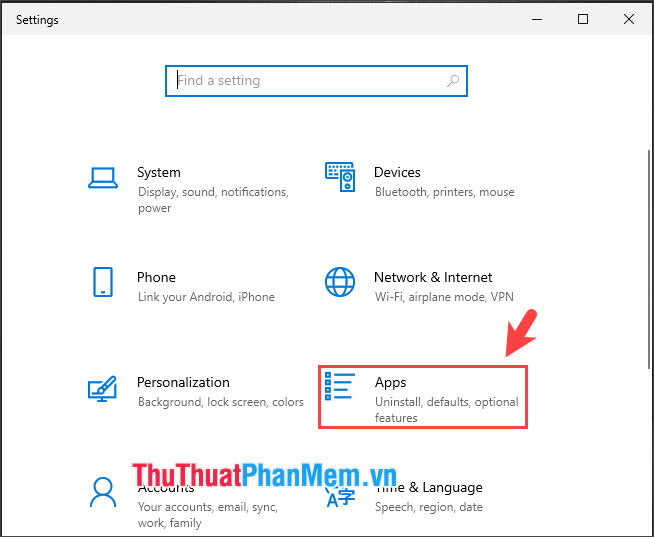
Bước 2: Bạn click vào Apps & features (1) => Uninstall (2).
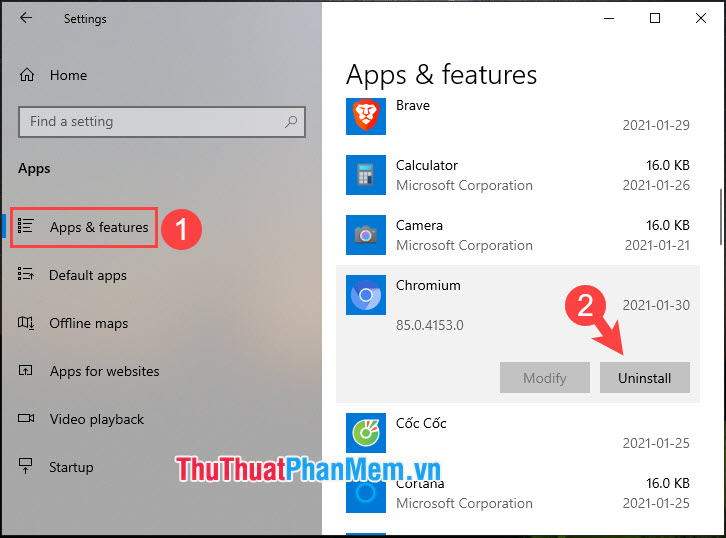
Tiếp theo, bạn nhấn Uninstall.
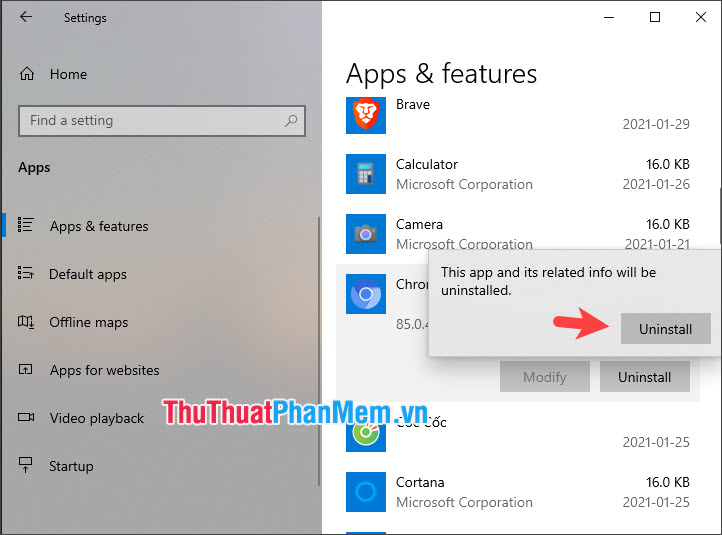
Bước 3: Bạn nhấn Also delete your browsing data? (1) => Uninstall (2).
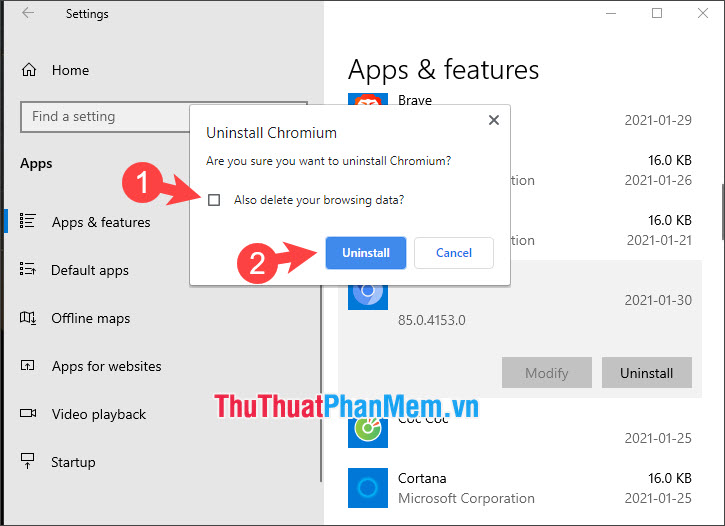
3. Gỡ bỏ trình duyệt Chromium bằng phần mềm
Có rất nhiều phần mềm hữu ích để gỡ cài đặt ứng dụng trên máy tính với những tính năng đặc biệt như gỡ cài đặt sâu, xoá các khoá registry và file rác của phần mềm. Bạn hãy tham khảo và lựa chọn phần mềm gỡ cài đặt tốt nhất trong bài viết dưới đây.
Top 5 phần mềm gỡ cài đặt tốt nhất
Trong phần hướng dẫn này thì mình sử dụng công cụ Revo Uninstaller. Bạn có thể tải về bản miễn phí của công cụ này trong đường link dưới đây.
https://www.revouninstaller.com/revo-uninstaller-free-download/
Bước 1: Bạn mở phần mềm lên. Tiếp theo, bạn chọn mục Tất cả chương trình (1) => click chuột phải vào Chromium (2) => Gỡ bỏ (3).
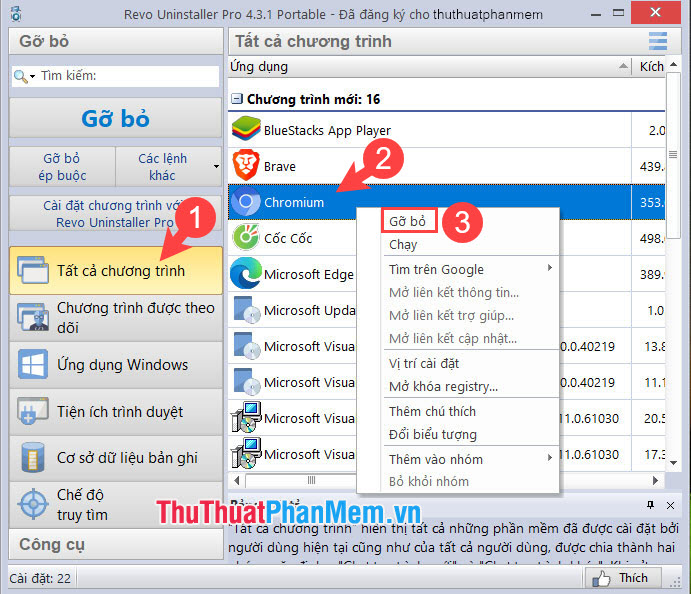
Sau đó, bạn nhấn Tiếp tục.
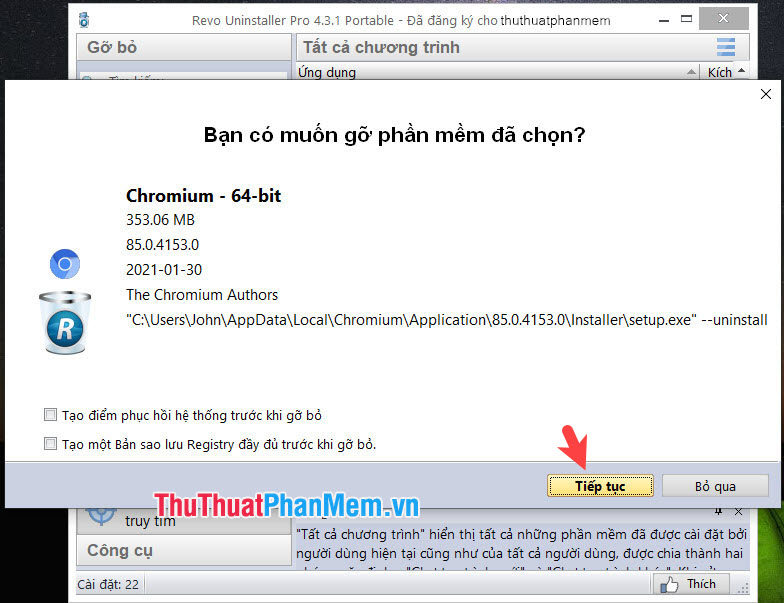
Bước 2: Bạn tích vào Also delete your browsing data? (1) => Uninstall (2).

Bước 3: Sau khi quá trình gỡ cài đặt hoàn tất, bạn nhấn vào Quét để tìm kiếm và dọn file rác còn sót lại.
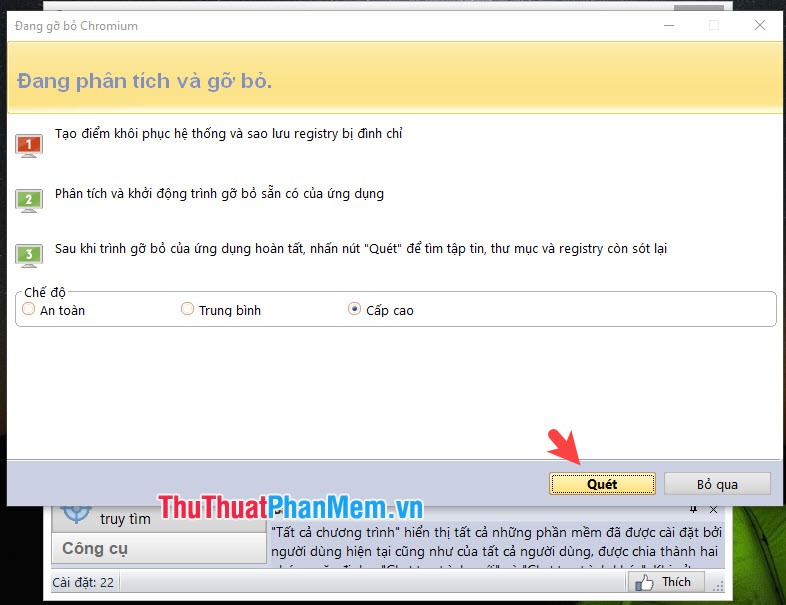
Bạn click vào Chọn tất cả (1) => Xoá (2) => Yes (3) để xoá file rác.
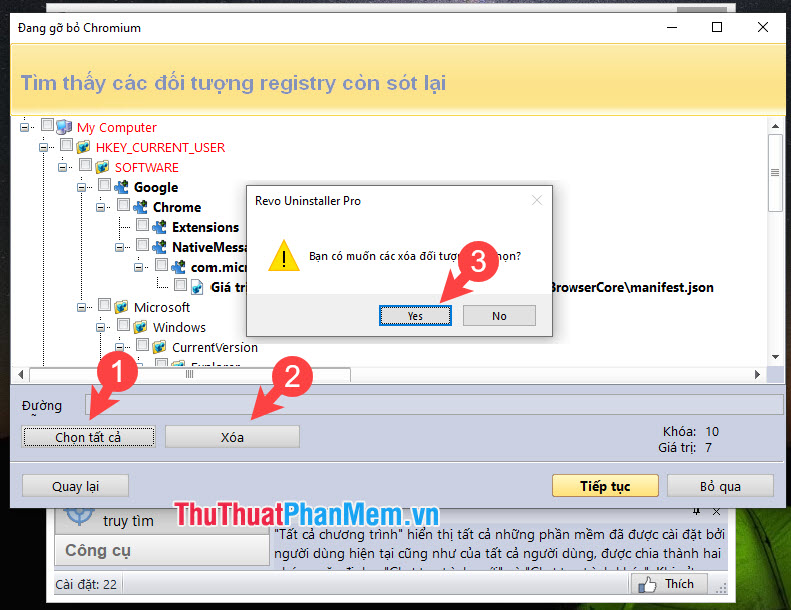
Bước 4: Bạn thực hiện bước tiếp theo tương tự là click Chọn tất cả (1) => Xoá (2) => Yes (3).
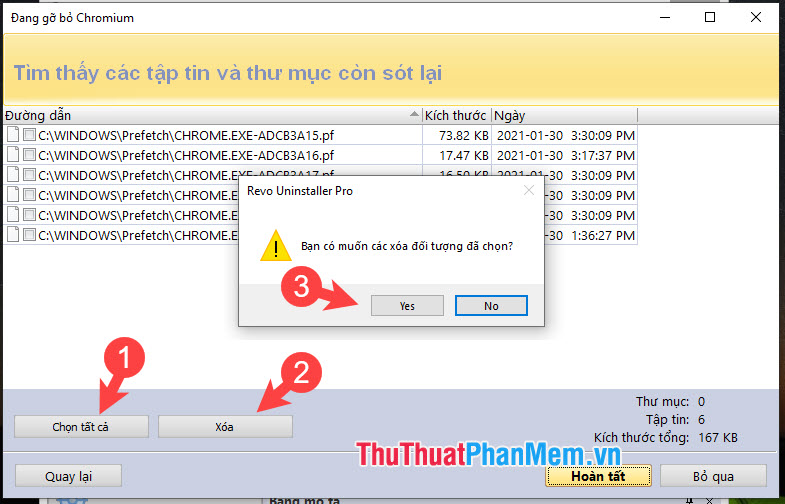
Với những cách để xoá bỏ trình duyệt Chromium trên máy tính trong bài viết này thì bạn có thể loại bỏ sạch trình duyệt này khi đã cài trên máy tính. Chúc các bạn thành công!