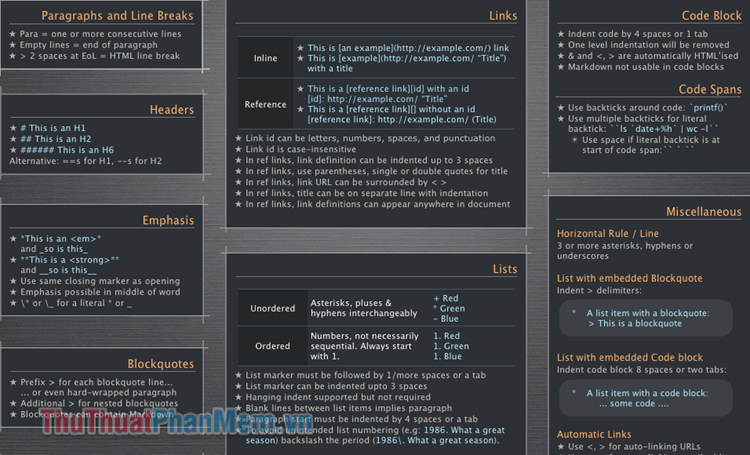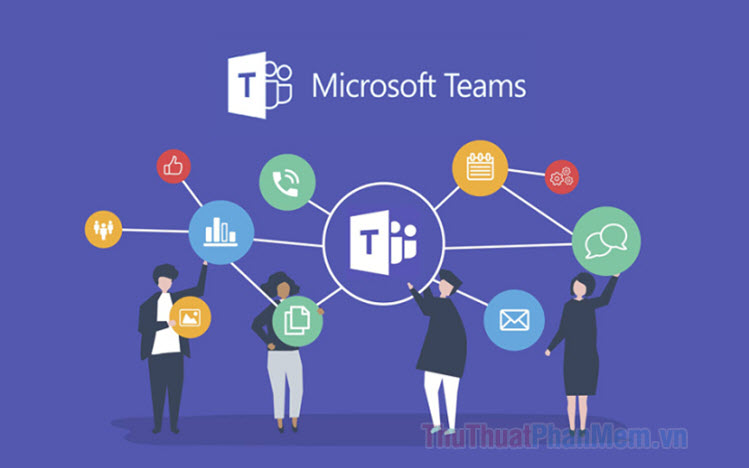Hướng dẫn cách sao lưu, đồng bộ dữ liệu bằng GoodSync cực nhanh và an toàn
Mục lục nội dung
GoodSync làm một trong những phần mềm sau lưu và đồng bộ được đánh giá rất cao trên máy tính. Với GoodSync người sử dụng có thể sau lưu và đồng bộ dữ liệu máy tình với máy tính thông qua LAN hoặc dữ liệu máy tính lên trên đám mây, các mạng lưu trữ khác nhau, thậm chí là có thể sau lưu giữ ổ đĩa với nhau. GoodSync cũng có một hệ thống lưu trữ đám mấy GoodSync cho người dùng. Hôm nay, Thủ thuật phần mềm sẽ Hướng dẫn cách sao lưu, đồng bộ dữ liệu bằng GoodSync cực nhanh và an toàn.

1. Cách sao lưu bằng Goodsync (Backup)
Bước 1: Các bạn tiến hành tải phần mềm Goodsync về máy tính và tiến hành cài đặt như những phần mềm khác. Tiếp theo, các bạn tiến hành khởi động phần mềm để sử dụng. Khi các bạn khởi động sẽ có một cửa sổ yêu cầu Tạo Jobs. Tại đây các bạn tiến hành đặt tên cho Jobs để dễ dàng quản lý và chọn Backup (Sao lưu dữ liệu một chiều).

Bước 2: Tiếp theo đó, các bạn tiến hành chọn Please click here to select folder (bên trái).

Bước 3: Lúc này sẽ có một cửa sổ Left Folder xuất hiện, tại đây có rất nhiều nguồn cho các bạn chọn dữ liệu như: Máy tính, Goodsync Connect, Google Driver, Windows Share (Lan),... Các bạn có thể chọn bất cứ nguồn dữ liệu nào để sao lưu.

Bước 4: Sau khi chọn được các thư mục cần sao lưu, các bạn tiếp tục nhấn vào Please click here to select folder (Bên phải). Đây là thư mục lưu trữ các file Sao lưu.

Bước 5: Các bạn tiến hành thực hiện chọn thư mục để làm nơi lưu trữ sao lưu giống Bước 3.

Bước 6 : Sau khi chọn được thư mục cần sao lưu và thư mục để sao lưu các bạn nhấn vào Analyze để phân tích dữ liệu.

Bước 7: Sau khi phân tích xong các bạn nhấn Sync để hệ thống tự động sao lưu.

Như vậy là các bạn đã tiến hành Backup (Sao lưu) thành công, các dòng hiển thị màu xanh tức là hệ thống đã sao lưu hoàn tất. Lúc này các bạn có thể vào các Folder sao lưu để xem.
2. Cách đồng bộ bằng Goodsync (Sync)
Với việc đồng bộ bằng Goodsync cũng tương tự như cách sao lưu. Các bạn tiến hành chọn New Jobs và tiến hành thiết lập như sau:
Bước 1: Các bạn tiến hành chọn New Job và tiến hành đặt tên cho Jobs mới của mình và chọn Synchronize ( Sao lưu dữ liệu hai chiều của cả hai thư mục).

Bước 2: Các bạn tiến hành chọn các thư mục cần sao lưu vào trong phần mềm giống như cách backup.

Bước 3: Sau đó, các bạn tiến hành chọn Analyze để phân tích dữ liệu.

Bước 4: Sau khi phân tích dữ liệu xong các bạn chọn Sync để đồng bộ tất cả các dữ liệu có trong hai thư mục.

Như vậy là các bạn đã đồng bộ dữ liệu (Sync) thành công. Phần mềm sẽ tự động cập nhập mỗi khi thư mục có thêm dữ liệu mới.

3. Cách cài đặt tự động sao lưu
GoodSync có chức năng cài đặt hẹn giờ sao lưu dữ liệu trên máy tính. Các bạn có thể thiết lập để tiết kiêm thời gian và không bị quên hơn.
Bước 1: Các bạn chọn Options trên thanh công cụ của GoodSync.

Bước 2: Các bạn tiếp tục chuyển đến phần Auto và thiết lập. Các bạn chọn Periodically (On Timer), every và thiết lập thời gian mình muốn sao lưu vào đó.
Ví dụ: Thủ thuật phần mềm muốn sau hai tiếng rưỡi sẽ sao lưu một lần thì sẽ cài đặt 2 hour 30 min.

Như vậy, Thủ thuật phần mềm đã hướng dẫn các bạn cách sử dụng GoodSync để sao lưu và đồng bộ dữ liệu nhanh chóng. Chúc các bạn thanh công!