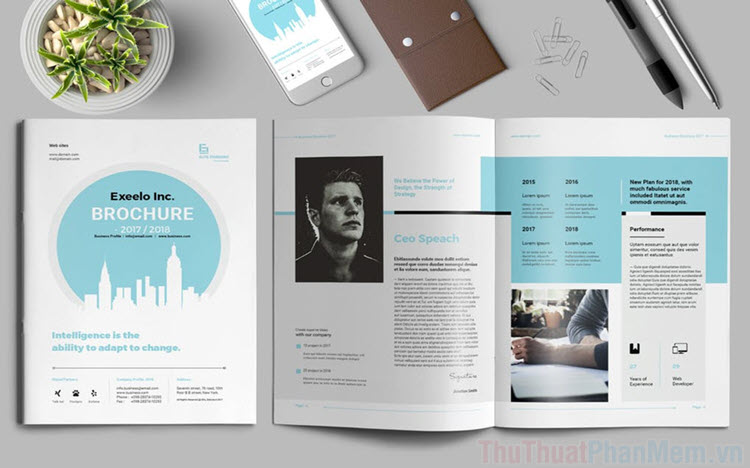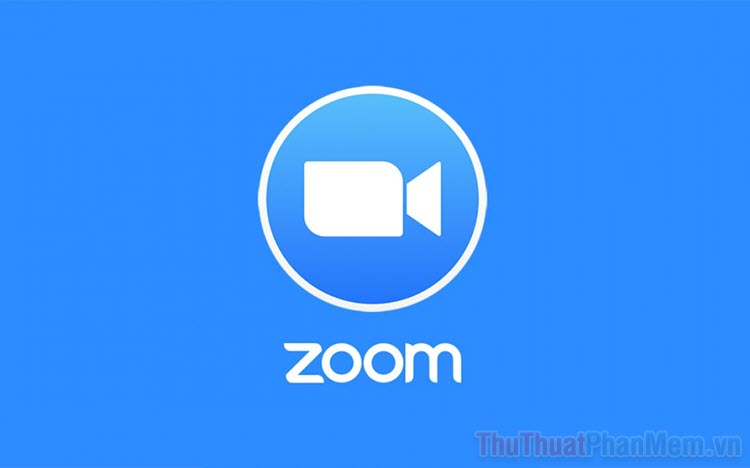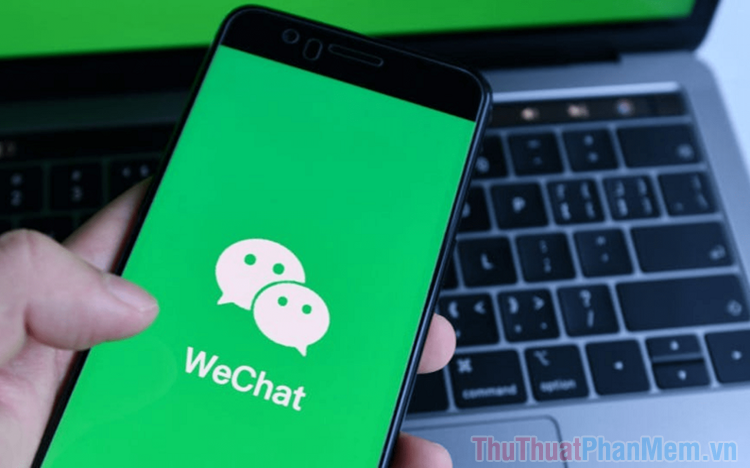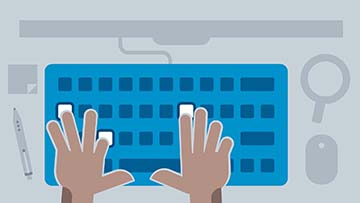Hướng dẫn cách sử dụng phần mềm VNC Viewer
Mục lục nội dung
Trên máy tính hiện nay đang có rất nhiều phần mềm điều khiển máy tính từ xa khác nhau, mỗi phần mềm đều có lợi thế và tính năng đặc biệt riêng. VNC Viewer được ra đời từ những thời kì đầu và có thể nói nó hỗ trợ đa nền tảng khác nhau nên rất linh hoạt. Thế nhưng VNC Viewer được tối ưu hóa mạnh mẽ nên việc sử dụng hơi có phần khó khăn. Trong bài viết này Thủ thuật phần mềm sẽ hướng dẫn các bạn cách sử dụng VNC Viewer để điều khiển máy tính từ xa.
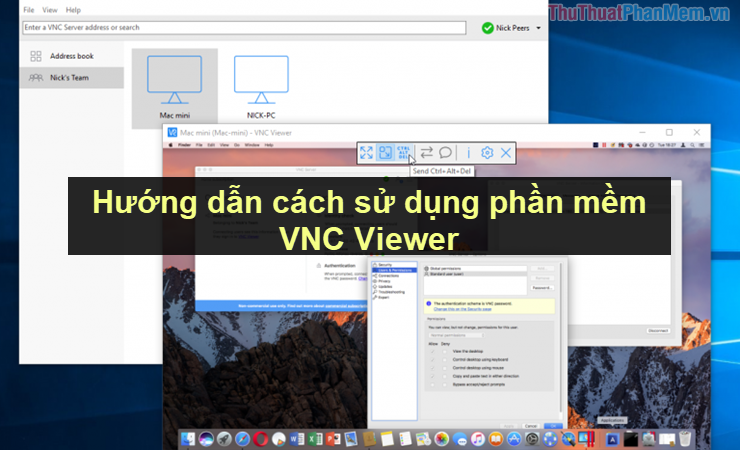
1. Cài đặt, thiết lập VNC Server
Trong bộ phần mềm VNC được chia làm hai bao gồm: VNC Viewer và VNC Server. VNC Server sẽ được cài cho máy tính cần được điều khiển và VNC Viewer sử dụng cho máy tính điều khiển.
Link Download: https://www.realvnc.com/en/connect/download/vnc/
Bước 1: Các bạn tiến hành tải phần mềm về máy và cài đặt bình thường.
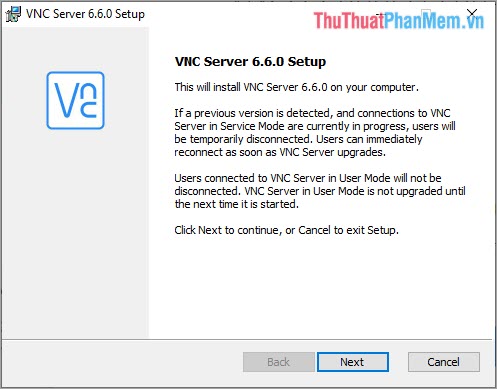
Bước 2: Sau khi cài đặt xong, các bạn chọn Settings (3 gạch ngang) và chọn Options…
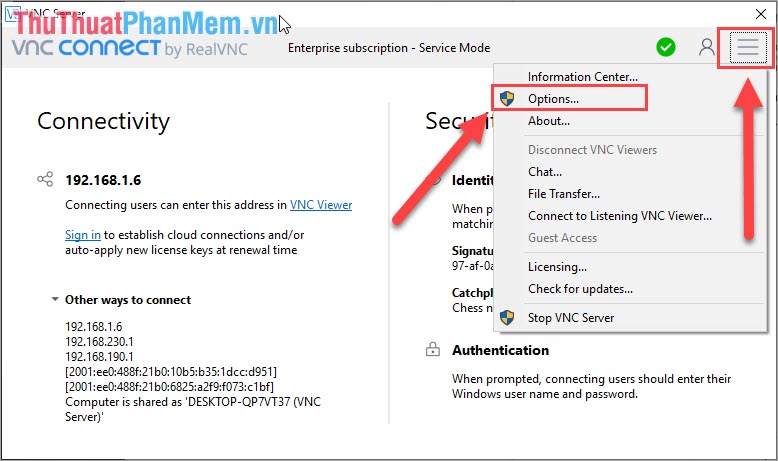
Bước 3: Tiếp theo các bạn chọn thẻ Security và chọn VNC Password. Cuối cùng các bạn nhấn OK.
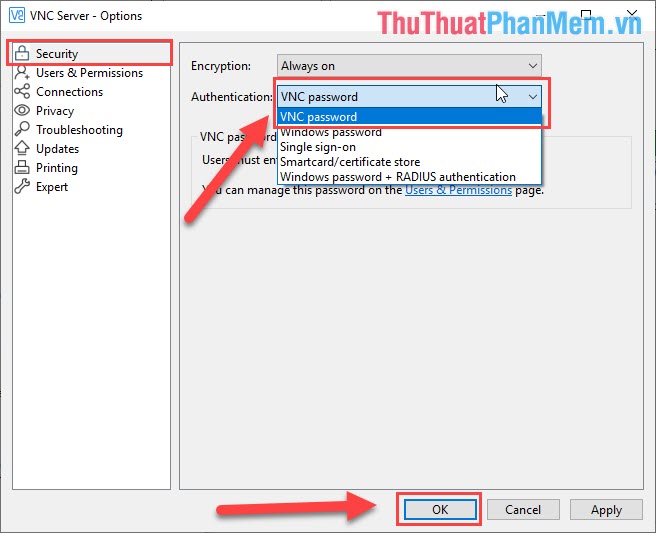
Bước 4: Các bạn tiến hành đặt Password cho máy Server. Mật khẩu này khi các bạn kết nối các phần mềm sẽ yêu cầu nên các bạn hãy nhớ kĩ.
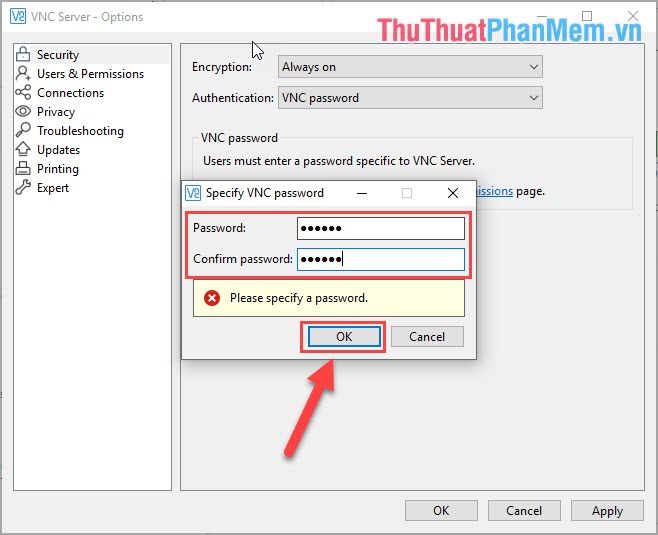
Bước 5: Khi chúng ta hoàn tất thiết lập xong thì sẽ có một địa chỉ IP. Địa chỉ IP này để các bạn nhập vào VNC Viewer để điều khiển.
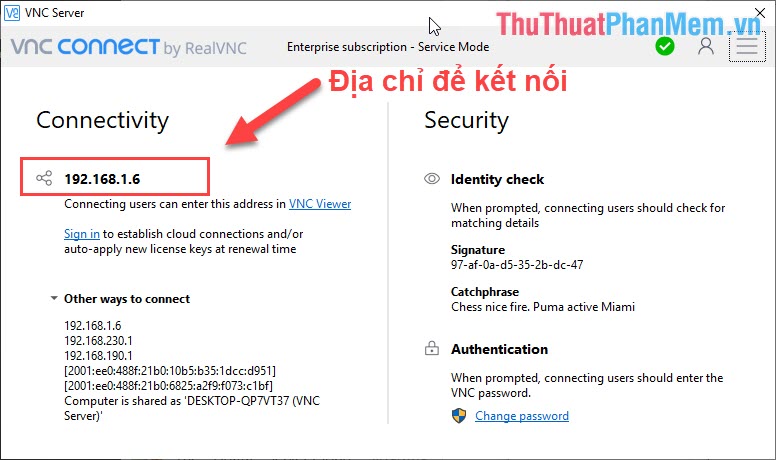
2. Cách sử dụng VNC Viewer
VNC Viewer là phần mềm giúp các bạn sử dụng địa chỉ IP của VNC Server để điều khiển máy tính cài VNC Server.
Link Download: https://www.realvnc.com/en/connect/download/viewer/
Bước 1: Các bạn tiến hành tải phần mềm về máy và cài đặt bình thường.
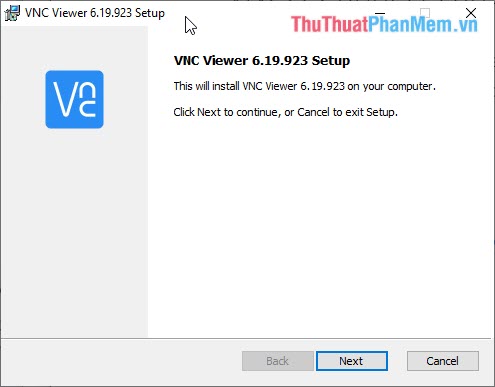
Bước 2: Sau khi cài đặt xong, các bạn nhập địa chỉ IP của VNC Server vào ô trống và nhấn Enter.
Tiếp theo sau đó các bạn cần nhập mật khẩu của VNC Server mà chúng ta thiết lập ở Phần 1.
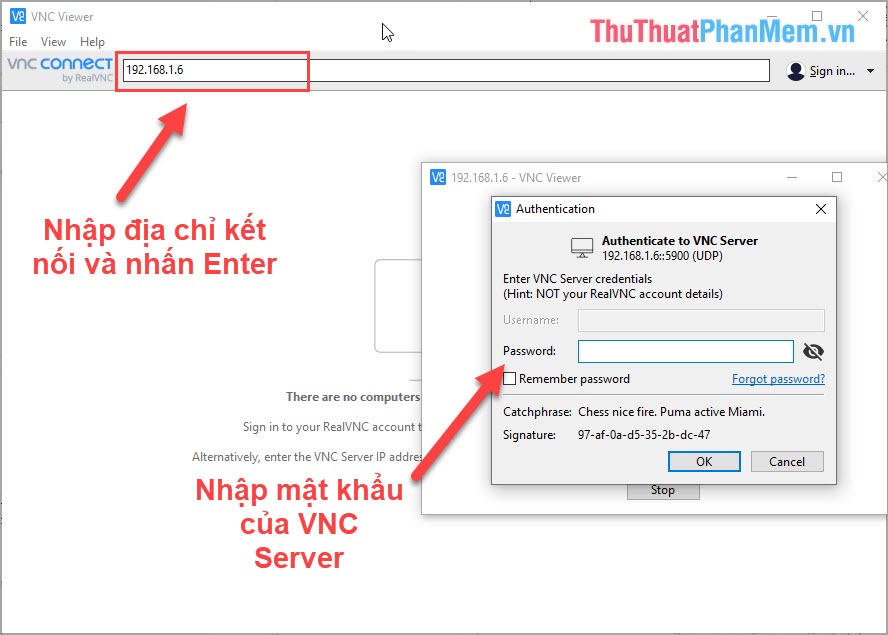
Bước 3: Cuối cùng các bạn nhấn OK để bắt đầu kết nối máy tính.
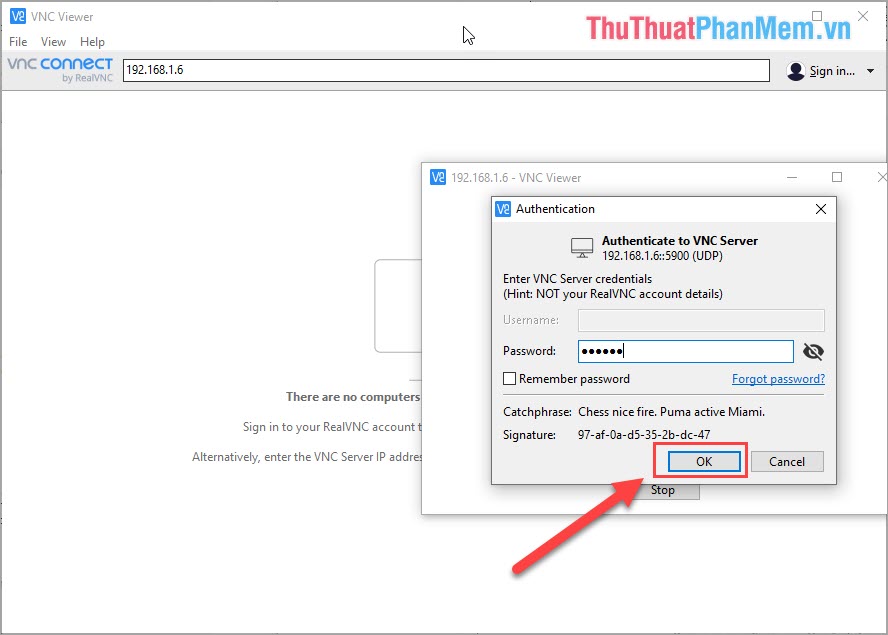
Và đây là kết quả khi sử dụng VLC Viewer để kết nối máy tính.
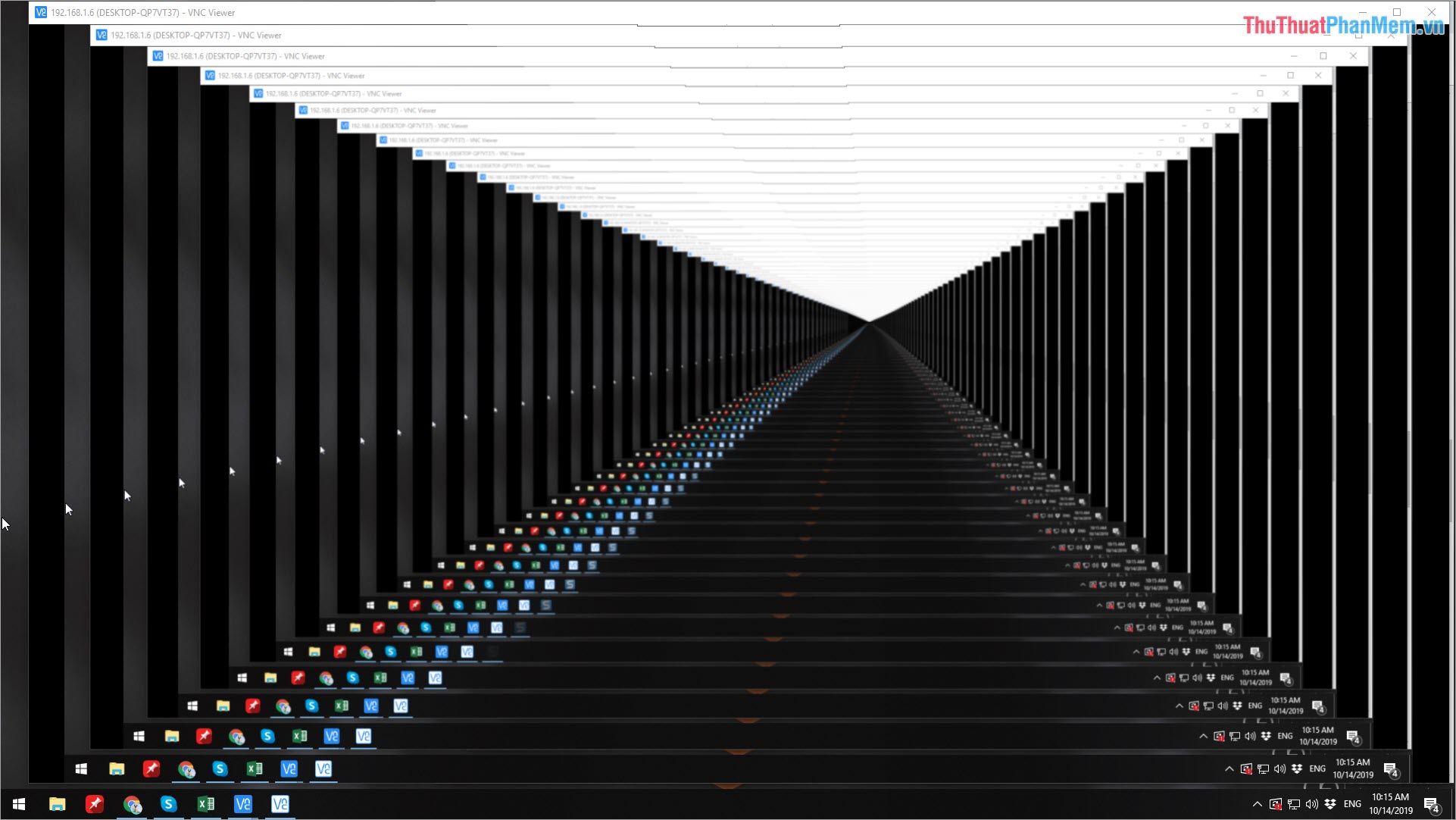
Trong bài này Xosomienbaczone.com sử dụng chính máy tính của web để điều khiển máy tính của mình nên sẽ có hiện tượng lặp màn hình. Với những người sử dụng máy tính khác để điều khiển thì sẽ bình thường.
Kể từ những lần kết nối tiếp theo, các bạn chỉ cần mở VLC Viewer và chọn máy tính muốn kết nối -> Chuột phải -> Connect.
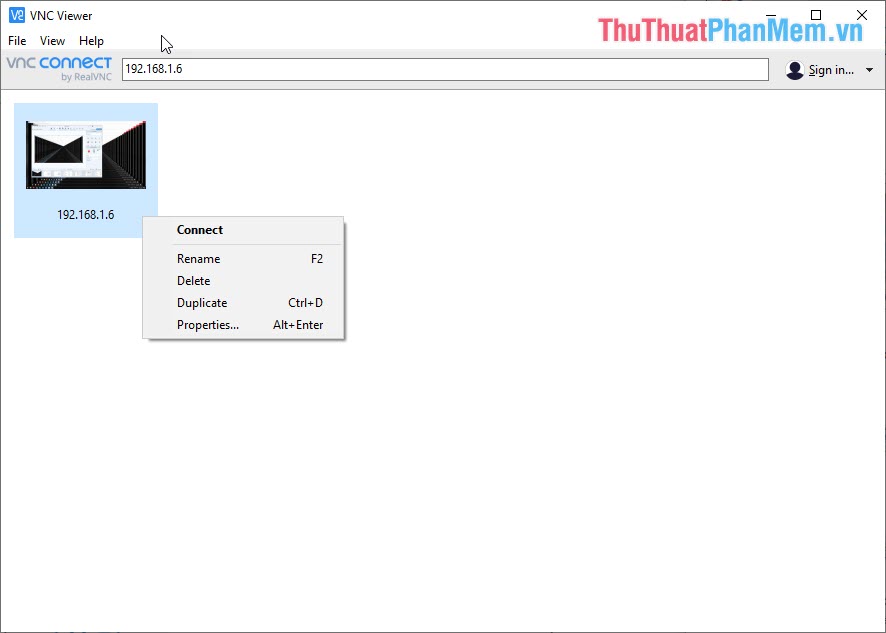
Các bạn cũng có thể đổi tên cho máy tính điều khiển để dễ phân biệt bằng cách: Chuột phải -> Rename hoặc nhấn F2.
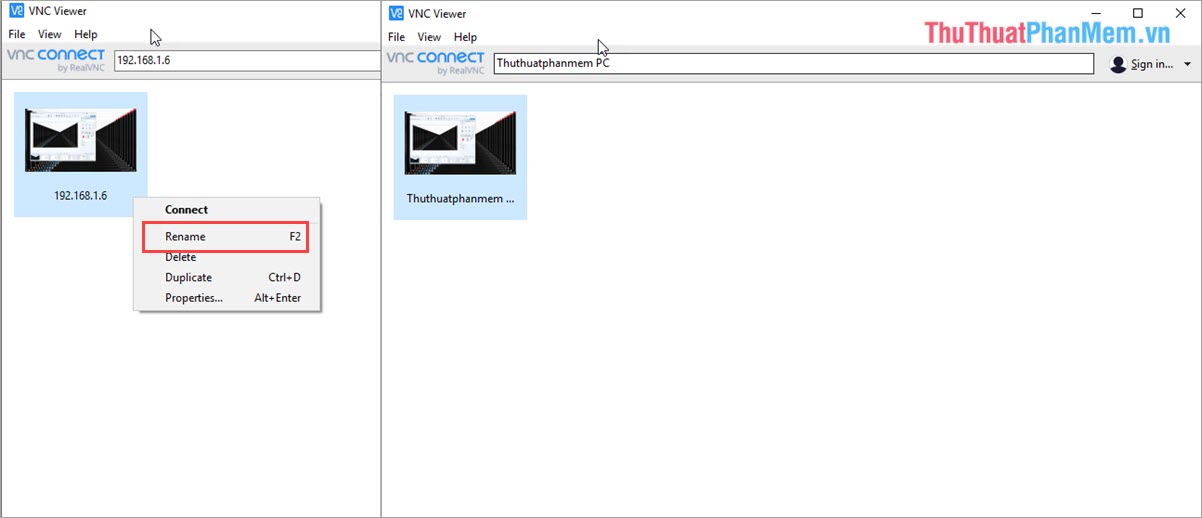
Nếu như các bạn muốn nhân đôi cửa sổ kết nối với VNC Server thì các bạn thao tác: Chuột phải -> Duplicate để nhân đôi cửa sổ điều khiển.
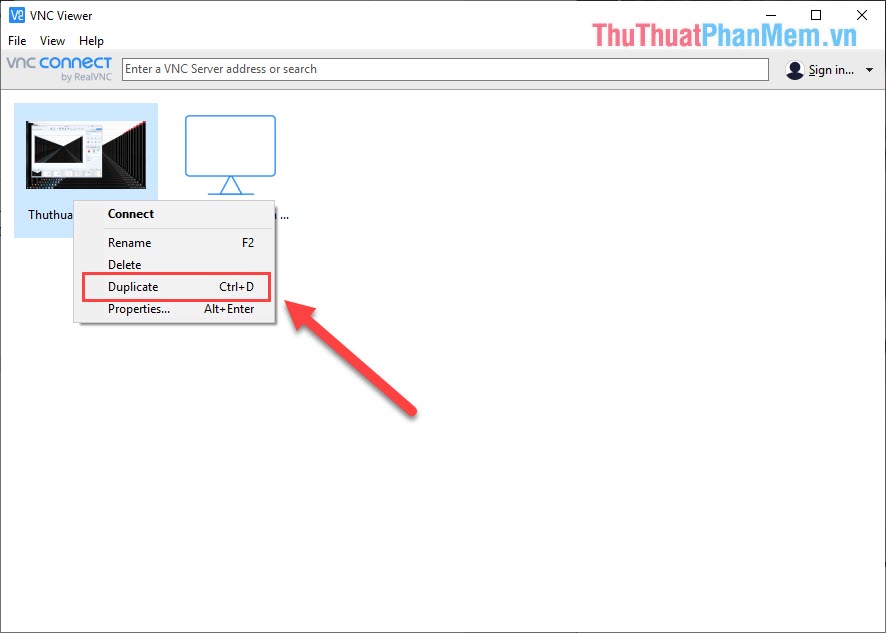
Một số thiết lập khác các bạn có thể tùy chỉnh như sau:
Các bạn Click chuột phải vào cửa sổ điều khiển VNC Server và chọn Properties… (Alt +Enter).
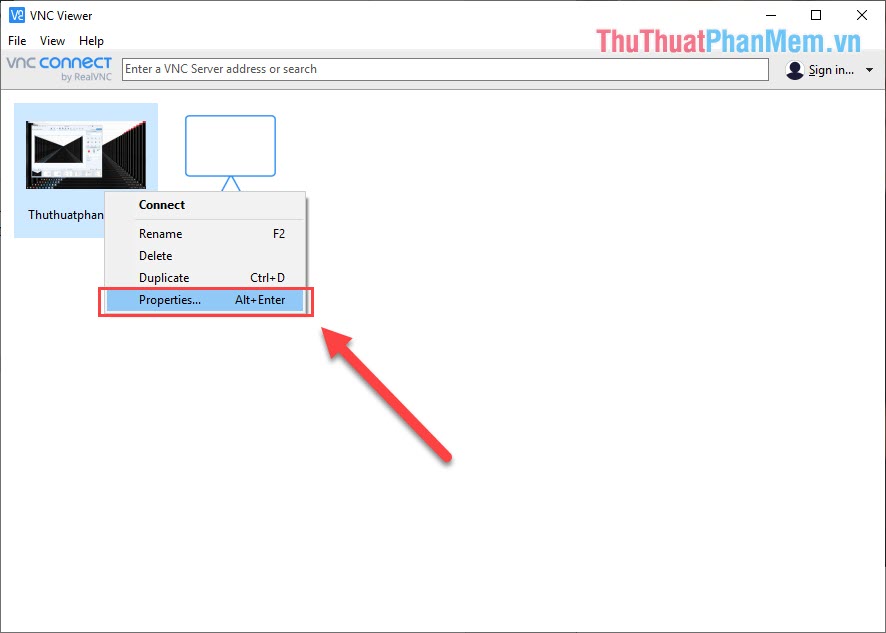
Đầu tiên các bạn sẽ có cửa sổ General, tại đây các bạn có thể điều chỉnh các thông tin chung, cơ bản:
- VNC Server: Tùy chỉnh địa chỉ IP
Name: Tên của thiết bị VNC Server - Security: Các thiết lập bảo mật
Encryption: Mã hóa
Authenticate using single sign-on (SSO) if possible: Xác nhận đăng nhập chỉ một lần.
Authenticate using smartcard or certificate store if possible: Xác thực bảng thẻ thông minh hoặc chứng chỉ cửa hàng. - Privacy: Quyền riêng tư
Update desktop preview automatically: Tự động cập nhập bản xem trước của máy tính
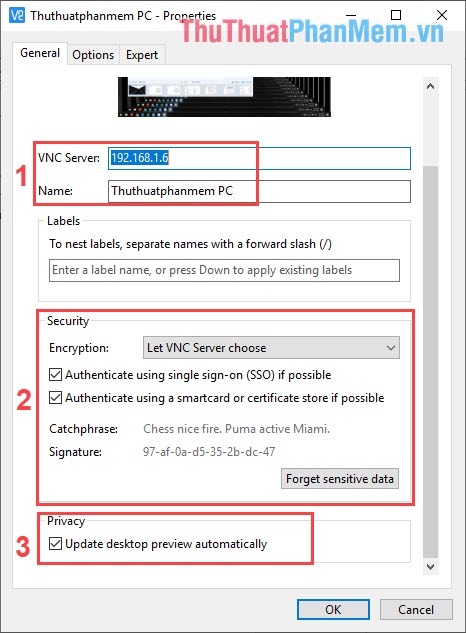
Tiếp theo các bạn có cửa sổ Options, tại đây các bạn điều chỉnh các thông số hiển thị và sử dụng:
1. Picture Quality: Độ phân giải hình ảnh
2. Scaling: Độ phóng to, thu nhỏ màn hình
3. Key: Phím điều khiển
Pass Volume up/down/mute keys directly to VNC Server: Bỏ qua phím tăng âm lượng, giảm âm lượng, tắt âm khi kết nối với VNC Server
Pass media keys play/pause directly to VNC Server: Bỏ qua phím chơi, tạm dừng đa phương tiện khi kết nối với VNC Server
Pass special keys directly to VNC Server: Bỏ qua phím đặc biệt khi kết nối với VNC Server
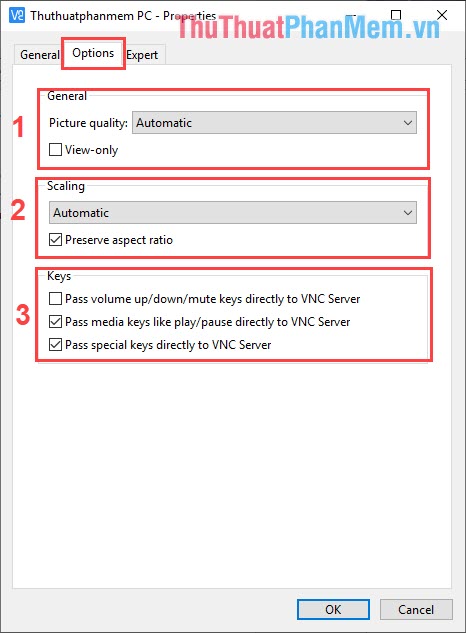
Trong bài viết này Thủ thuật phần mềm đã hướng dẫn các bạn cách sử dụng phần mềm VLC Viewer nhanh và chính xác nhất. Chúc các bạn thành công!