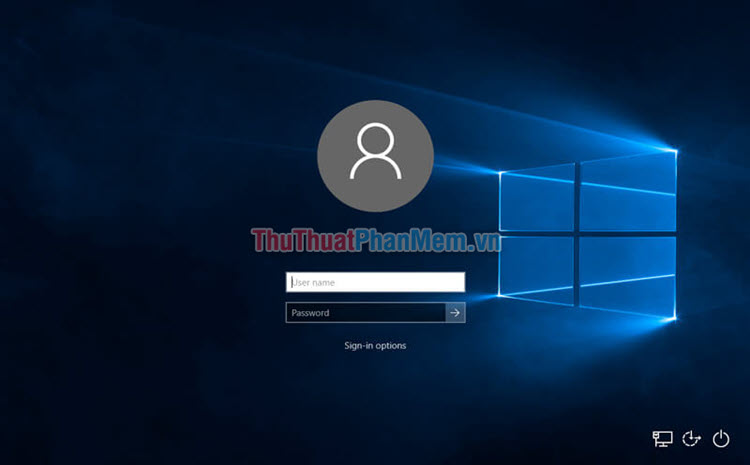Hướng dẫn cách sử dụng Windows Sandbox trên Windows 10
Mục lục nội dung
Ở phiên bản cập nhật gần đây thì Windows 10 đã có thêm tính năng mới đó là Windows Sandbox. Nó giúp bạn có thể cài đặt, chạy những phần mềm mới trên một hệ điều hành độc lập. Vậy làm cách nào để có thể sử dụng Windows Sandbox? Hãy cùng với Xosomienbaczone.com đi tìm hiểu thông qua bài viết dưới đây nhé!

Windows Sandbox là gì?
Kể từ phiên bản Windows 10 build 18305 trở đi thì Microsoft đã tính hợp thêm tính năng Windows Sandbox vào trong hệ điều hành. Nó có chức năng tạo môi trường ảo, môi trường desktop mới, nhỏ gọn và hoàn toàn độc lập với hệ điều hành của máy giúp bạn có thể cài đặt, thiết lập điều chỉnh cá nhân mà không hề ảnh hưởng đến hệ điều hành gốc. Có thể nói cách khác Windows Sandbox là một máy ảo. Tuy nhiên Windows Sandbox chỉ xuất hiện trên các phiên bản Win10 Profesional – Enterprise – Education mà không xuất hiện trên phiên bản Home.
Điều kiện để chạy Windows Sandbox
- Windows 10 Pro hoặc Enterprise Insider bản 18305 trở lên
- Kiến trúc AMD64
- Khả năng ảo hóa được kích hoạt trong BIOS
- Ít nhất 4GB RAM (khuyên dùng 8GB)
- Ít nhất 1 GB dung lượng đĩa trống (khuyên dùng SSD)
- Ít nhất 2 lõi CPU (khuyến nghị 4 lõi với siêu phân luồng)
Tính năng cơ bản của Windows Sandbox
- Windows Sandbox có đầy đủ các tính năng cơ bản của Windows 10 Pro và Enterprise. Bạn không cần dùng sử dụng thêm VHD.
- Windows Sandbox hoạt động độc lập với hệ điều hành. Bạn sẽ có thêm một Windows 10 ảo trong Windows 10 sẵn có của bạn.
- Khi đóng ứng dụng, mọi phần mềm đã cài đặt trong Sanbbox sẽ bị xóa sạch.
- Windows Sandbox ảo hóa dựa trên phần cứng để cách ly kernel, dựa trên trình ảo hóa của Microsoft để chạy kernel riêng biệt, cách ly Windows Sandbox khỏi máy thật. Do đó phần mềm không chiếm nhiều tài nguyên của máy.
- Windows Sandbox sử dụng bộ lập lịch kernel tích hợp, quản lý bộ nhớ thông minh và GPU ảo.
Cách kích hoạt tính năng Windows Sandbox
Bước 1: Trước tiên để sử dụng được tính năng Windows Sandbox máy tính của bạn cần phải kích hoạt tính năng Virtualization trong BIOS. Để kiểm tra xem máy tính của bạn đã kích hoạt ảo hóa chưa các bạn thực hiện.
(1) Ấn tổ hợp phím Ctrl + Shift + Esc để vào Task Manager.
(2) Chuyển sang tab Performance.
(3) Để ý xem dòng Virtualization nếu là Enabled (đã bật) còn Disable (đang tắt).

Bước 2: Tiếp theo bạn mở Control Panel ấn vào Programs.

Bước 3: Sau đó chọn Turn Windows features on or off.

Bước 4: Sau đó tích chọn vào Windows Sandbox. Và khởi động lại Windows.

Bước 5: Sau khi khởi động lại, bạn vào Start Menu, gõ chữ Sanbox sau đó click vào biểu tượng Sandbox để khởi chạy chương trình.

Bước 6: Sau khi dùng xong hãy đóng Sandbox. Tuy nhiên như đã nói ở trên việc đóng Sandbox sẽ xóa chương trình và tất cả dữ liệu bạn vừa dùng khỏi Sandbox. Bất kỳ chương trình hoặc tệp nào bạn đã tải xuống trong phiên cũng sẽ bị xóa vĩnh viễn.

Cảm ơn các bạn đã theo dõi bài viết!