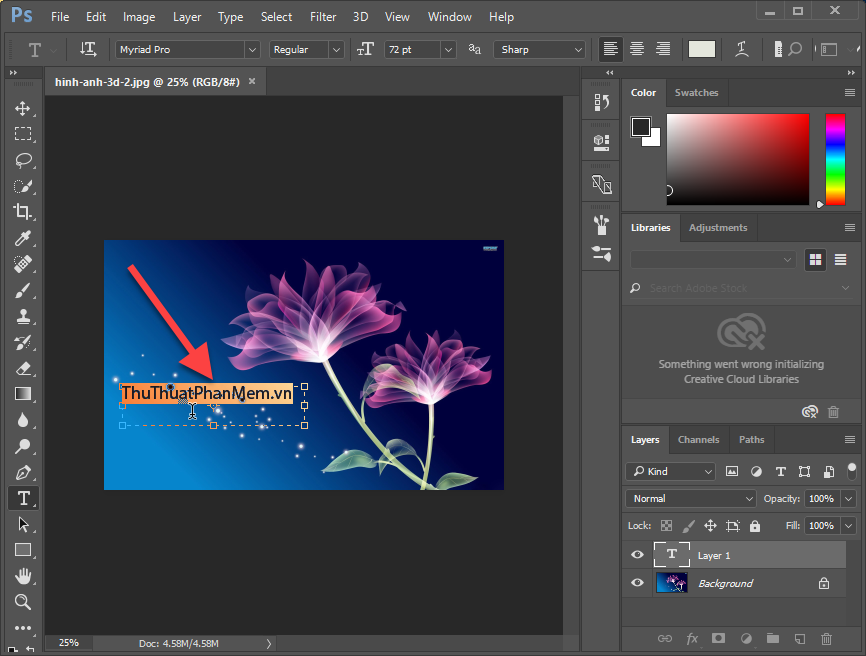Hướng dẫn cách tách nền trong Corel
Corel nổi tiếng với công cụ vẽ vector CorelDRAW nhưng trong bộ phần mềm đồ hoạ thì Corel Photo-Paint cũng là phần mềm xử lý ảnh tốt và hữu ích. Trong bài hướng dẫn dưới đây, chúng ta hãy cùng tìm hiểu cách tách nền trong Corel với Photo-Paint.
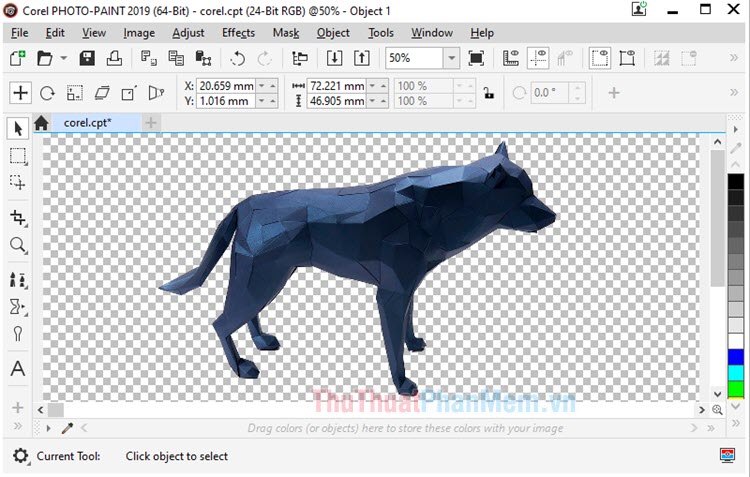
Trong bài viết, chúng ta sẽ sử dụng phần mềm Corel Photo-Paint và công cụ Cutout Lab. Mời bạn đọc cùng theo dõi hướng dẫn.
Bước 1: Bạn mở ảnh cần tách nền với Corel. Sau đó, bạn vào menu Image (1) => Cutout Lab (2).
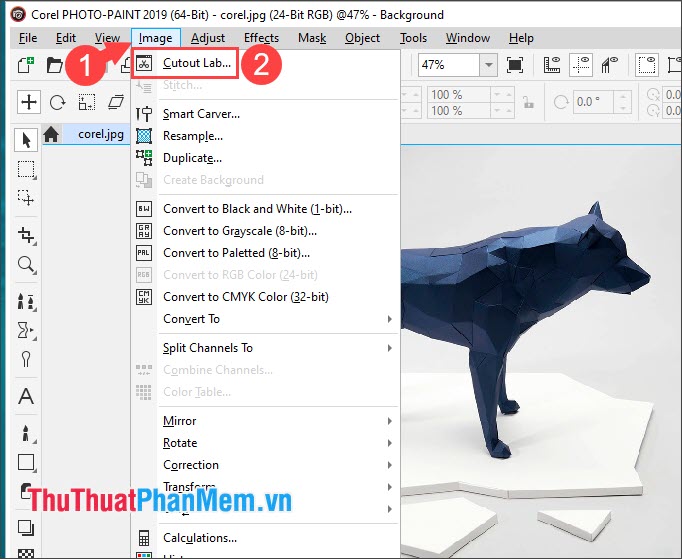
Bước 2: Bạn click vào công cụ Highlighter Tools (1) => vẽ đường biên bao quanh đối tượng cần tách (2). Trong lúc vẽ, bạn có thể tận dụng các công cụ zoom, di chuyển (3) để dễ dàng thao tác và chuẩn xác hơn.
Lưu ý: Bạn có thể dùng phím tắt để thao tác nhanh hơn. Danh sách phím tắt của các công cụ là:
| Tên công cụ | Phím tắt |
Highlighter Tools |
F5 |
Zoom + |
F2 |
Zoom - |
F3 |
Hand Tool |
H |
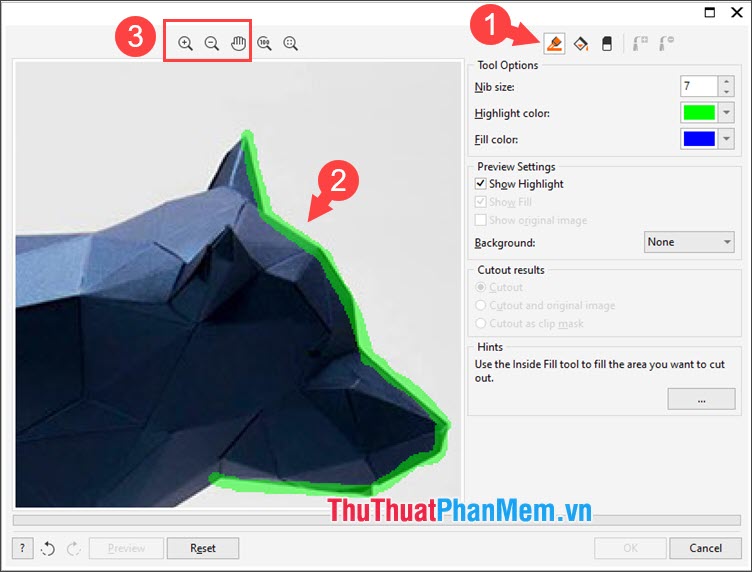
Bước 3: Sau khi tô vùng biên quanh đối tượng, bạn click vào công cụ Inside Fill Tool (1) (phím tắt F) và click vào vùng ảnh bên trong (2) để tô màu chọn.
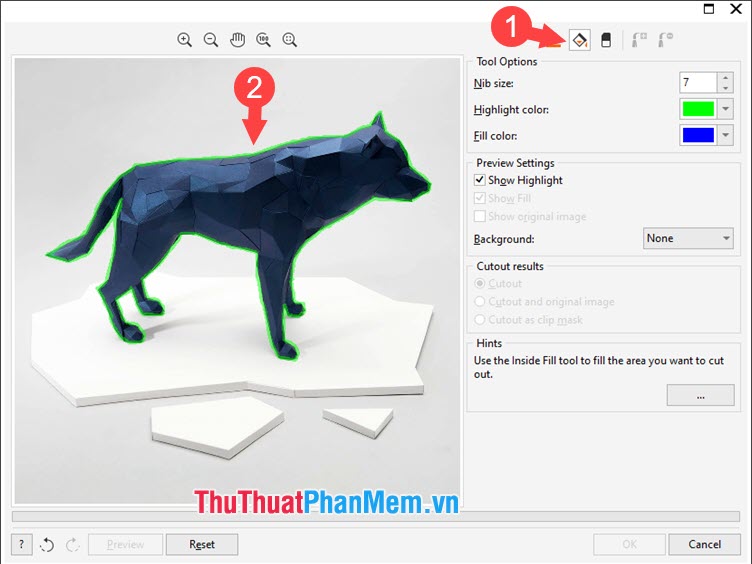
Sau khi chọn đối tượng xong, bạn hãy nhấn Preview để xem trước thành quả.
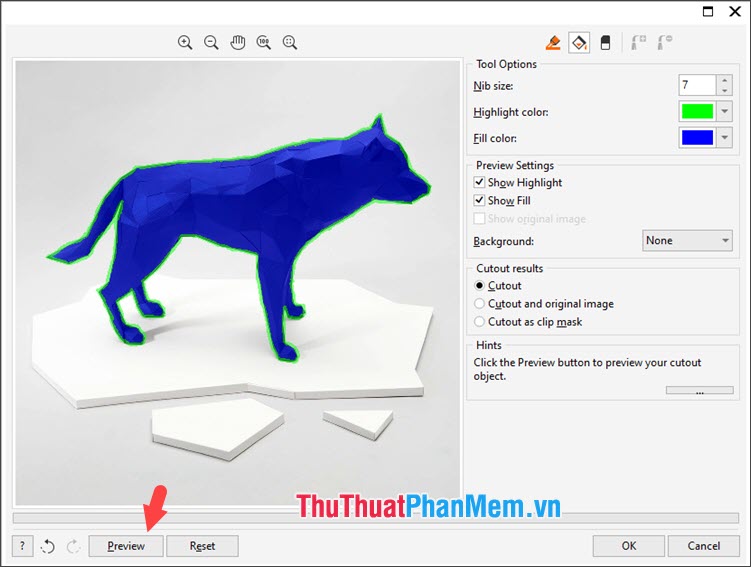
Nếu bạn hài lòng với kết quả trên thì bạn hãy click vào OK để lưu lại.
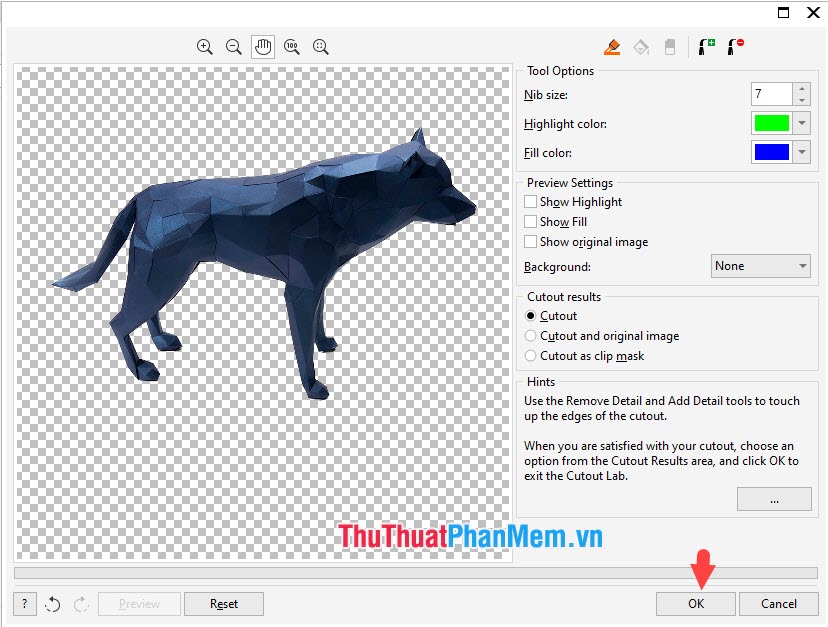
Bước 4: Bạn vào menu File (1) => Save As (2) và làm theo hướng dẫn để lưu lại thành quả.
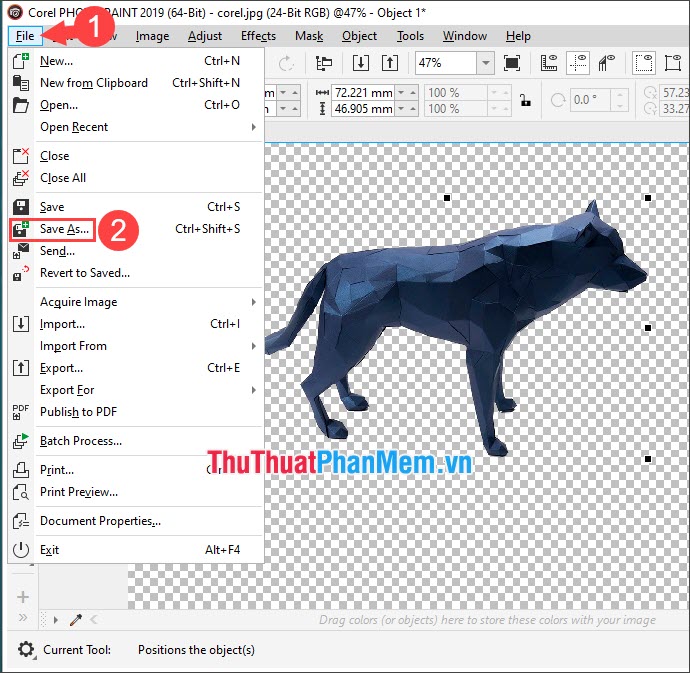
Với hướng dẫn trong bài viết, bạn có thể dễ dàng tách nền với công cụ này. Chúc các bạn thành công!