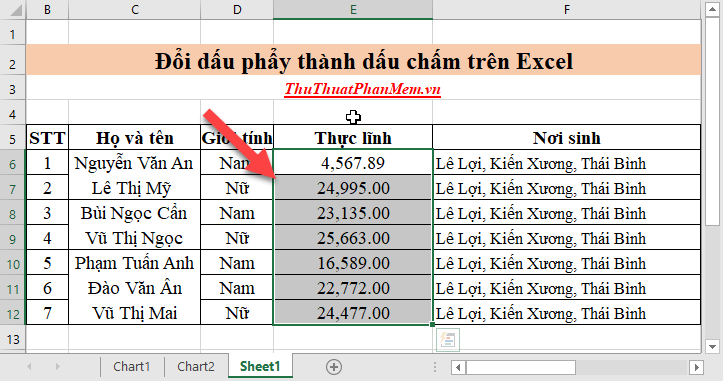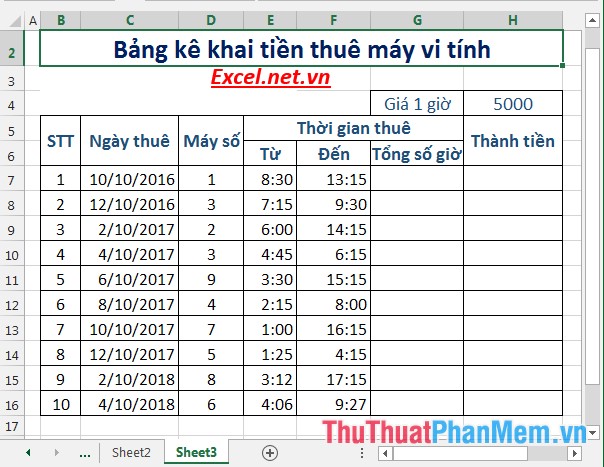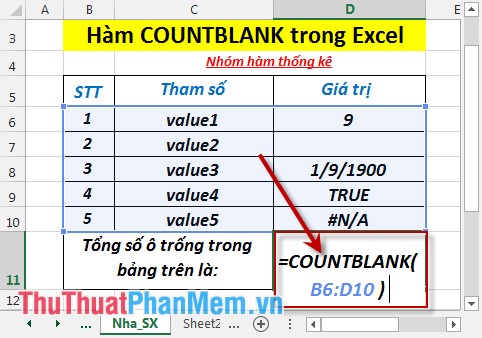Hướng dẫn cách tạo Form nhập liệu trong Excel cực nhanh và đơn giản
Tạo form nhập liệu trong Excel là một thủ thuật rất cần thiết nếu bạn là nhân viên kế toán hay nhân viên văn phòng. Nó giúp bạn thống kê và nhập số liệu cho Excel đơn giản và nhanh chóng hơn. Dưới đây, ThuThuatPhanMem sẽ hướng dẫn các bạn các bước cơ bản nhất để tạo một Form nhập liệu đơn giản.

Trước khi tạo Form nhập liệu, các bạn cần phải có tiền đề cho bảng dữ liệu của mình trước, đó chính là tiêu đề cho các cột dữ liệu. Dưới đây, ThuThuatPhanMem sẽ lập tạm một bảng dữ liệu 5 cột đơn giản để thị phạm cho các bạn xem trước về cách tạo form nhập liệu.
5 cột dữ liệu bao gồm Họ, Tên, Tuổi, Công việc và Mức lương. Các bạn bôi đen 5 ô tham số chứa tiêu đề, sau đó vài ribbon Insert trên thanh công cụ.
Tiếp theo click vào biểu tượng Table trong mục Tables trong ribbon Insert.

Excel sẽ hỏi bạn vùng lập bảng dữ liệu ở đâu, nếu đã làm bước đầu tiên là chọn vùng tiêu đề dữ liệu thì bạn không cần phải đổi lại vùng nhập liệu Where is the data for your table nữa. Bạn chỉ cần đặt dấu tích phía trước dòng My table has header là được.
Sau đó bấm OK để xác nhận, vậy là việc tạo bảng dữ liệu đã hoàn tất.

Tiếp đó bạn cần phải mở chức năng Form nhập liệu trên bảng dữ liệu đã có sẵn. Vì chức năng này không có sẵn lối tắt tới các ribbon trên thanh công cụ nên các bạn cần phải tạo lối tắt ra ngoài cho nó.
Các bạn click vào File trên thanh công cụ.

Sau khi vào File, bạn bấm vào dòng Options để mở ô hộp thoại chức năng Excel Options.

Trong ô hộp thoại chức năng Excel Options, các bạn mở mục Quick Access Toolbar ra vì chúng ta sẽ đẫn lối Form ra bảng chức năng nhanh của Excel.
Bạn đổi phần Choose commands from thành All Commands.
Sau đó các bạn kéo danh sách xuống bên dưới để tìm Form. Danh sách của Customize the Quick Access Toolbar được sắp xếp theo thứ tự tên ABC nên các bạn có thể tìm các cụm chức năng có chữ F đứng đầu sẽ tìm được Form dễ hơn.
Sau khi tìm được Form, các bạn chọn nó rồi click vào Add ở bên cạnh bảng danh sách. Việc này sẽ giúp bạn thêm được Form vào Quick Access Toolbar.
Sau cùng bạn bấm OK để xác nhận thay đổi cài đặt vừa rồi.

Các bạn sẽ thấy biểu tượng Form xuất hiện trên bảng chức năng nhanh ở góc của giao diện Excel Quick Access Toolbar.
Click vào đó để bật chế độ tạo Form nhập liệu.

Bảng nhập liệu sẽ xuất hiện với các trường đã kể tên sẵn, các bạn chỉ cần điền dữ liệu cho các trường đó. Sau đó click vào Criteria để chèn dữ liệu đó vào bảng dữ liệu có sẵn của bạn.

Sau đó để tiếp tục tạo ra một dữ liệu mới thì các bạn có thể click vào New.

Với dòng mới tạo ra, các bạn lại thực hiện việc nhập dữ liệu giống như trên và click vào Criteria để tạo thêm một dữ liệu mới.

Còn nếu bạn muốn xóa một dòng dữ liệu đi thì cần sử dụng Find Prev (di chuyển lên trước) và Find Next (di chuyển tiếp sau) để chọn dòng dữ liệu muốn xóa. Sau đó bạn click vào Delete để thực hiện việc xóa dữ liệu.

Cảm ơn các bạn đã đọc bài viết của ThuThuatPhanMem về cách tạo Form nhập liệu trong Excel nhanh chóng đơn giản. Chúc các bạn có thể thực hiện thành công thủ thuật đơn giản này.