Hướng dẫn cách tạo mục lục tự động trong Word nhanh chóng 2025
Các bạn có file tài liệu Word dài, các bạn muốn tạo mục lục tự động để dễ tìm kiếm nội dung trong file. Vậy các bạn hãy cùng tham khảo bài viết hướng dẫn cách tạo mục lục tự động trong Word dưới đây.

Bài viết hướng dẫn cách tạo mục lục tự động trong Word nhanh chóng 2025, mời các bạn cùng tham khảo.
Bước 1: Xác định cấp độ lớn nhỏ của từng mục.
Ví dụ: Với những tiêu đề lớn như Chương, Bài... thì các bạn đặt cấp độ là level 1; những tiêu đề nhỏ hơn như Phần, I, II,... thì các bạn đặt cấp độ là level 2; mục nhỏ hơn ví dụ 1, 2, 3, ... thì các bạn đặt cấp độ là level 3.

Bước 2: Thêm cấp độ cho tài liệu Word.
Nếu văn bản của bạn còn có rất nhiều mục nhỏ như a, b, c, ... hay 1.1.1, 1.1.2, 1.1.3, ... thì với 3 level mặc định không đủ để các bạn thể hiện. Vậy các bạn hãy thêm cấp độ khác bằng cách chọn References -> Table of Contents -> Custom Table of Contents.
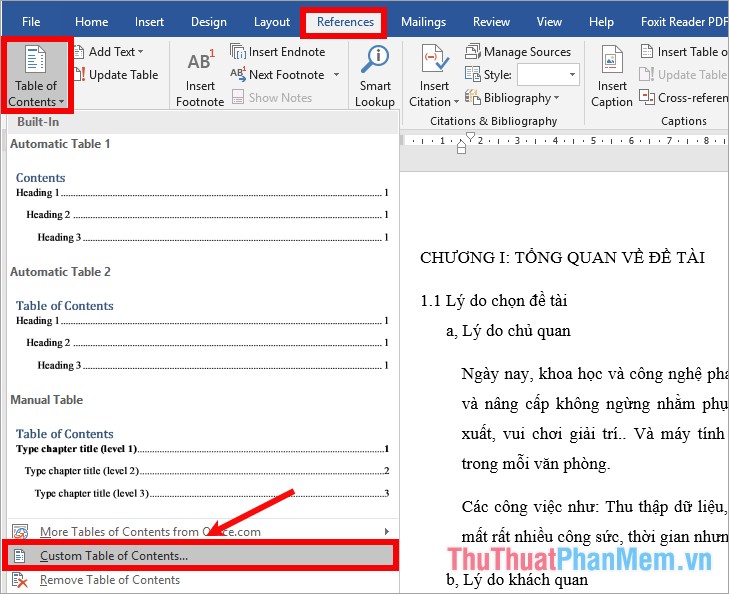
Xuất hiện Table of Contents các bạn chọn hiển thị số lượng level trong ô Show level và nhấn OK để lưu lại.
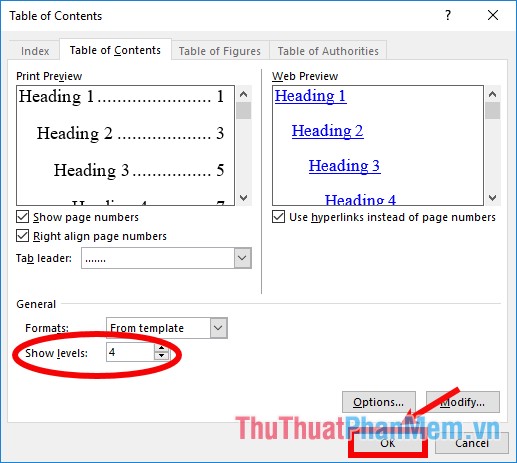
Bước 3: Gán các mục cho từng level
Sau khi đã xác định được cấp độ cho từng mục, các bạn bắt đầu gán level. Các bạn chỉ cần đặt con trỏ chuột vào từng mục và chọn References -> Add Text -> chọn level.
Ví dụ:
- Đặt con trỏ chuột vào dòng Chương I, sau đó chọn References -> Add Text -> level 1.
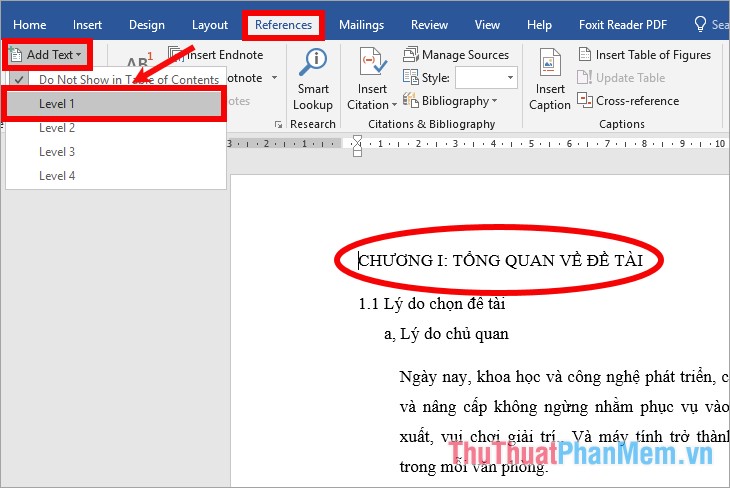
- Đặt con trỏ chuột vào dòng 1.1, chọn References -> Add Text -> level 2.
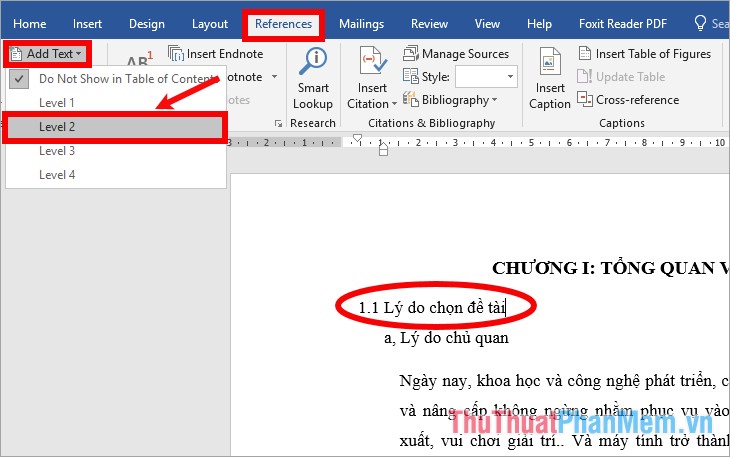 /p>
/p>
- Đặt con trỏ chuột vào dòng a, chọn References -> Add Text -> level 3.
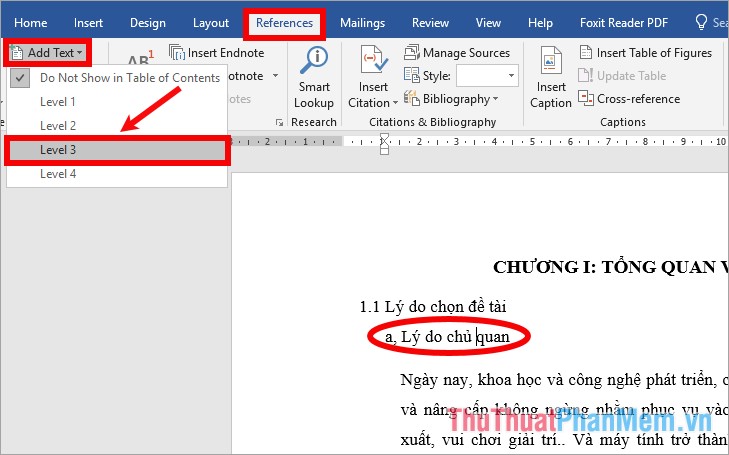
Tương tự các bạn đặt đến hết văn bản của mình, lần sau nếu các bạn muốn tạo mục lục trang thì các bạn nên đặt luôn level khi soạn thảo để không phải thực hiện lại thao tác này.
Bước 4: Đánh số trang.
Nếu các bạn cần phải in tài liệu thì để tiện cho việc tìm trang theo mục lục thì các bạn nên đánh số trang cho các trang trong tài liệu Word. Các bạn chỉ cần chọn Insert -> Page Number -> chọn kiểu đánh số trang.
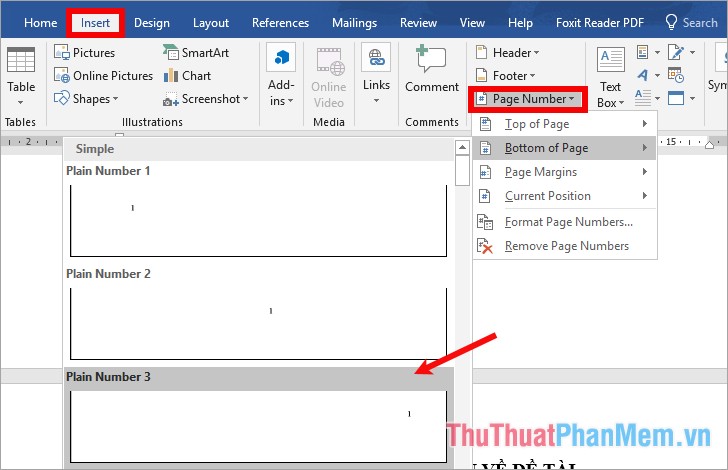
Tài liệu Word của bạn sẽ được đánh số trang từ đầu tiên đến hết văn bản, nếu những trang đầu của tài liệu là lời mở đầu, mục lục, giới thiệu... mà bạn chỉ muốn đánh số trang từ nội dung của tài liệu thì các bạn có thể tham khảo thêm cách đánh số trang từ trang bất kỳ trong Word http://www.xosomienbaczone.com/danh-so-trang-tu-trang-bat-ky-trong-word-2016/
Bước 5: Tạo mục lục tự động.
Sau khi đã gán hết các mục của tài liệu với các cấp độ phù hợp, các bạn tạo mục lục tự động bằng cách đặt con trỏ chuột vào vị trí cần tạo mục lục và chọn References -> Table of Contents -> chọn kiểu hiển thị mục lục.
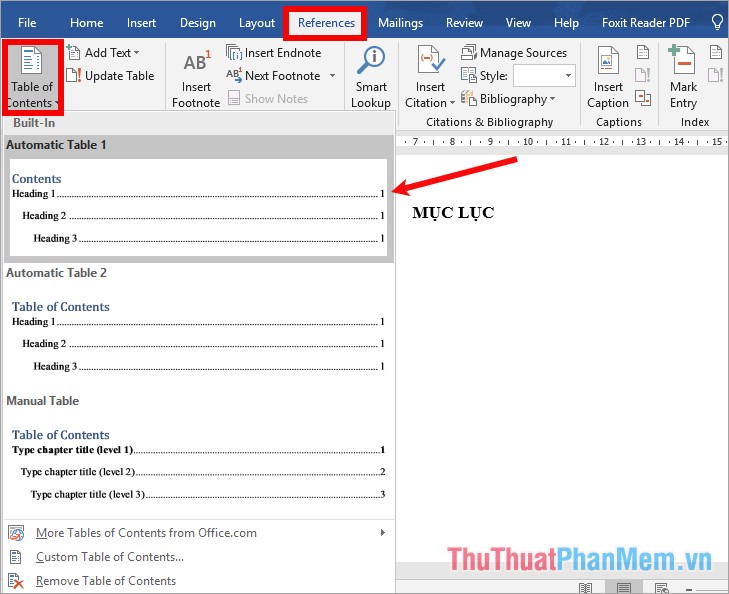
Như vậy các bạn đã tạo xong mục lục cho tài liệu Word của mình.
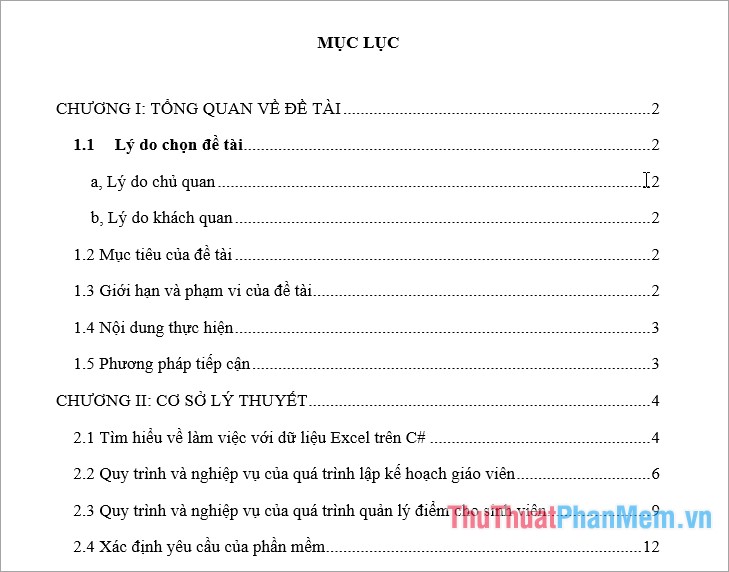
Bước 6: Tùy chỉnh mục lục tự động.
Để xóa mục lục tự động các bạn chọn mục lục, các bạn chọn vào biểu tượng như hình dưới và chọn Remove Table of Contents (hoặc chọn References -> Table of Contents -> Remove Table of Contents).
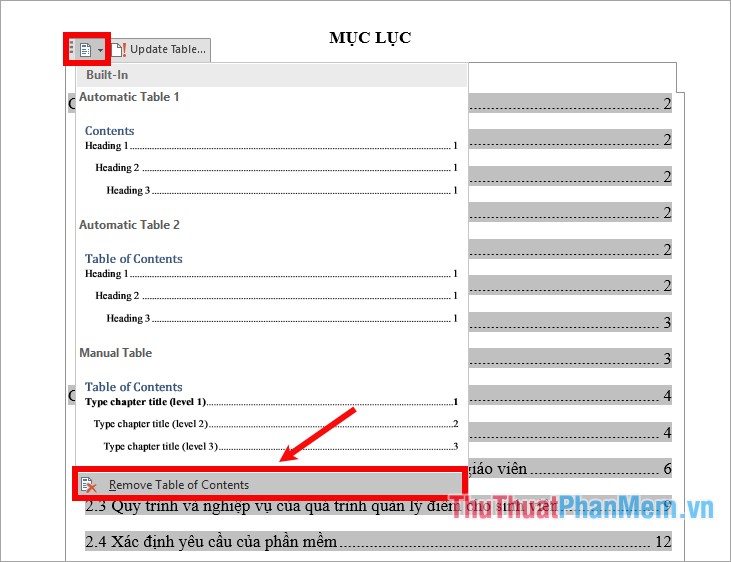
Nếu bạn muốn cập nhật lại mục lục do trong quá trình soạn thảo đã thay đổi thứ tự trang của các đề mục thì các bạn chọn toàn bộ mục lục và chọn Update Table (hoặc chọn thẻ References -> Update Table trong phần Table of Contents).
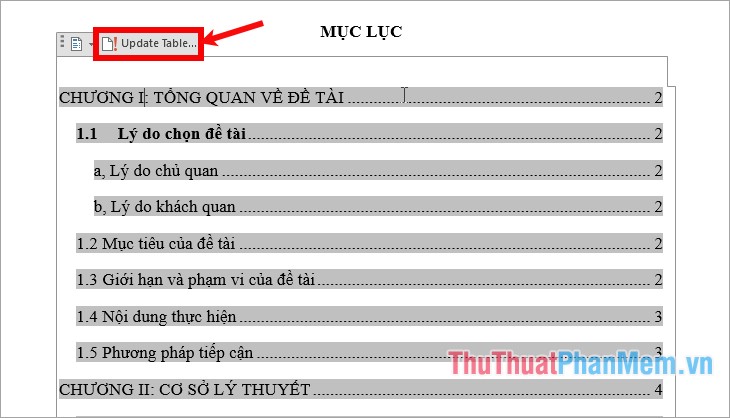
Để di chuyển tới nội dung theo ý muốn thì các bạn chỉ cần nhấn phím Ctrl + nhấn chuột vào mục lục mà bạn muốn xem, Word sẽ tự động kéo xuống trang chứa phần bạn chọn. Nếu các bạn không thực hiện được thì các bạn cần cài đặt trong Word Options như sau:
Chọn File -> Options.
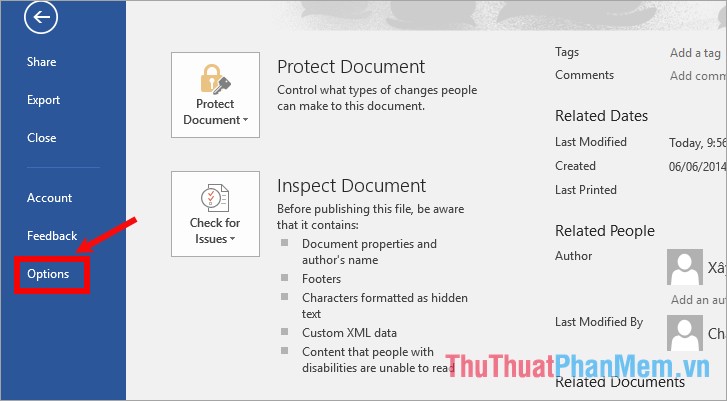
Trong Word Options, chọn thẻ Advanced và đánh dấu chọn trước ô Use CTRL + Click to follow hyperlink, cuối cùng nhấn OK để lưu lại.
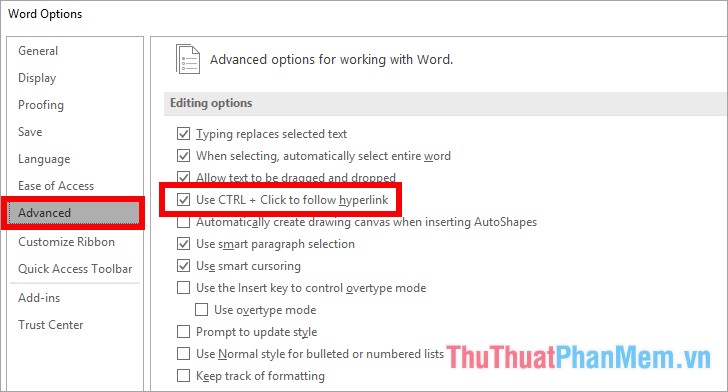
Ngoài cách tạo mục lục tự động trong Word mà bài viết đã hướng dẫn ở trên thì các bạn có thể tạo mục lục tự động trong Word bằng cách đặt heading, các bạn có thể tham khảo bài hướng dẫn chi tiết tại http://www.xosomienbaczone.com/cach-lam-muc-luc-trong-word-2016/
Chúc các bạn thành công!

























