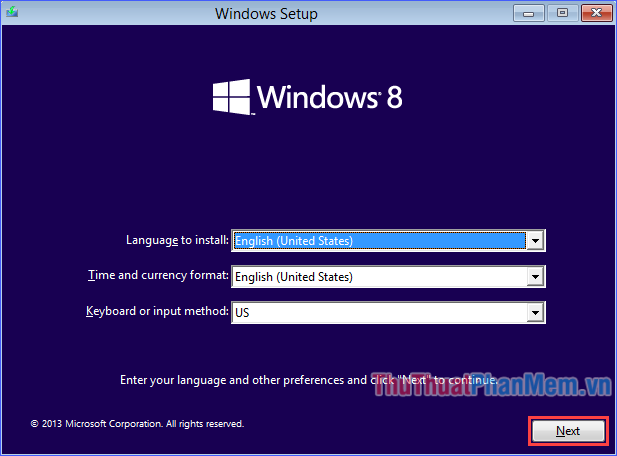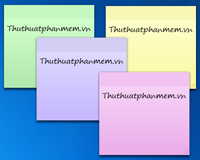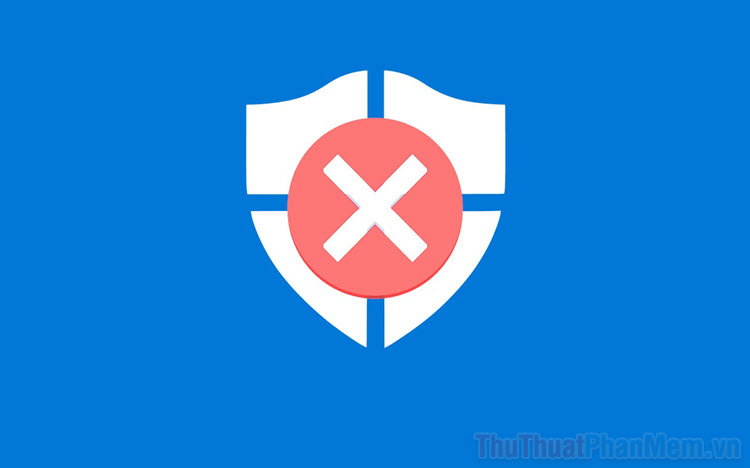Hướng dẫn cách tạo phím tắt để mở ứng dụng, thư mục trong Windows
Rất nhiều bạn có thói quen sử dụng phím tắt khi thao tác trên Windows, sử dụng phím tắt giúp các bạn làm việc hiệu quả và tiết kiệm thời gian hơn.
Các bạn thường xuyên phải sử dụng một số ứng dụng trên máy tính, các bạn có thể sử dụng tổ hợp phím tắt để mở các ứng dụng đó thay vì sử dụng con trỏ chuột.
Nếu các bạn chưa biết cách tạo phím tắt để mở ứng dụng Windows thì các bạn cùng tham khảo bài viết dưới đây.
1. Tạo phím tắt cho thư mục trong Windows.
Bước 1: Các bạn muốn tạo phím tắt cho thư mục nào đầu tiên các bạn cần tạo Shortcut cho thư mục đó ra ngoài Desktop. Nhấn chuột phải vào thư mục và chọn Send To -> Desktop.
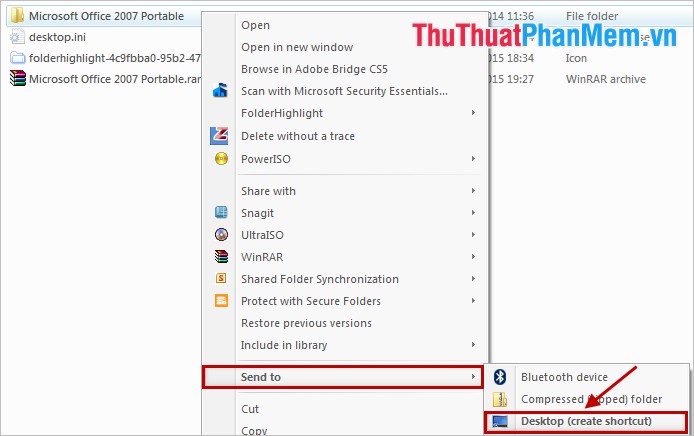
Bước 2: Trên Desktop, các bạn nhấn chuột phải vào shortcut của thư mục vừa tạo và chọn Properties.
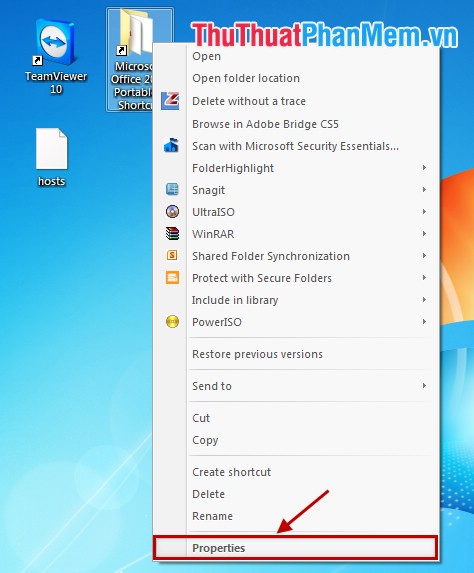
Bước 3: Hộp thoại Shortcut Properties xuất hiện, trong mục Shortcut key các bạn có thể sử dụng 2 dạng phím tắt: Ctrl + Alt + Ký tự (24 chữ cái) và Ctrl +Shift + Ký tự (24 chữ cái).
Các bạn chỉ cần đặt con trỏ chuột vào phần Shortcut key và nhấn Ctrl hoặc Shift và chọn chữ cái các bạn muốn tạo. Tổ hợp phím tắt đó sẽ được hiển thị trong Shortcut key.
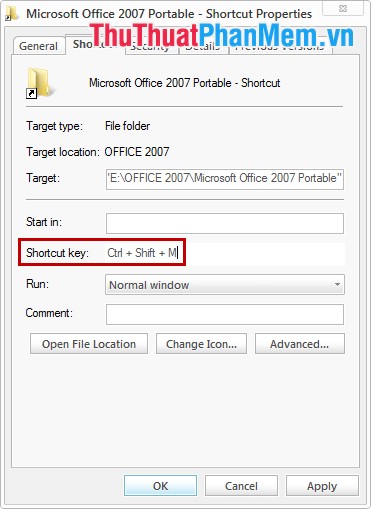
2. Tạo phím tắt để mở ứng dụng.
Các bạn bỏ qua bước 1 của tạo phím tắt để mở thư mục và thực hiện tương tự từ bước 2 ở trên.
Bước 1: Nhấn chuột phải vào ứng dụng -> Properties.
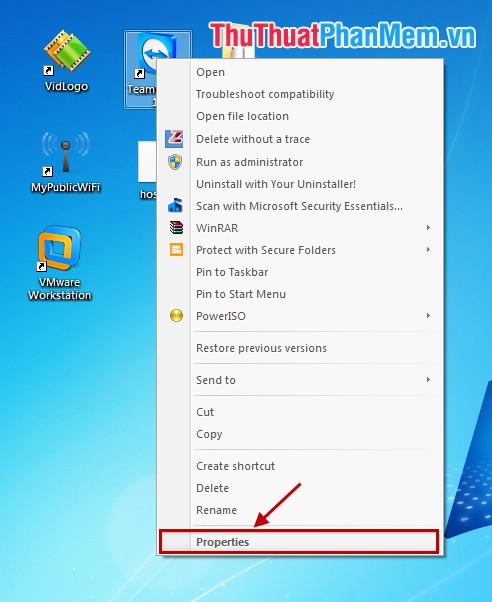
Bước 2: Nhập phím tắt để mở ứng dụng tại phần Shortcut key.
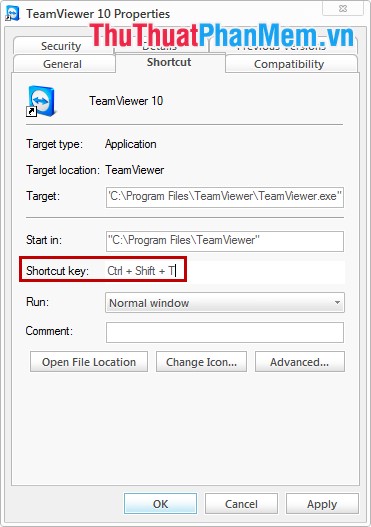
Các bạn cần nhớ các tổ hợp phím tắt đã đặt để khi cần mở ứng dụng nào các bạn chỉ cần nhấn tổ hợp phím tắt đó trên desktop là có thể mở được ứng dụng. Các bạn nên đặt chữ cái trong tổ hợp phím tắt theo chữ cái đầu của ứng dụng, và chỉ nên đặt phím tắt cho ứng dụng nào các bạn hay sử dụng nhất. Chúc các bạn thành công!