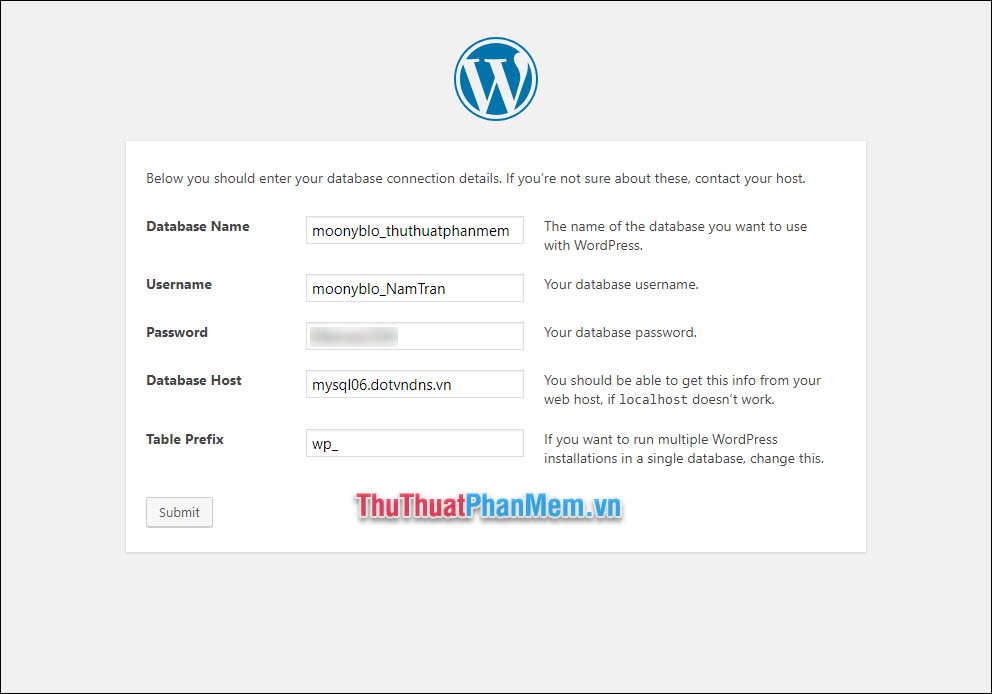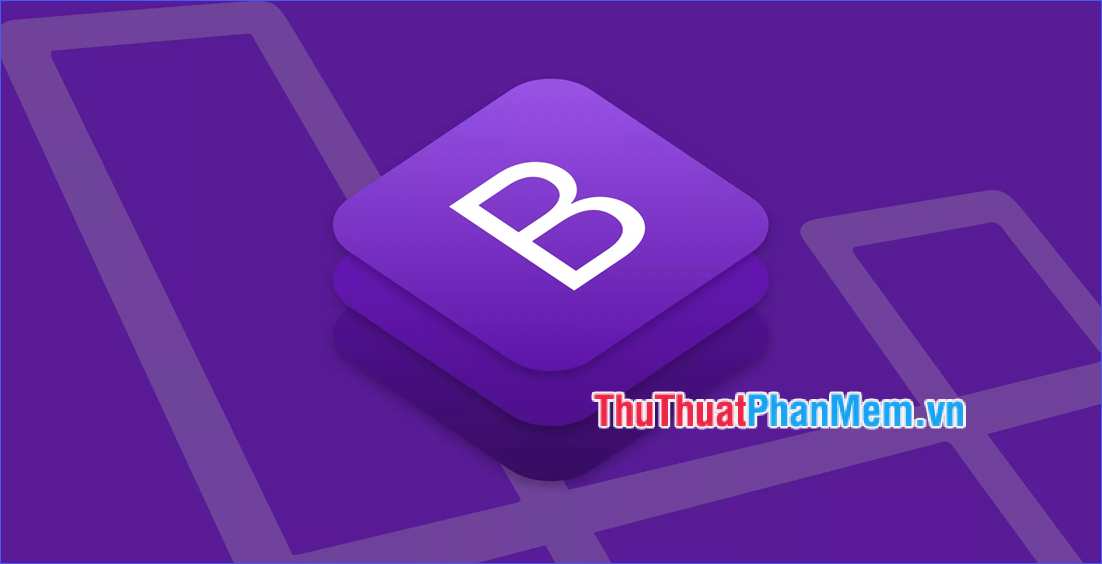Hướng dẫn cách tạo Website trên Wix.com chuyên nghiệp từ A-Z
Mục lục nội dung
Các bạn đang muốn tạo website trên Wix.com, nhưng các bạn chưa biết bắt đầu từ đâu, bài viết dưới đây sẽ hướng dẫn các bạn cách tạo Website trên Wix.com chuyên nghiệp từ A -> Z, các bạn hãy cùng tìm hiểu nhé.

Dưới đây Xosomienbaczone.com hướng dẫn các bạn cách tạo website trên Wix.com chuyên nghiệp từ A -> Z, mời các bạn cùng theo dõi.
Wix.com là gì?

- Wix là một nền tảng cho phép bạn tự xây dựng một trang web từ đầu.
- Không có kỹ năng mã hóa được yêu cầu. Wix có thể được sử dụng bởi bất cứ ai.
- Gói sử dụng của Wix.com từ miễn phí đến 18 đô la một tháng, tùy thuộc vào gói bạn chọn. Nếu bạn muốn có một miền tùy chỉnh - chẳng hạn như YourSite.com - bạn sẽ cần phải trả thêm một chút.
- Hơn 70.000.000 người đang sử dụng Wix.
- Có hơn 500 thiết kế trang web và các mẫu chính thức để lựa chọn .
- Mỗi trang web mới đều có một tên miền phụ tùy chỉnh miễn phí - ví dụ YourSite.wix.com.
- Có hỗ trợ 24/7.
Hướng dẫn cách tạo Website trên Wix.com chuyên nghiệp
Bước 1: Đầu tiên các bạn truy cập vào website của Wix theo đường dẫn https://wix.com/
Lưu ý: Các bạn nên sử dụng trình duyệt web có hỗ trợ dịch trang web để dễ dàng sử dụng. Nếu không các bạn có thể chọn ngôn ngữ sang ngôn ngữ mà bạn thông thạo để tiện thực hiện.
Bước 2: Sau khi dịch trang web Wix các bạn chọn Đăng nhập (Se Connecter) phía trên bên phải website.

Bước 3: Các bạn sẽ được đưa đến một trang đăng nhập vào Wix.com, nếu các bạn có tài khoản thì các bạn nhập thông tin đăng nhập, nếu các bạn chưa có tài khoản thì các bạn chọn Đăng ký (S'inscrire).

Bước 4: Trên giao diện đăng ký, các bạn có thể đăng ký trực tiếp bằng facebook hoặc google ở phía bên phải. Nếu không các bạn có thể nhập thông tin đăng ký ở phía bên trái:
- E-mail: nhập email của bạn.
- Resaisissez votre e-mail: nhập lại e-mail của bạn
- Mot de passe: nhập mật khẩu mà bạn muốn tạo
- Resaisissez votre mot de passe: nhập lại mật khẩu của bạn
Sau đó các bạn chọn Đăng ký (S'inscrire).

Bước 5: Nếu đăng ký thành công thì Wix sẽ chuyển tới giao diện giới thiệu, các bạn chọn Đi thôi (C'est parti), sau đó các bạn trả lời một số câu hỏi của Winx.

Bước 6: Sau khi trả lời một số câu hỏi các bạn sẽ được đưa đến lựa chọn Bắt đầu ở phía bên trái (hãy để Wix ADI thiết kế một trang web cho bạn) hoặc chọn Chọn mẫu ở phía bên phải (tạo trang web của bạn với trình chỉnh sửa trang web Wix). Ví dụ ở đây bài viết sẽ chọn tạo trang web của bạn với trình chỉnh sửa trang web Wix.

Bước 7: Tại đây các bạn lựa chọn mẫu website mà bạn muốn tạo, chọn danh mục các template ở phía bên trái, sau đó di chuột vào mẫu website mà bạn muốn tạo và chọn Voir.

Bước 8: Các bạn sẽ được xem trước mẫu website mà bạn chọn, để chỉnh sửa trang website theo ý muốn của bạn các bạn chọn Chỉnh sửa trang này (Modifier ce site).

Bước 9: Các bạn đợi HTML được nạp, xuất hiện video hướng dẫn, các bạn nên xem video này.

Bước 10: Sau khi xem xong video, các bạn bắt đầu thiết kế website theo ý muốn của mình bằng cách tùy chỉnh các thiết lập trên website.
Ở phía bên trái là menu các mục mà bạn có thể chỉnh sửa và thiết kế, phía bên phải Wix cũng hỗ trợ các công cụ giúp các bạn chỉnh sửa website nhanh chóng.

1. Chỉnh sửa menu
Để chỉnh sửa thêm, xóa, sửa các trang web trên menu các bạn chọn biểu tượng Menu và trang ở phía trên cùng bên trái như hình dưới.

Tại đây các bạn có thể chỉnh sửa tên các trang, thêm trang, sao chép trang hoặc xóa trang trên menu trong thẻ Trang web menu.

Chỉnh sửa hiệu ứng chuyển trang trong thẻ Chuyển trang.

2. Thiết lập màu nền, hình nền cho website
Chọn biểu tượng ô vuông như hình dưới để mở phần nền trang, các bạn có thể thiết lập nền cho website của mình cho trang web hiện tại (mặc định là trang chủ), các bạn có thể chọn Áp dụng cho các trang khác để thêm nền trang mà bạn thiết lập cho tất cả trang khác.

3. Thêm các đối tượng vào website
Các bạn nhấn chọn biểu tượng dấu + (thêm vào), tại đây xuất hiện một menu, các bạn có thể thêm vào website của bạn bất kỳ thứ gì mà bạn muốn (văn bản, hình ảnh, tương tác, hình khối, nút, video, nhạc, mạng xã hội, ….).

4. Thêm ứng dụng vào website
Để thêm các app Wix vào website các bạn chọn biểu tượng Thêm ứng dụng như hình dưới:

Tại đây các bạn có thể thêm các ứng dụng mà bạn cần vào website của bạn, Wix cung cấp rất nhiều app hay cho bạn cả miễn phí và trả phí.

5. Thêm hình ảnh video từ máy tính hoặc mạng xã hội
Các bạn chọn vào biểu tượng hình ảnh, sau đó tìm kiếm hình ảnh trong khung tìm kiếm, các bạn cũng có thể quản lý đa phương tiện trong phần quản lý, và chọn nhập khẩu nếu muốn thêm đa phương tiện từ các nguồn khác.

6. Thêm Blog Wix
Nếu các bạn muốn thêm blog vào website của mình, các bạn có thể chọn biểu tượng chiếc bút và chọn thêm vào.

Ngoài ra tùy theo website mà các bạn chọn thì Wix sẽ cung cấp các tính năng khác cho bạn chỉnh sửa và thiết lập cho website. Ví dụ ở đây chúng ta chọn website viện chăm sóc sắc đẹp nên các bạn có thể thêm dịch vụ đặt phòng bằng cách:
Nếu các bạn có nhu cầu thiết kế chắc năng đặt phòng trên website của mình, các bạn có thể tham khảo thêm tính năng Đặt phòng của Wix bằng cách chọn biểu tượng quyển lịch nhỏ như hình dưới.

7. Điều chỉnh nội dung trên website
Nếu các bạn muốn điều chỉnh bất kỳ văn bản nào trên trang, các bạn chỉ cần nhấp đúp vào nó và nhập nội dung mà bạn muốn, trên trang cũng sẽ xuất hiện một hộp thoại trượt giúp các bạn thiết lập các tùy chỉnh cho văn bản của bạn.

Hoặc nếu các bạn muốn tùy chỉnh các nút, hình khối, các bạn cũng chọn vào hình ảnh và chọn Chỉnh sửa thiết kế sẽ xuất hiện một hộp thoại cho bạn tùy chỉnh.

Bước 11: Xem trước website của bạn.
Sau khi các bạn đã thiết kế xong, các bạn có thể xem trước website bằng cách chọn xem trước (Aperçu).

Nếu bạn chưa ưng ý và muốn tùy chỉnh lại trang web của mình các bạn chọn Quay lại Trình chỉnh sửa (Retourner à l'éditeur).

Bước 12: Xuất bản trang web của bạn.
Sau khi các bạn đã hoàn thành việc chỉnh sửa, thiết kế các trang của mình, các bạn có thể xuất bản trang web cho tất cả mọi người xem bằng cách chọn xuất bản (Publier).

Các bạn sẽ được wix cung cấp tên miền mặc định, nếu muốn kết nối tên miền riêng các bạn cần nâng cấp lên các gói trả phí. Sau đó chọn thành (Terminé).

Trên đây Xosomienbaczone.com đã hướng dẫn các bạn cách tạo Website trên Wix.com từ A -> Z. Hi vọng qua bài viết này các bạn sẽ hiểu rõ hơn về Wix.com và biết cách tạo website trên Wix. Chúc các bạn thành công!