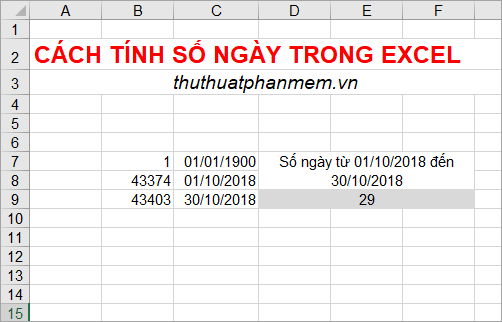Hướng dẫn cách tô màu hàng, cột xen kẽ trong Excel
Bài viết dưới đây hướng dẫn chi tiết cách tô màu hàng, cột xen kẽ trong Excel.
1. Tô màu hàng xen kẽ
Bước 1: Mở file Excel -> lựa chọn dòng cần tô màu xen kẽ -> Vào tab HOME -> Conditional Formating -> New Rule…
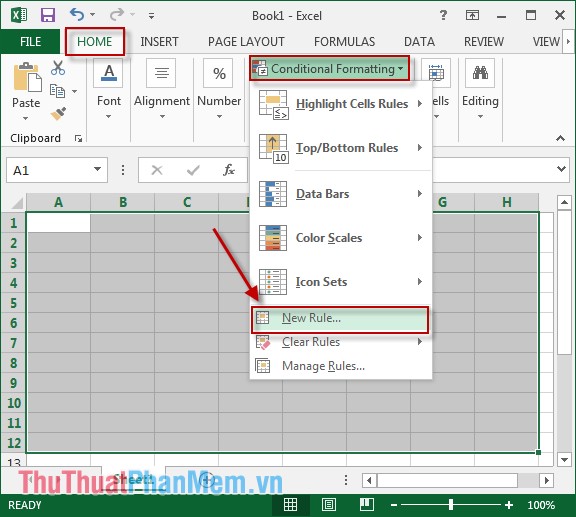
Bước 2: Hộp thoại xuất hiện kích chọn Use a format to determine which cells to format -> tại mục Format values where this formula is true nhập công thức =MOD(ROW(),2) (tùy phiên bản dùng dấu phẩy hoặc chấm phẩy) -> Kích chọn Format chọn màu tô.
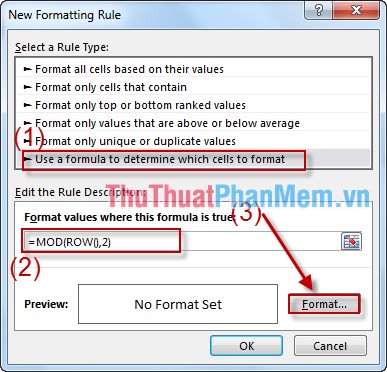
Bước 3: Chọn tab Fill -> lựa chọn màu tô trong mục BackGround Color -> OK.
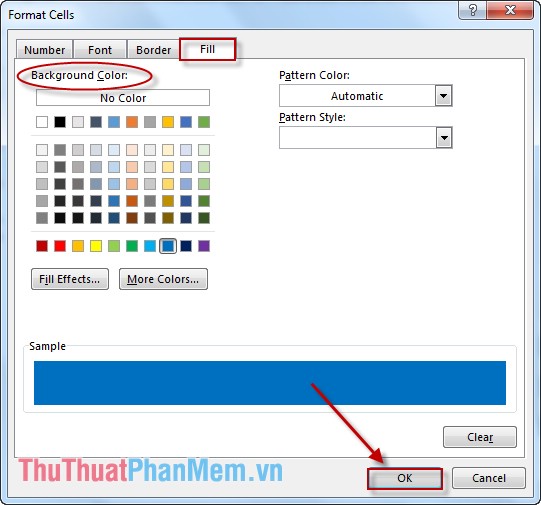
Kết quả:
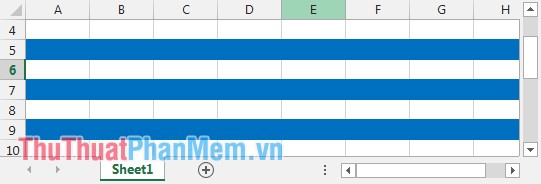
Bước 4: Để thay đổi lại màu tô bạn thực hiện như sau:
Vào tab HOME -> Conditional Formatting -> New Rule…
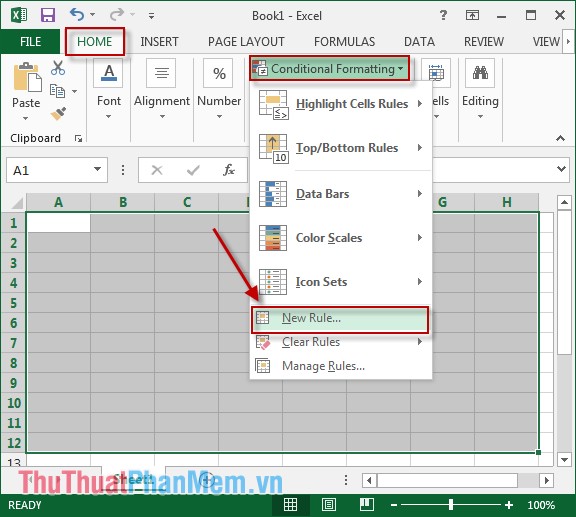
Bước 5: Hộp thoại xuất hiện kích chọn Format hộp thoại xuất hiện bạn chọn màu tô.
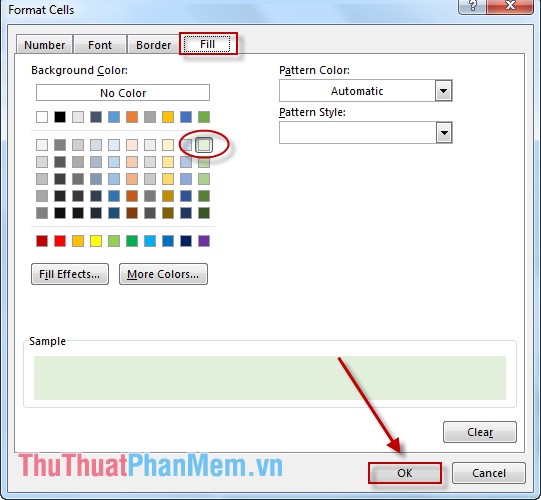
Kết quả:
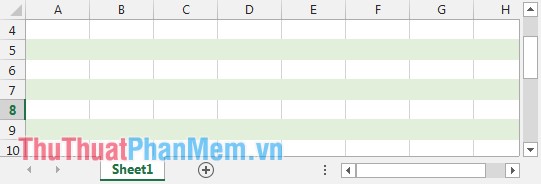
2. Tô màu cột xen kẽ
Tương tự như tô màu hàng xen kẽ chỉ khác:
- Ở Bước 1: Lựa chọn cột cần tô màu.
- Ở Bước 2: Nhập công thức = MOD (COLUMN(),2).
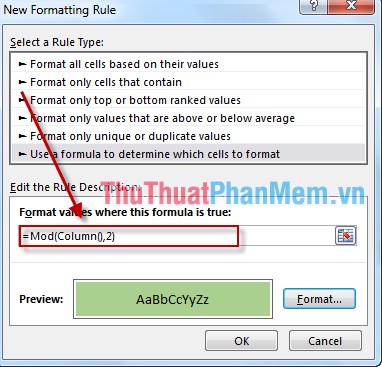
Kết quả:
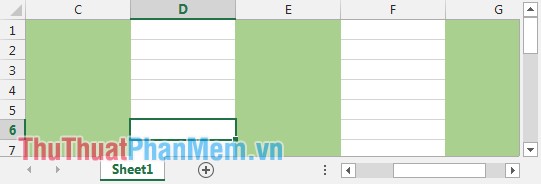
3. Tô màu xen kẽ hàng cột với điều kiện có dữ liệu và không có dữ liệu
Nếu cột ở vị trí lẻ (hoặc chẵn) và có dữ liệu => tô màu. Nếu cột ở vị trí chẵn (lẻ) có dữ liệu những không tô màu.
Tương tự như các bước trên nhưng tại bước 2 nhập công thức sau:
= And (Mod(Row(),2),CountA($A1:$G9): câu lệnh này sẽ tô màu dòng ở vị trí lẻ có dữ liệu nếu không chứa dữ liệu thì không tô màu hoặc cột ở vị trí chẵn cũng không tô màu.
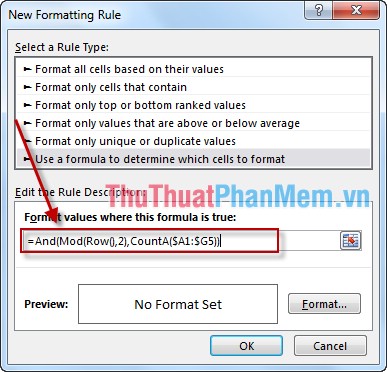
Kết quả: Dòng thứ 4 có dữ liệu nhưng do ô chẵn nên không tô màu.
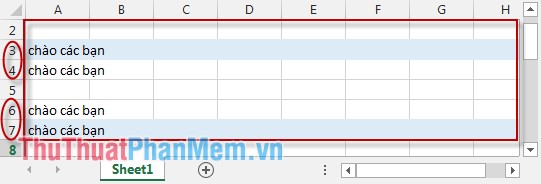
Bạn cũng có thể làm ngược lại dòng chẵn có dữ liệu => tô màu, dòng lẻ không hoặc có dữ liệu và dòng chẵn không có dữ liệu => không tô màu bằng cách thay đổi câu lệnh: = And(Mod(Row(),2)>0,CountA($A1:$G9).
Trên đây là một số thủ thuật tô màu dòng, cột xen kẽ.
Chúc các bạn thành công!