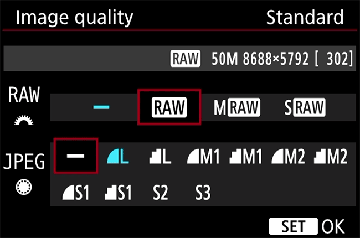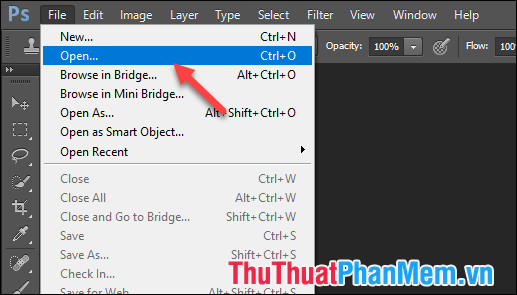Hướng dẫn cách xuất ảnh trong Lightroom
Lightroom hiện đang là phần mềm chỉnh sửa màu sắc, nội dung hình ảnh nổi tiếng bậc nhất thế giới. Với Lightroom chúng ta có rất nhiều tính năng chỉnh sửa màu và cân chỉnh ảnh RAW khác nhau được tối ưu hóa riêng cho từng đầu vào thiết bị. Trong bài viết này, Thủ thuật phần mềm sẽ hướng dẫn các bạn cách xuất ảnh trong Lightroom với độ phân giải cao nhất.
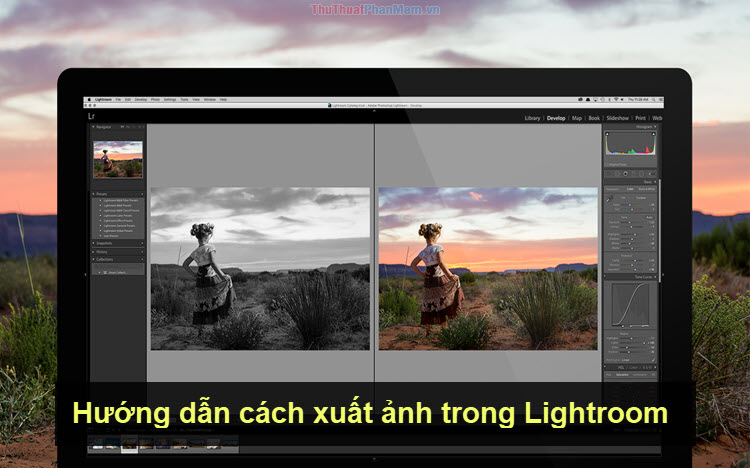
Bước 1: Để xuất được hình ảnh trong Lightroom thì buộc các bạn phải chuyển về chế độ xem lưới (Grid).
Các bạn chọn View và chọn Grid hoặc nhấn phím G để chuyển về chế độ xem lưới.
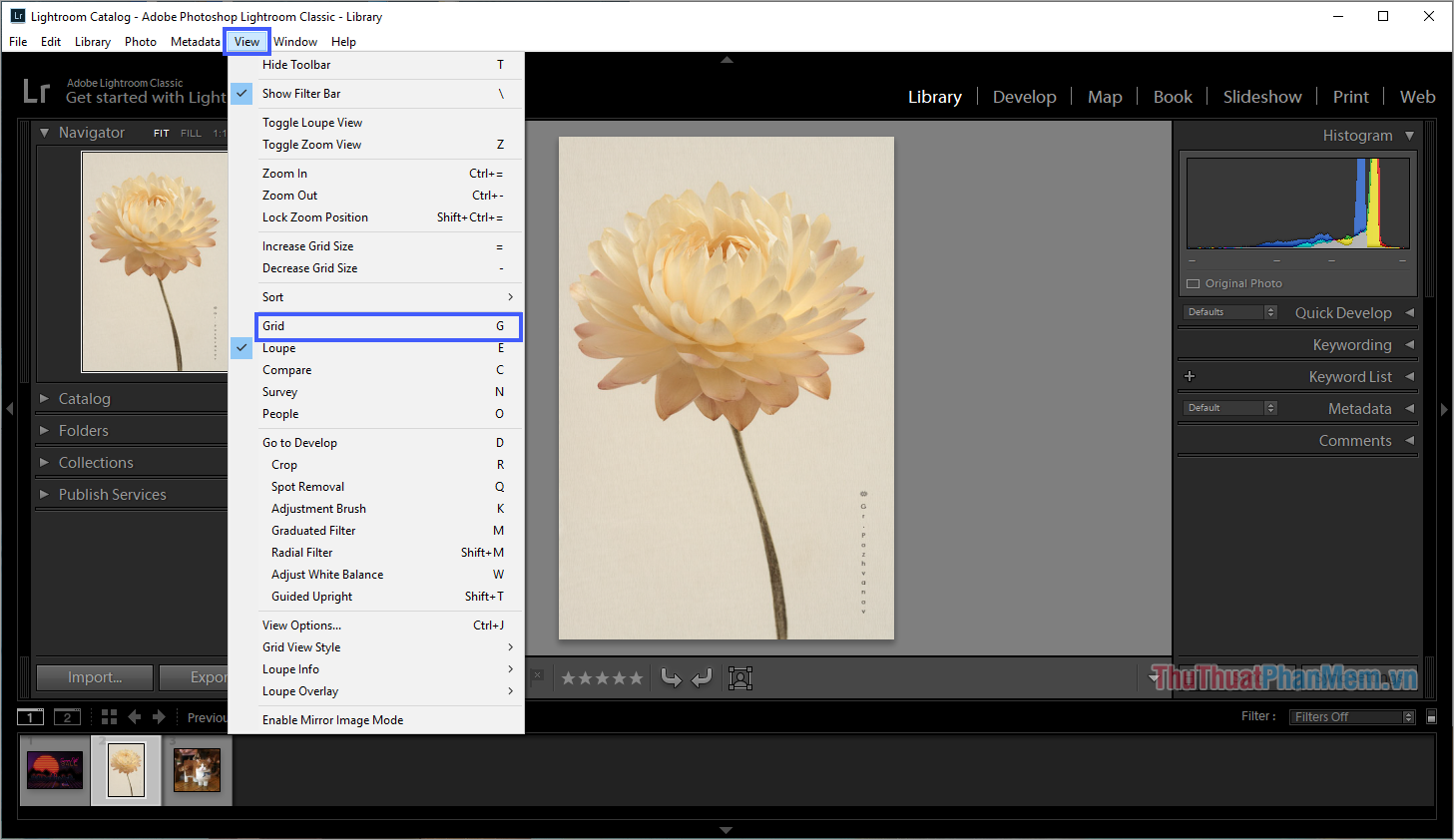
Bước 2: Khi trở về chế độ xem lưới (Grid) thì chúng ta sẽ có 02 cách xuất ảnh như sau:
Cách 1: Chọn File -> Export… (Ctrl + Shift + E).
Cách 2: Nhấn Export… ngay trên của sổ Navigator.
(Để xuất nhiều hình ảnh cùng một lúc thì các bạn giữ Ctrl và chọn những hình ảnh mình muốn xuất trên Library Filter rồi mới tiến hành chọn Export).
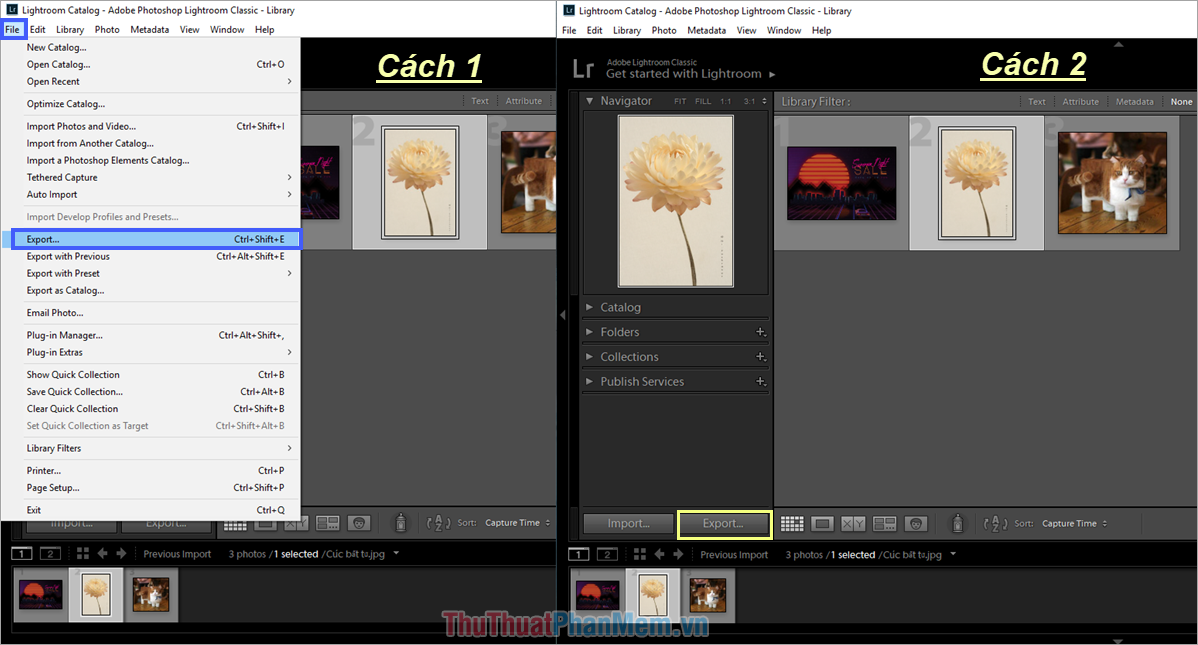
Bước 3: Cửa sổ Export One File (nếu bạn chỉ xuất 1 ảnh) hoặc Export … File (nếu bạn xuất nhiều ảnh) sẽ xuất hiện và chúng ta bắt đầu thiết lập như sau:
- Export To: Nơi lưu trữ file, thông thường chúng ta sẽ lưu trữ trên ổ cứng của máy tính nên chọn Hard Drive
Tiếp đó, chúng ta có Export Location để điều chỉnh chi tiết nơi lưu trữ ảnh khi xuất hơn.
- Export To: Nơi lưu trữ ảnh (các bạn chỉ chọn được nơi lưu trữ vì khi xuất ảnh Lightroom sẽ tự động tạo 01 Folder mới để lưu trữ)
- Put in Subfolder: Xuất ảnh trong Folder mới/ đặt tên cho Folder khi xuất ảnh
- Add to this Catalog: Thêm vào một Catalog có sẵn, nếu các bạn thêm vào Catalog thì chọn cả Add to Stack để chọn Catalog có trong danh sách
- Existing Files: Sau khi xuất ảnh xong, Lightroom sẽ tự động đóng file đó (để mặc định)
Sau đó, chúng ta sẽ có File Naming để các bạn có thể đặt tên được cho File ảnh khi xuất
- Rename To: Đổi tên file ảnh (nếu không đổi sẽ lưu theo tên file gốc)
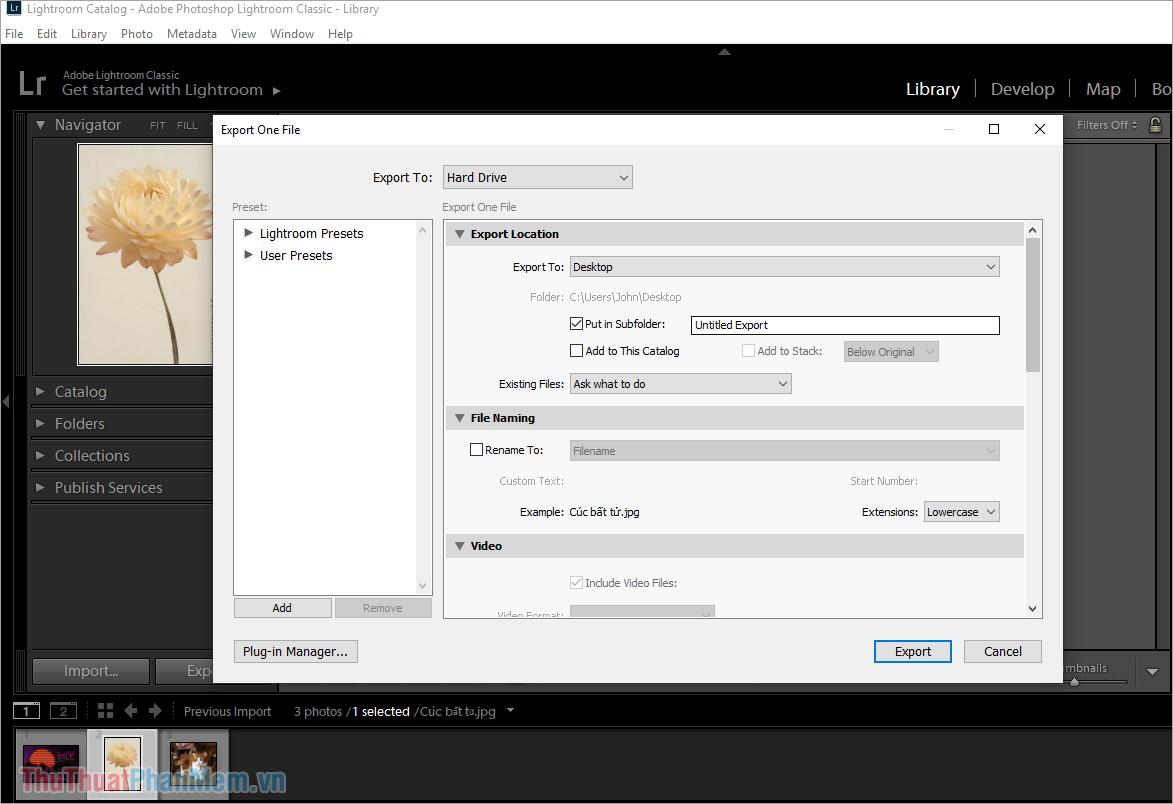
Tiếp tục, chúng ta sẽ có Video nhưng trong bài này xuất ảnh nên chúng ta sẽ bỏ qua và chuyển tới File Settings.
- Image Format: Định dạng ảnh
- Color Space: Hệ màu
- Quality: Chất lượng ảnh khi xuất
- Limit file size to: Giới hạn dung lượng File khi xuất
Tiếp theo, chúng ta sẽ có Image Sizing cho phép các bạn điều chỉnh kích thước, mật độ điểm ảnh,…
- Resize to Fit: Resize hình ảnh khi xuất
- Resolution: Mật độ điểm ảnh của ảnh khi xuất
Sau đó, chúng ta có Output Sharpening và Metadata là những phần phụ trợ nên các bạn không cần quan tâm đến chúng, để chúng ở thiết lập mặt định là được.
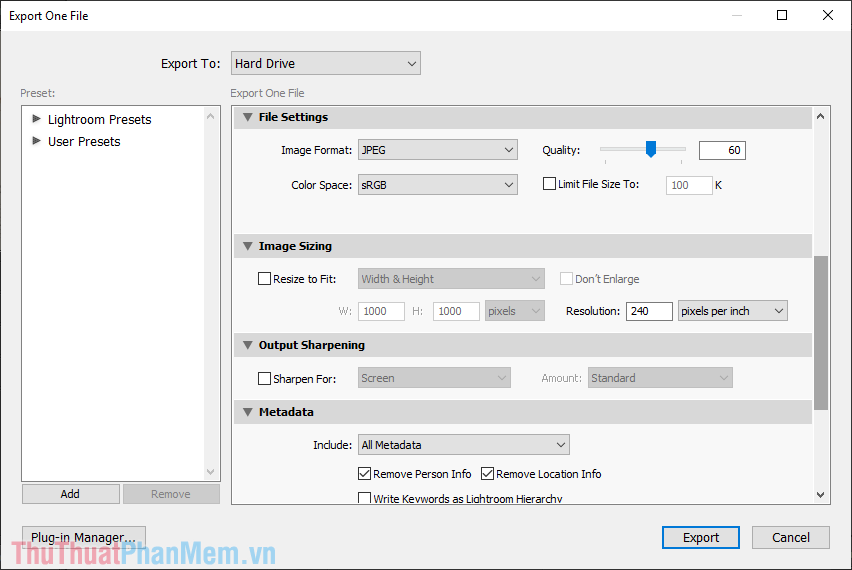
Khi kéo xuống dưới, các bạn sẽ có thẻ Watermark để cho các bạn đánh dấu bản quyền vào hình ảnh.
- Watermark: Đóng dấu bản quyền
Cuối cùng là thẻ Post-Processing (xử lý hậu cảnh) cho các bạn tiếp tục chỉnh sửa bằng một phần mềm khác.
- After Export: Xuất ảnh trực tiếp vào phần mềm
- Application: Phần mềm tiếp tục chỉnh sửa hình ảnh sau khi xuất
Post-Processing các bạn có thể hiểu đơn giản rằng xử lý hậu cảnh tiếp tục cho hình ảnh bằng một phần mềm khác.
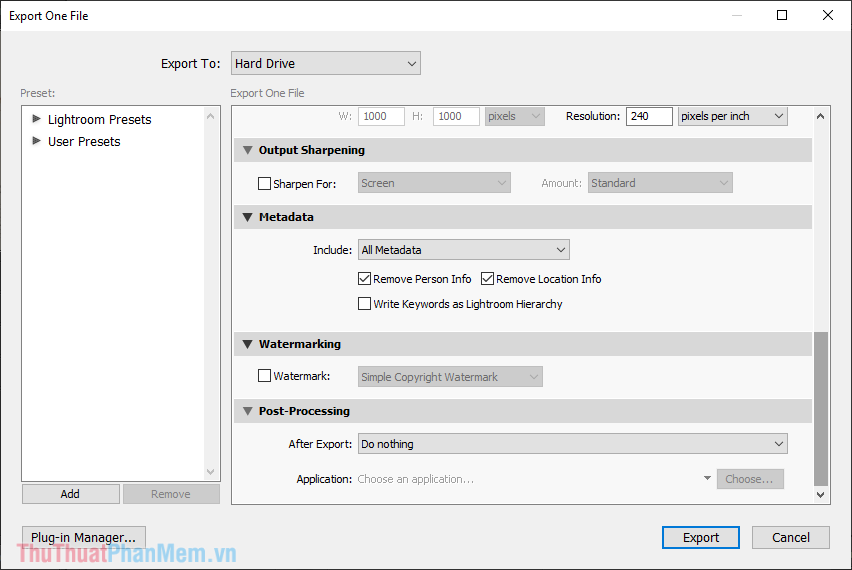
Ví dụ: Lightroom chỉ đảm nhiệm công việc chỉnh màu và các bạn chỉnh sửa hình ảnh bằng Photoshop nên các bạn sẽ chọn Post-Processing. Khi các bạn nhấn Export thì Lightroom sẽ xuất trực tiếp ảnh đó vào phần mềm Photoshop để các bạn làm việc (tiết kiệm thời gian khởi động Photoshop, mở file ảnh,…).
Sau khi các bạn thiết lập xong toàn bộ các thông tin, các bạn chỉ cần nhấn Export để xuất ảnh. Lightroom sẽ tạo một Folder mới theo tên bạn đặt và hình ảnh sẽ nằm trong đó.
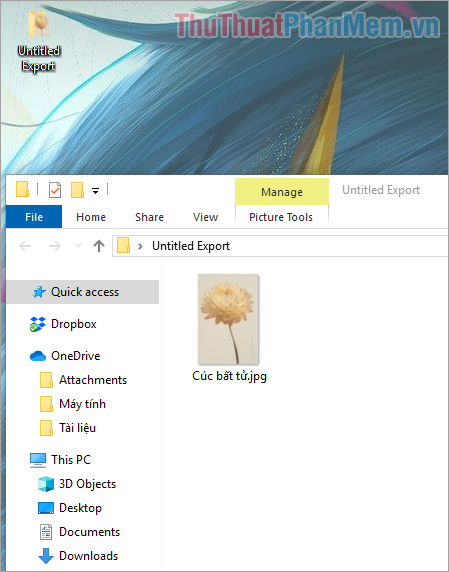
Trong bài viết này, Thủ thuật phần mềm đã hướng dẫn các bạn chi tiết cách xuất hình ảnh trong Lightroom đẹp nhất với chất lượng cao nhất. Chúc các bạn thành công!