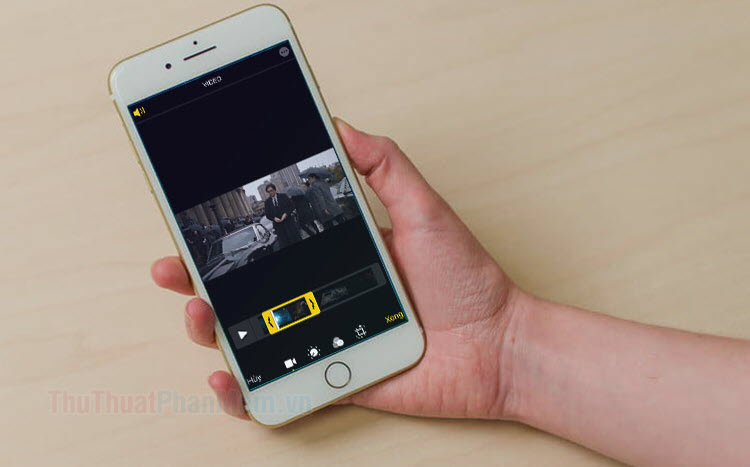Hướng dẫn cắt, lật, xoay video bằng CapCut
Mục lục nội dung
Cắt, lật và xoay video là những thao tác cơ bản khi bạn chỉnh sửa video trong CapCut. Tại bài viết này, Thuthuatphanmem.vn sẽ hướng dẫn bạn thực hiện tất cả các thao tác cần thiết trên.

1. Cách cắt (crop), xoay, lật video trong CapCut
1.1 Cắt video
Nếu bạn đang muốn cắt khung hình của video để vào gần hơn với đối tượng chính, hoặc loại bỏ những nội dung không quan trọng, hãy sử dụng công cụ Crop của CapCut.
Bước 1: Mở ứng dụng CapCut trên điện thoại của bạn, chọn Dự án mới.
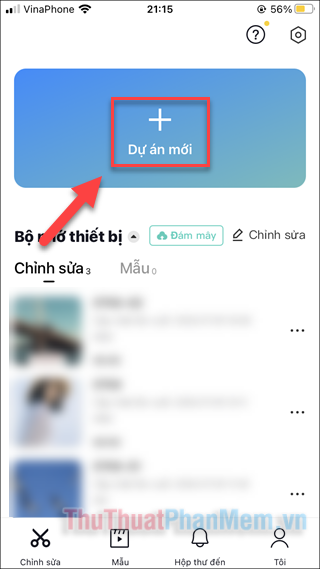
Bước 2: Chọn video mà bạn muốn chỉnh sửa, nhấn Thêm.
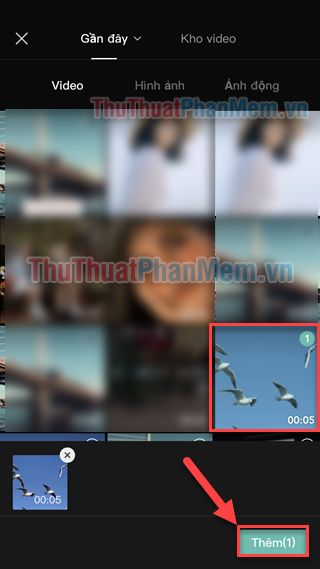
Bước 3: Bây giờ bạn đã đến với màn hình chỉnh sửa video của CapCut có dạng timeline.
Theo mặc định, CapCut sẽ tự động thêm một đoạn kết video cho bạn ở cuối cùng, hãy chọn phần này và Xóa nó đi.
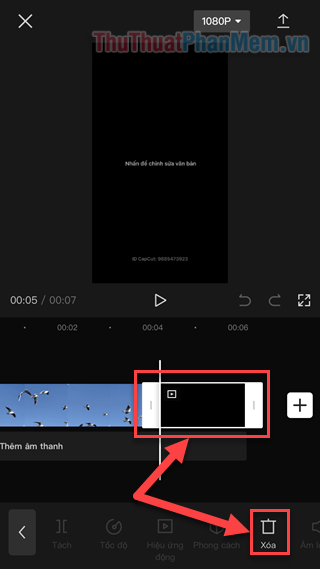
Bước 4: Bây giờ, hãy chọn clip của bạn. Sau đó, ở menu dưới cùng, bạn vuốt sang trái để tìm đến Chỉnh sửa. Tiếp tục chọn Cắt.
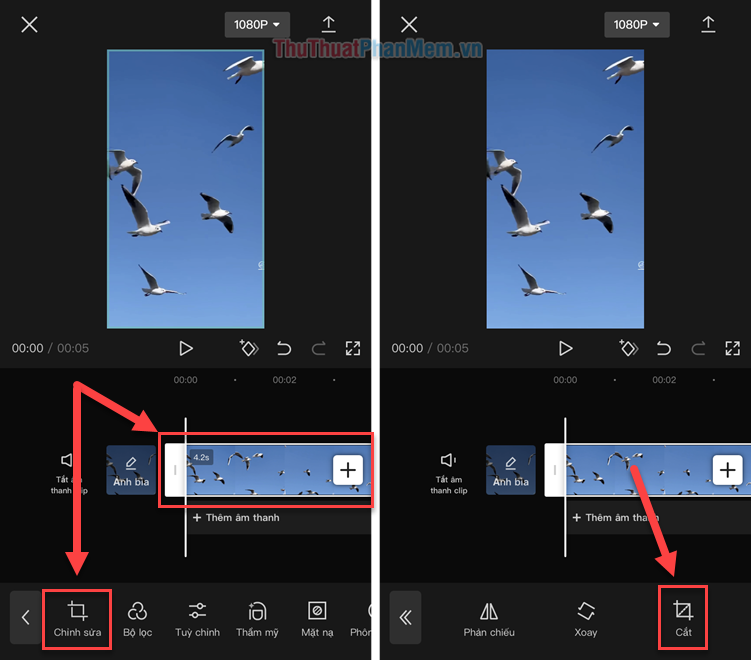
Bước 5: Đây là nơi bạn có thể tùy ý cắt khung hình theo ý mình muốn (ở chế độ Tự do). Hãy kéo đường màu trắng đến khu vực bên trong của video để cắt hình.
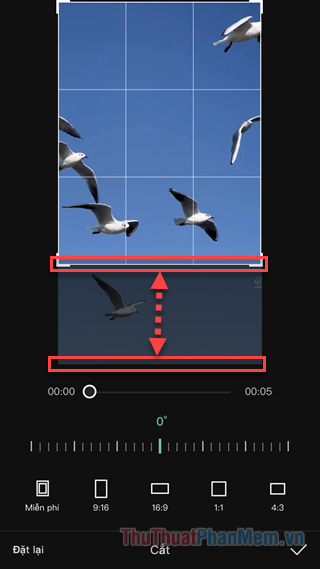
Thanh trượt có số 0 độ giúp bạn điều chỉnh độ nghiêng của khung hình.
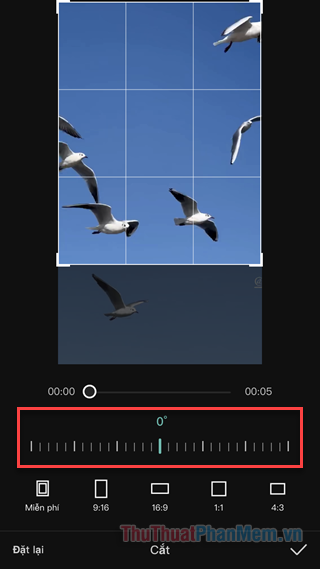
Nếu cần, bạn có thể lựa chọn một định dạng khung hình nhất định để cắt sao cho chuẩn, bao gồm: 9:16, 16:9, 1:1, 4:3.
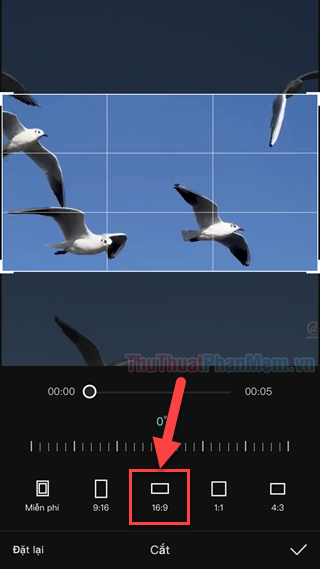
Bước 6: Khi có được khung hình ưng ý, bạn nhấn vào Dấu chữ v để áp dụng thay đổi. Hoặc nếu cần căn chỉnh lại từ đầu, chọn Đặt lại.
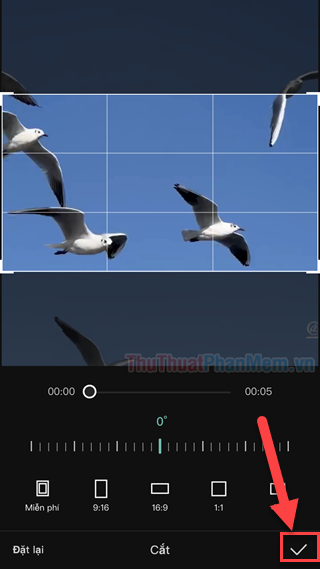
Bước 7: Nhấn vào Dấu mũi tên 2 lần để quay trở lại với màn hình chỉnh sửa ban đầu.
Lúc này bạn có thể nhận thấy rằng video sau khi bị cắt sẽ để thừa lại những phần màu đen. Để loại bỏ chúng, hãy cuộn menu sang trái và chọn Định dạng.
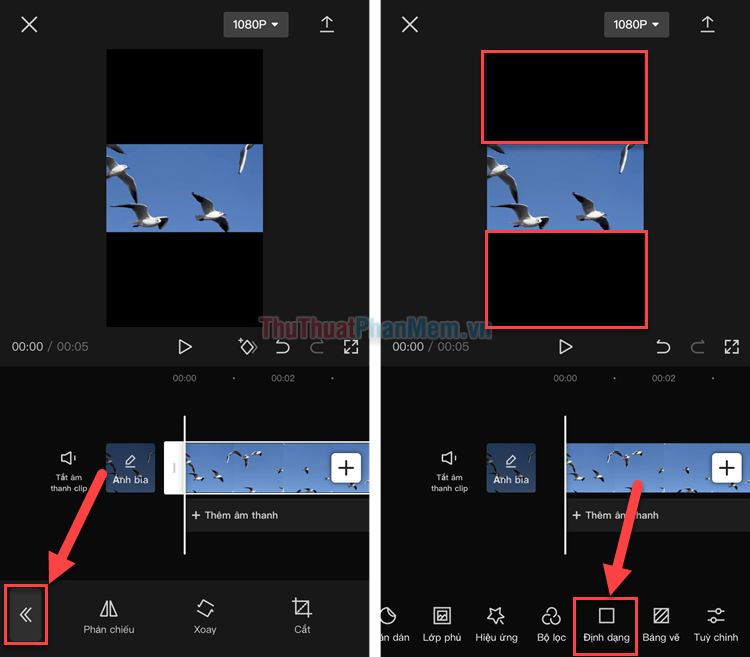
Bước 8: Chọn một định dạng màn hình phù hợp với video mà bạn vừa cắt.
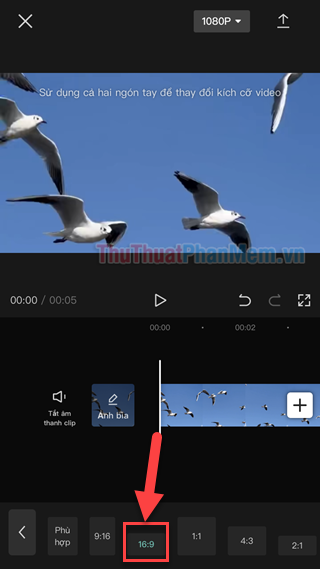
1.2 Xoay, lật video
Thao tác xoay và lật video vốn không có nhiều tùy chỉnh như việc cắt. Bạn chỉ cần quay lại với Chỉnh sửa để thấy 3 lựa chọn Phản chiếu (lật), Xoay và Cắt.
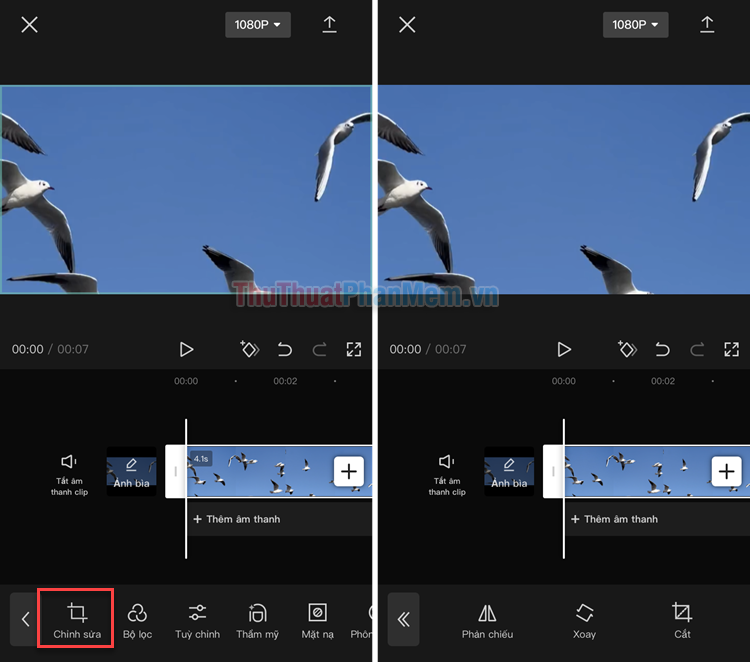
Bây giờ, bạn hãy thử với chức năng Phản chiếu để làm hình ảnh bị lật ngược lại so với ban đầu.
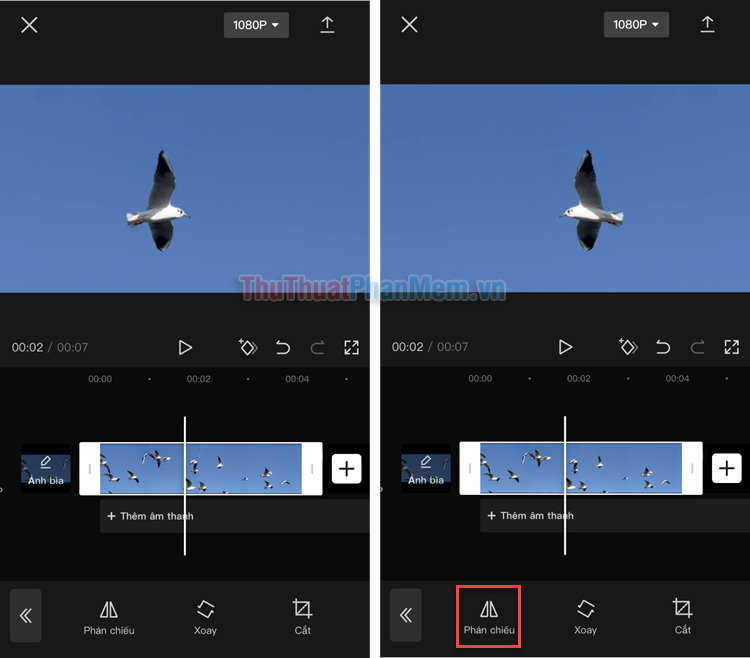
Mặt khác, một lần nhấn Xoay sẽ khiến cho video của bạn được xoay ngang 90 độ. Hình ảnh của bạn sẽ bị cắt thành vuông vì tỉ lệ khung hình chưa đúng. Bạn chỉ cần cài đặt lại Định dạng như hướng dẫn bên trên là được.
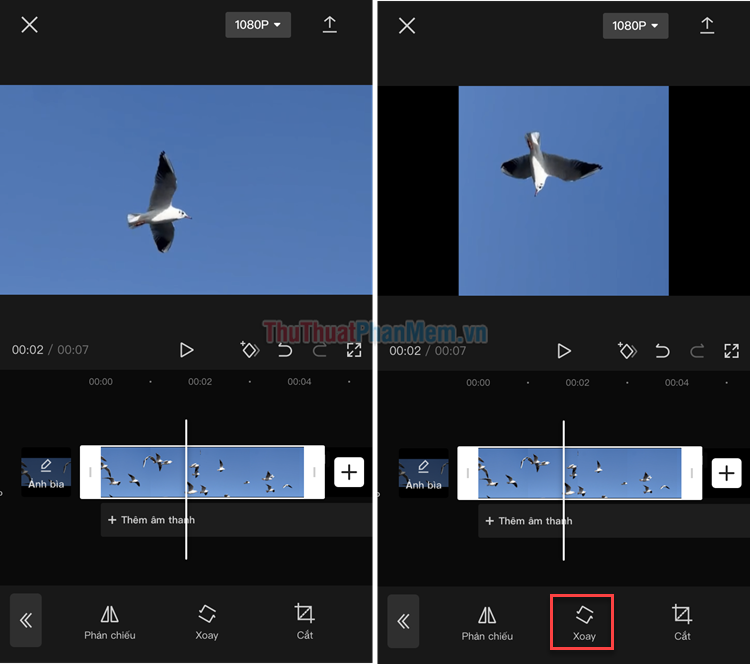
2. Cách cắt (trim) video trong CapCut
Nếu bạn đang nói đến “cắt” với ý nghĩa rút ngắn thời lượng của video lại, thì đó là thao tác Trim trong CapCut. Đây thực chất là một thao tác rất đơn giản mà ai dùng CapCut cũng cần biết làm.
Chọn clip mà bạn muốn chỉnh sửa. Để cắt đi một phần video, bạn kéo phần rìa ngoài của nó vào trong đến vị trí bạn muốn.
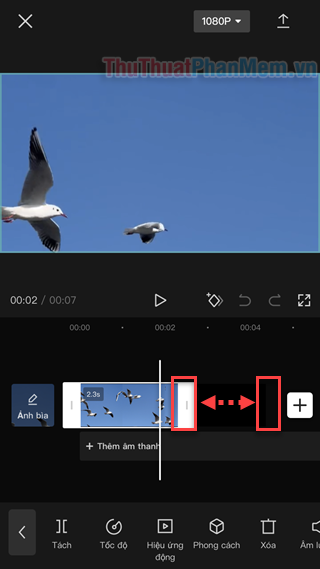
Trên đây là hướng dẫn các thao tác cơ bản trong CapCut gồm cắt, lật, xoay video. Cảm ơn bạn đã tìm đọc Thuthuatphanmem.vn!