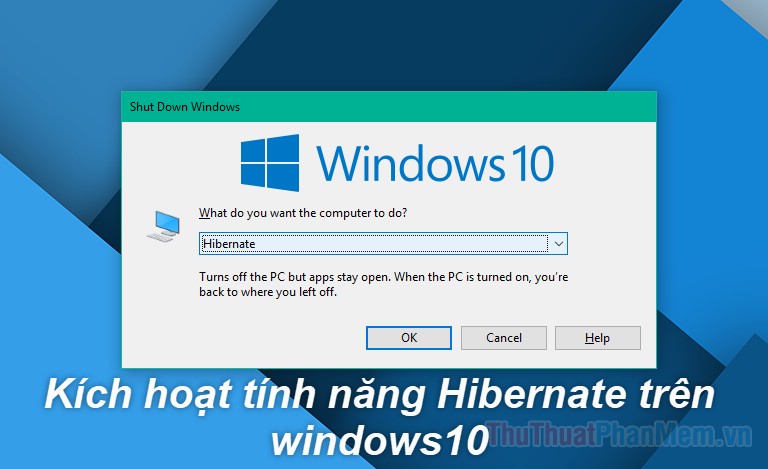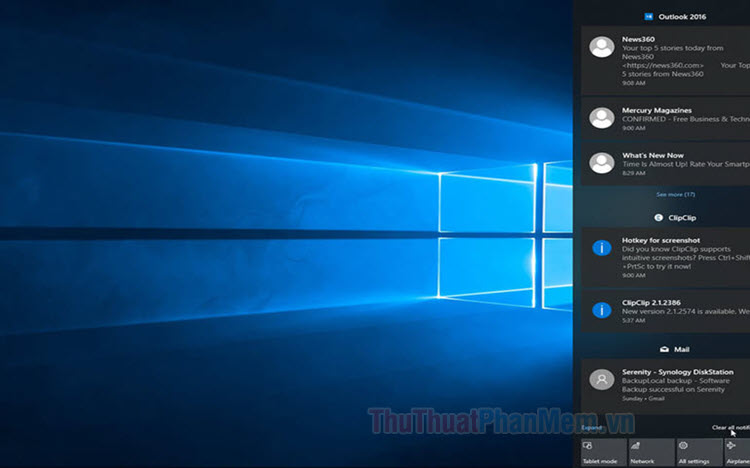Hướng dẫn chạy chống phân mảnh ổ cứng trên Windows 10 để tăng tốc độ Windows
Chống phân mảnh ổ cứng là một trong những phương pháp hiệu quả giúp tăng tốc độ cho máy tính Windows bằng cách làm cho dữ liệu trên đĩa cứng của bạn "gọn gàng", "ngăn nắp" hơn. Vậy làm thế nào để chống phân mảnh ổ cứng trên Windows 10? Bạn hãy làm theo hướng dẫn sau đây nhé.
* Chú ý: Nếu máy tính của bạn sử dụng ổ SSD, bạn không nên chống phân mảnh cho ổ đĩa này vì có thể làm giảm tuổi thọ của nó.
Cách 1: Dùng tính năng chống phân mảnh của Windows 10
Windows 10 đã tích hợp sẵn tính năng chống phân mảnh và tối ưu hoá ổ đĩa. Để sử dụng, các bạn thực hiện như sau:
Bước 1: Mở công cụ Search trên thanh Taskbar, nhập "defrag" rồi chọn kết quả tìm thấy (Defragment and Optimize Drives).

Bước 2: Chọn ổ đĩa bạn muốn chống phân mảnh rồi click vào Optimize.

Cách 2: Dùng phần mềm của bên thứ ba
Có rất nhiều phần mềm hỗ trợ chống phân mảnh ổ cứng đồng thời bổ sung thêm nhiều tính năng hữu ích khác. Ở đây mình xin giới thiệu Smart Defrag – một sản phẩm nổi tiếng của IOBit.
Bạn có thể tải về phần mềm này ở đây: Download Smart Defrag. Hãy yên tâm rằng Smart Defrag hoàn toàn miễn phí để sử dụng (dù vẫn có lựa chọn trả phí để nâng cấp lên bản PRO).
Sau khi tải về và cài đặt, các bạn thao tác như sau:
Bước 1: Mở Smart Defrag. Mỗi phiên bản có một giao diện khác nhau, nhưng nhìn chung sẽ giống như hình dưới đây:

Bước 2: Đánh dấu chọn những ổ đĩa bạn muốn chống phân mảnh, rồi click vào nút Smart Defrag (hoặc một trong những lựa chọn khác ở bên cạnh).

– Smart Defrag: Trước tiên sẽ phân tích, sau đó thực hiện phương pháp chống phân mảnh phù hợp nhất một cách thông minh.
– Analyze: Phân tích tỷ lệ phân mảnh cho các ổ đĩa của bạn và đề xuất phương pháp chống phân mảnh phù hợp nhất.
– Fast Defrag: Chống phân mảnh với tốc độ tối đa.
– Defrag & Optimize: Chống phân mảnh các tệp bị phân mảnh và tổ chức lại hoàn toàn dữ liệu trên đĩa để có thêm không gian trống liên tục, giúp hiệu suất ổ đĩa đạt tối đa.
– Large File Defrag: Chống phân mảnh các tệp lớn để tăng tốc độ đọc / ghi trên đĩa và tăng cường độ bền của đĩa.
– Free Space Defrag: Tối đa hóa hiệu suất đọc / ghi trên đĩa bằng cách hợp nhất không gian trống với khối liền kề lớn.
– Defrag & Prioritize Files (Slow): Ưu tiên dữ liệu trên đĩa một cách thông minh để có hiệu suất tối đa và sự liên tục dữ liệu được kéo dài. Lưu ý rằng quá trình này có thể mất một khoảng thời gian tương đối lâu.
Bước 3: Chờ đợi trong lúc quá trình chống phân mảnh đang diễn ra. Lúc này bạn có thể chọn tự động tắt máy / khởi động lại / ngủ đông hoặc không làm gì cả sau khi hoàn thành.

Bước 4: Sau khi quá trình chống phân mảnh hoàn tất, click vào Finish để kết thúc.

Trên đây mình đã giới thiệu hai cách chống phân mảnh ổ cứng trên Windows 10 để tăng tốc độ cho máy tính. Hi vọng bài viết này sẽ hữu ích cho các bạn!