Hướng dẫn chèn chữ vào video bằng Capcut
CapCut là ứng dụng chỉnh sửa video mạnh mẽ nhưng rất dễ sử dụng. Bài viết này sẽ hướng dẫn bạn chèn chữ vào video bằng CapCut một cách dễ dàng.
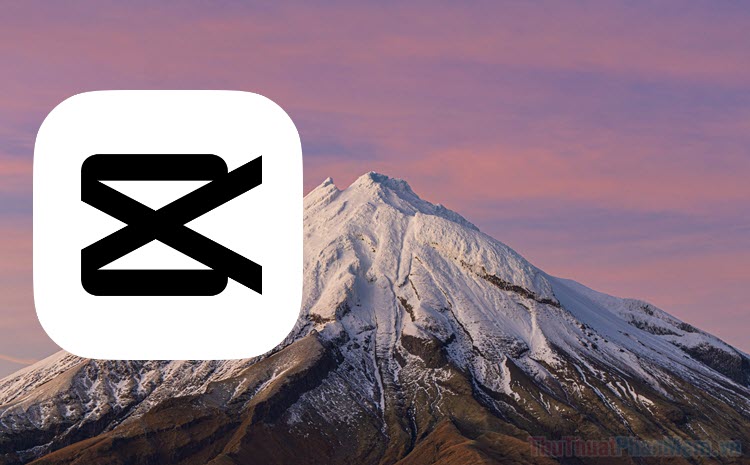
Hướng dẫn chèn văn bản vào video trên CapCut
CapCut có nhiều chức năng giúp bạn chèn và tùy chỉnh văn bản trong video. Bạn có thể tùy ý chọn kiểu chữ, thời gian chữ xuất hiện và các hiệu ứng thú vị khác.
Bước 1: Mở ứng dụng CapCut trên điện thoại iPhone và Android của bạn. Chọn Dự án mới, rồi chọn video bạn muốn chỉnh sửa.
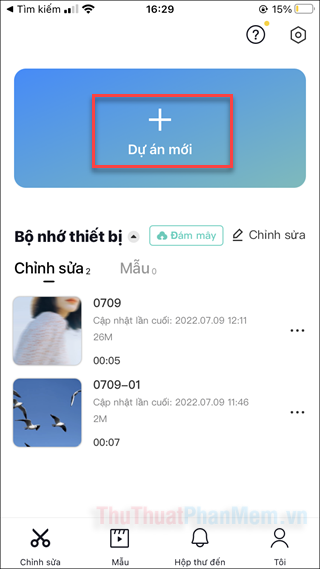
Bước 2: Khi đến với màn hình chỉnh sửa, bạn chọn Văn bản ở menu dưới cùng.
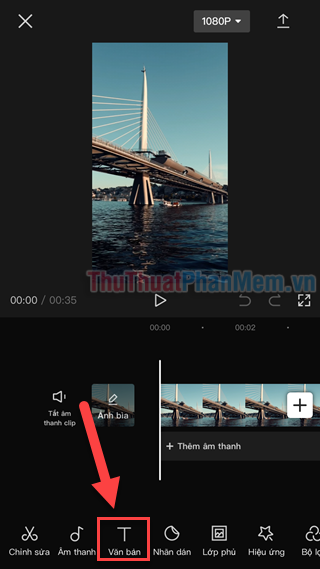
Bước 3: Các tùy chọn mà bạn có tiếp theo là Thêm chữ, Mẫu văn bản và Phụ đề tự động. Nếu bạn muốn tùy chỉnh văn bản của riêng mình, hãy chọn Thêm chữ. Mẫu văn bản chỉ phù hợp khi bạn muốn chèn một đoạn có sẵn.
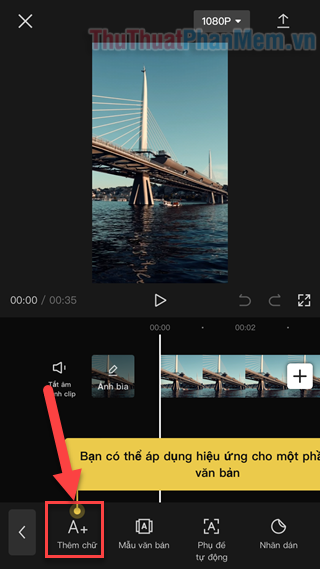
Bước 4: Khi chọn Thêm chữ, bạn sẽ thấy một số lựa chọn cài đặt văn bản gồm.
- Phông chữ: Nơi bạn nhập nội dung văn bản và lựa chọn phông chữ mong muốn.
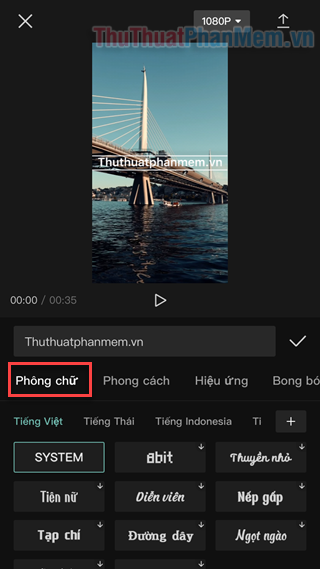
- Phong cách: Bạn có thể tùy chọn các kiểu chữ, màu sắc và các cài đặt khác như Tô viền, Nền, Đổ bóng, Bố trí, In nghiêng/đậm. Đây là nơi bạn có thể tùy chỉnh văn bản của mình nhiều nhất, hãy dành thời gian cho nó.
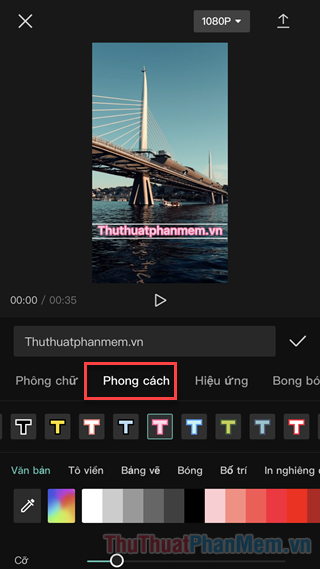
- Chuyển đến tab Hiệu ứng, bạn sẽ thấy một rất nhiều hiệu ứng văn bản với kiểu cách, màu sắc thú vị. Chỉ cần chọn một cái để áp dụng.
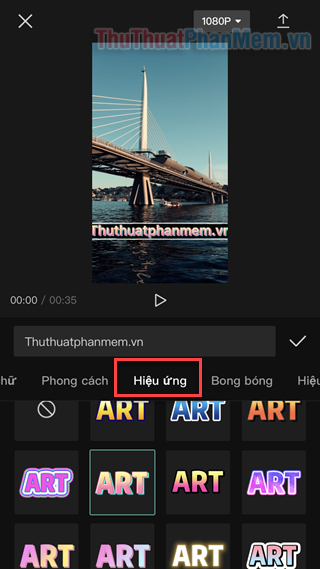
- Bong bóng để trang bị thêm một số khung văn bản thú vị, giống như lời thoại trong truyện tranh.
- Hiệu ứng động đề cập đến chuyển động của văn bản khi nó xuất hiện trên video.
Bước 5: Khi đã có được văn bản mà bạn muốn, hãy nhấn vào Dấu tích để áp dụng.
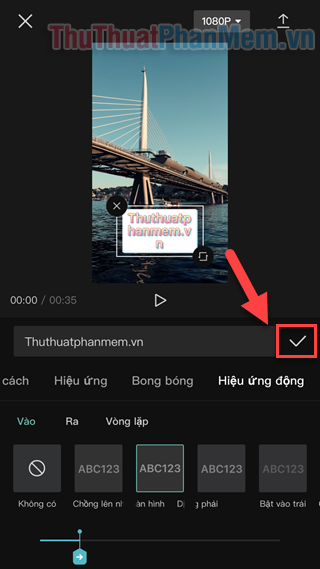
Bước 6: Quay trở lại với timeline chỉnh sửa, bạn có thể tự do rút ngắn thời lượng chữ xuất hiện và di chuyển chữ tới thời gian mong muốn (giống như với các clip).
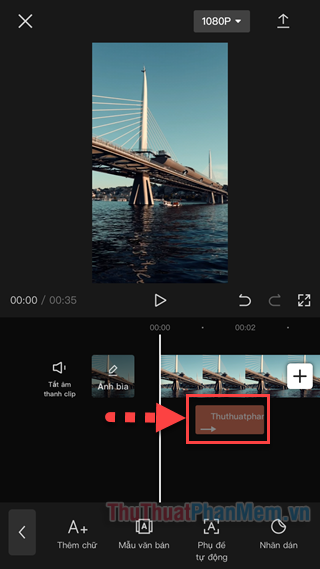
Bước 7: Tiếp tục chọn Văn bản để chèn thêm những dòng chữ khác mà bạn muốn.
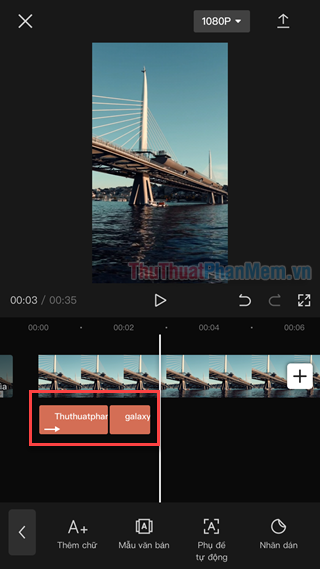
Bước 8: Khi bạn đã hoàn thành video của mình, hãy nhấn Chia sẻ ở góc trên bên phải. Ở các lựa chọn tiếp theo, bạn có thể chia sẻ video lên các trang mạng xã hội, hoặc nhấn Khác.
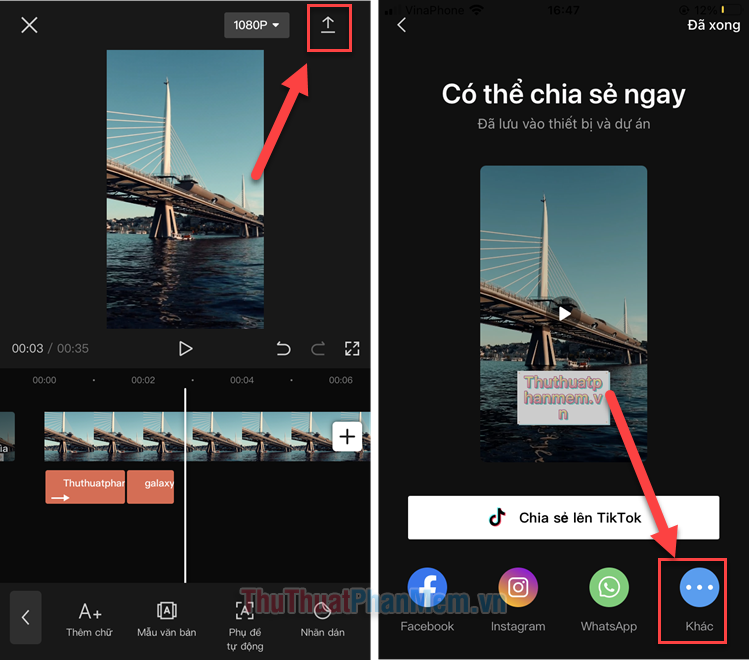
Bước 9: Khi nhấn Khác, bạn sẽ có thêm lựa chọn Lưu video vào thư viện.
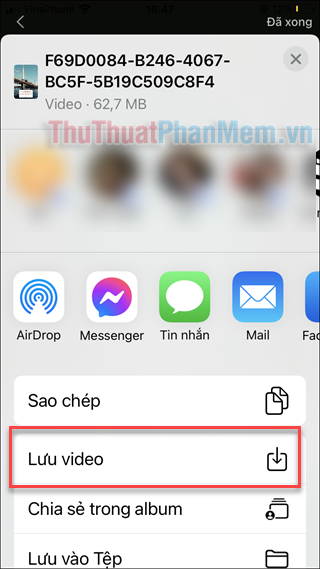
Kết
Bài viết trên đã hướng dẫn bạn cách chèn và tùy chỉnh văn bản trong CapCut. Hãy sử dụng CapCut để sáng tạo nên những video thú vị bạn nhé!































