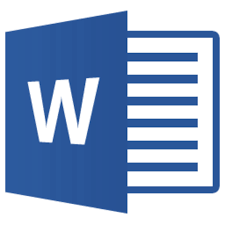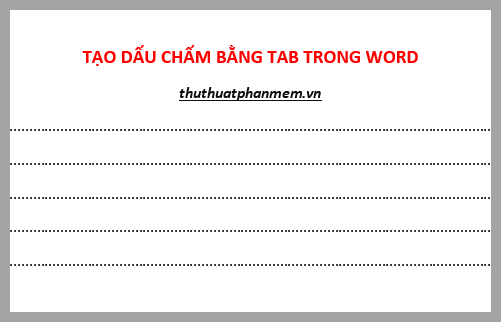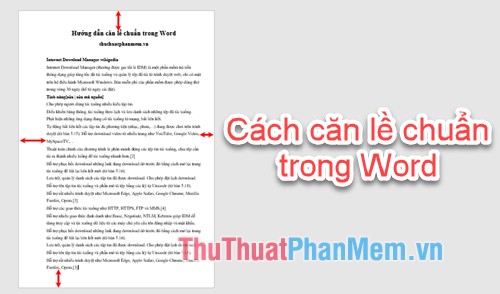Hướng dẫn chèn Video Youtube vào Word 2013
Tài liệu Word của các bạn sẽ sinh động và dễ hiểu hơn khi các bạn chèn thêm các đoạn video. Video đó không nhất thiết phải có trên máy tính của các bạn vì Microsoft Word 2013 hỗ trợ các bạn chèn video online. Để tìm hiểu thêm về vấn đề này các bạn cùng theo dõi bài viết dưới đây.
Bài viết hướng dẫn các bạn cách chèn video online vào Word 2013.
Bước 1: Đầu tiên các bạn cần mở file Word cần chèn video online, trên giao diện các bạn chọn thẻ Insert trên thanh Ribbon.
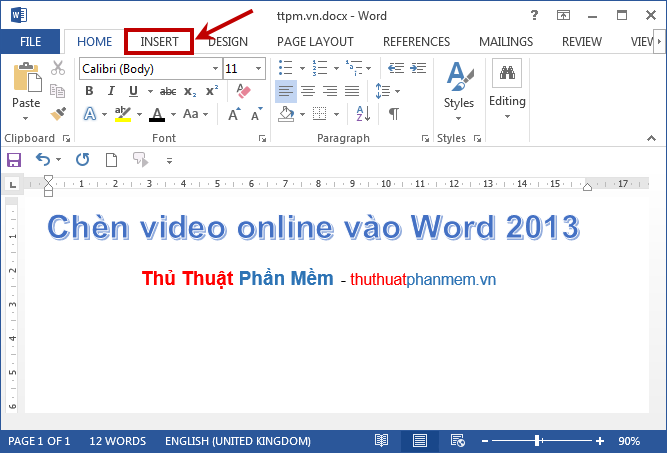
Bước 2: Tiếp theo trong phần Media các bạn chọn Online Video.
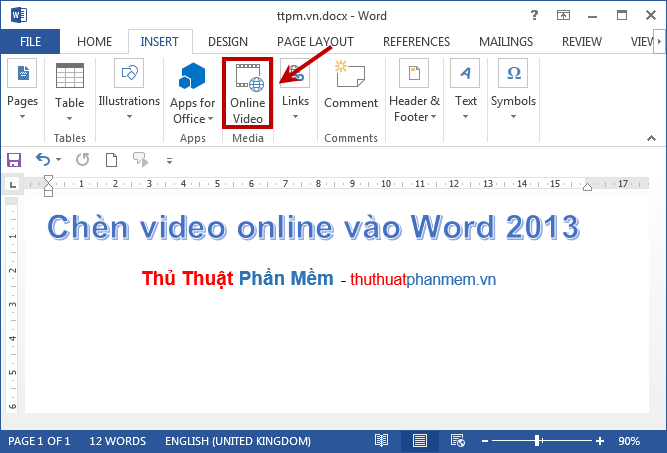
Bước 3: Xuất hiện hộp thoại Insert Video, tại đây các bạn có thể chèn video online bằng 3 cách: Bing Video Search (video từ kết quả tìm kiếm Bing), Youtube, From a Video Embed Code (video từ một website bằng mã nhúng).
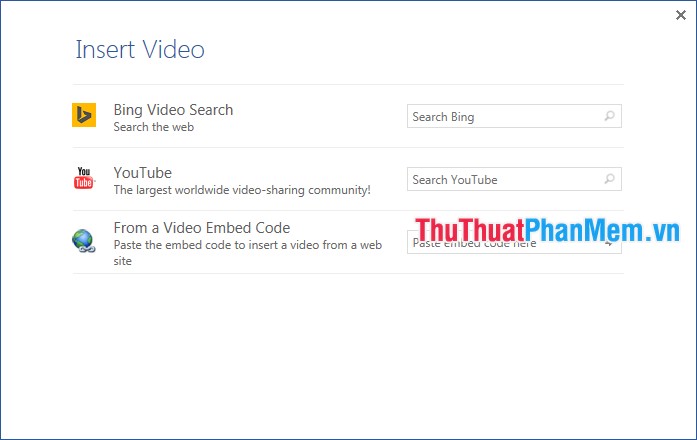
Nếu các bạn sử dụng Bing Video Search hoặc Youtube, thì các bạn nhập tên video vào ô tìm kiếm bên cạnh để tìm kiếm video các bạn muốn chèn vào Word. Còn nếu các bạn chèn video bằng From a Video Embed Code thì các bạn chỉ cần copy mã nhúng của video đó và dán vào ô Paste embed code here.
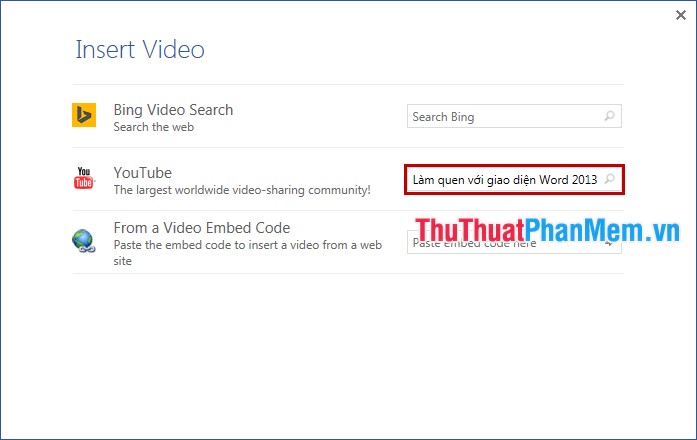
Bước 4: Sau khi các bạn nhấn tìm kiếm thì các video tìm thấy sẽ hiển thị hình thu nhỏ trên giao diện.
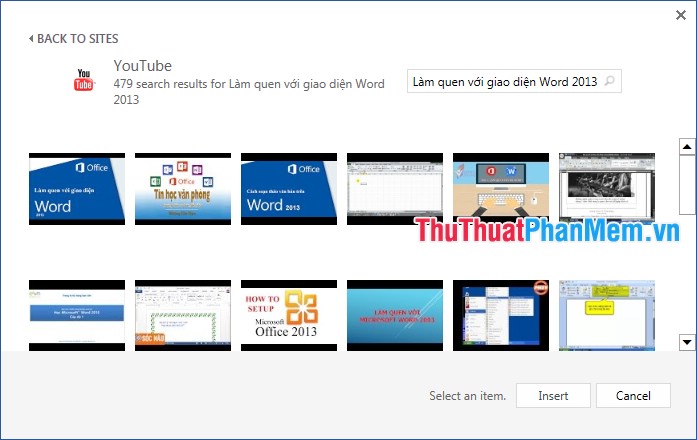
Bước 5: Các bạn có thể nhấn vào hình thu nhỏ của video để xem video có đúng video mình cần chèn không? Nếu không phải các bạn có thể tắt đi và chọn video khác.
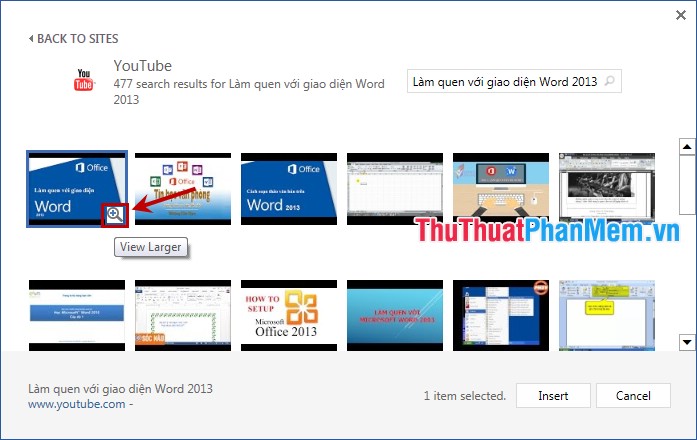
Bước 6: Sau khi đã xem và đã chọn đúng video cần chèn thì các bạn nhấn Insert để chèn video vào Word.
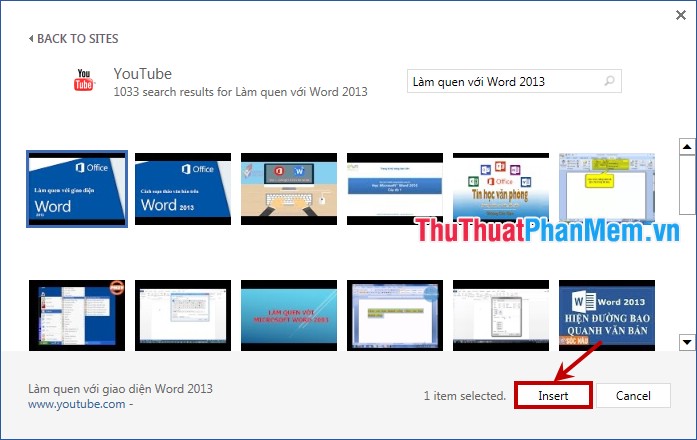
Như vậy video đã được chèn vào Word, để chỉnh to nhỏ video các bạn chọn vào video và chọn chuột vào các góc và giữa các cạnh di chuyển to nhỏ theo ý muốn.
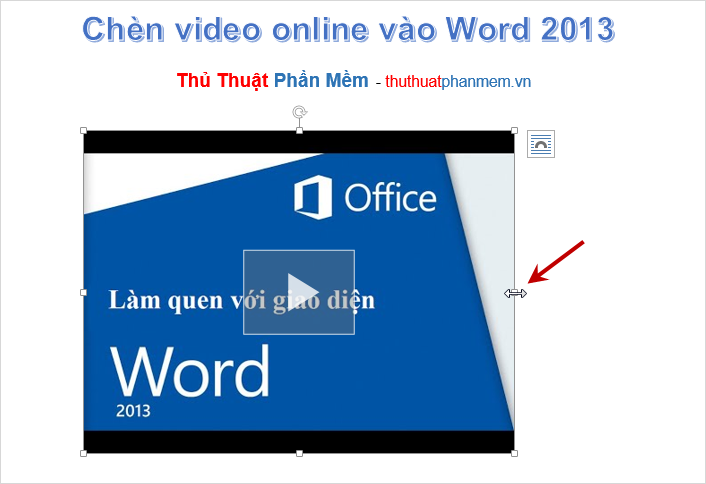
Các bạn cũng có thể xoay video bằng biểu tượng mũi tên xoay tròn ở trên video.

Để thay đổi vị trí video với text các bạn nhấn chọn biểu tượng Layout Options và chọn vị trí cho video.
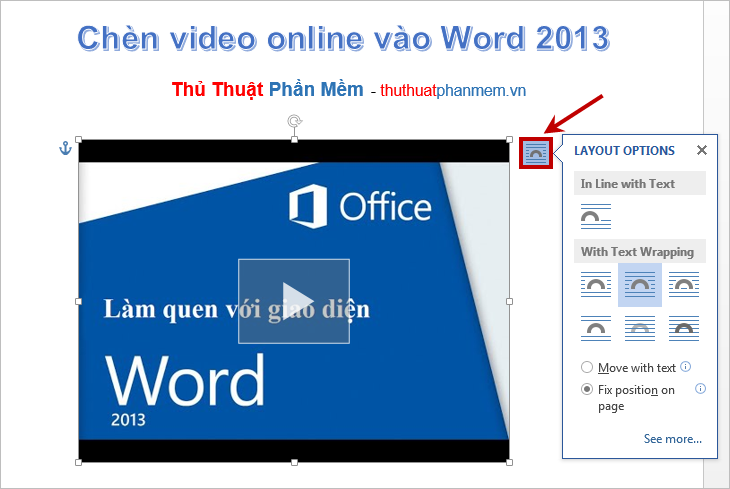
Ngoài ra còn rất nhiều thiết lập khác cho video đã được chèn trong thẻ Format trên thanh Ribbon khi các bạn nhấn chọn video.
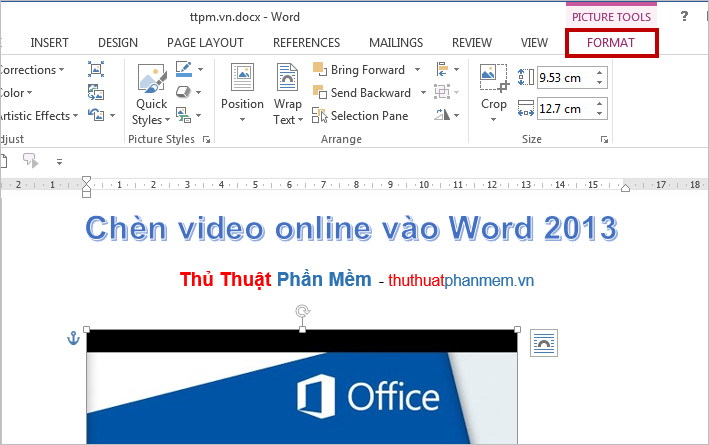
Bài viết đã hướng dẫn các bạn cách chèn video online vào Word 2013. Chúc các bạn thành công!