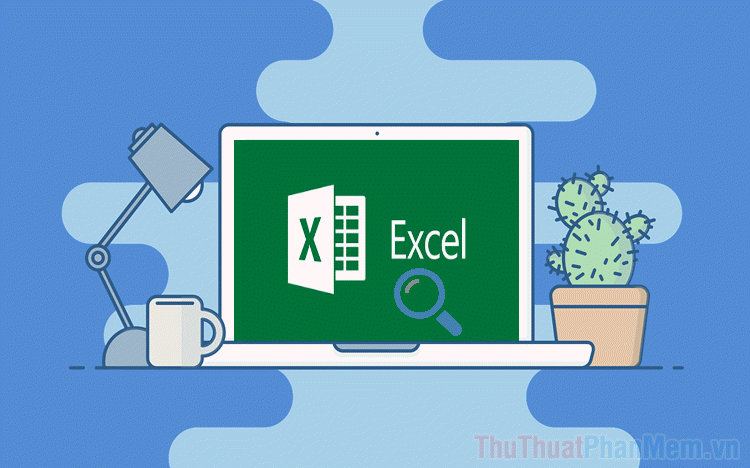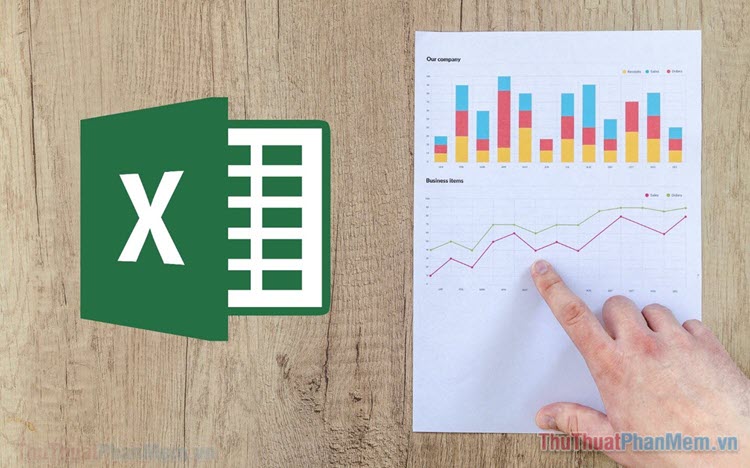Hướng dẫn chữ tự động xuống dòng trong Excel - Tự động xuống dòng khi hết chiều rộng của cột trong Excel
Trong quá trình làm việc với file Excel khi bạn gõ nội dung cho 1 ô có nội dung dài thường các chữ sẽ không tự động xuống dòng mà bị viết tràn sang cột bên cạnh. Bài viết dưới đây hướng dẫn tới các bạn cách để chữ tự động xuống dòng trong Excel - Tự động xuống dòng khi hết chiều rộng của cột trong Excel.
Ví dụ khi gõ dòng chữ vào ô C3 vượt quá độ rộng của cột do vậy chữ bị che lấp và không được hiển thị:
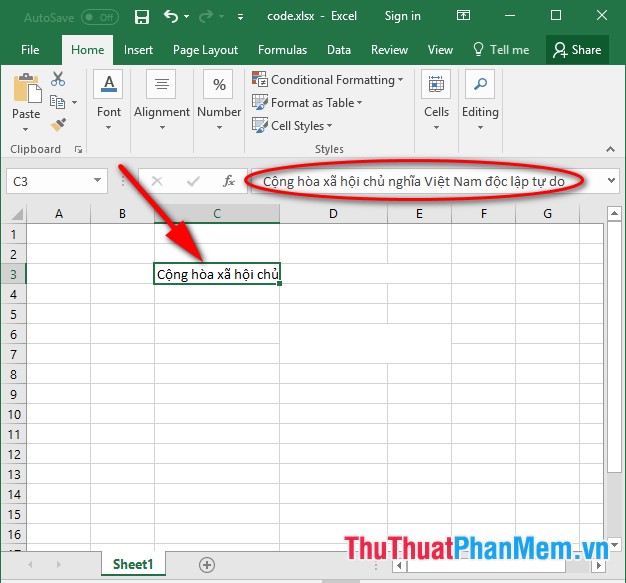
1. Với ô là 1 ô nguyên bản (không hòa nhập các ô của cột hoặc dòng khác làm 1) thực hiện rất đơn giản:
- Lựa chọn ô muốn chữ tự động xuống dòng khi hết chiều rộng của cột -> vào thẻ Home -> Alignment -> lựa chọn tính năng Wrap Text:
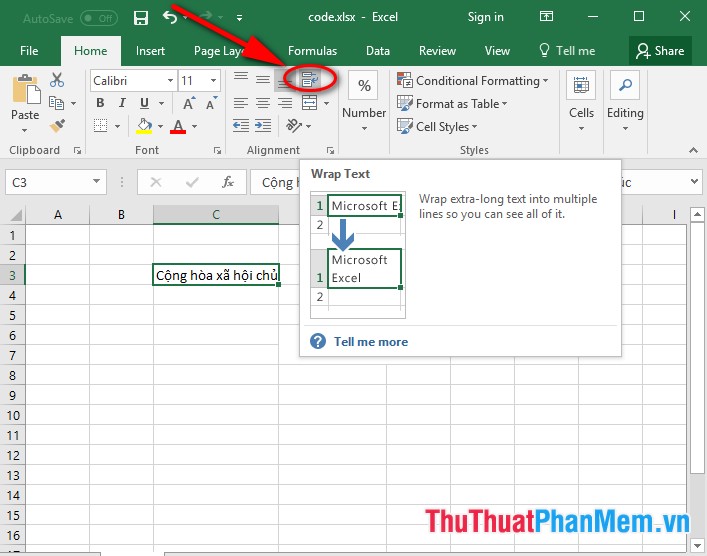
- Sau khi lựa chọn xong Wrap Text -> nội dung chữ trong ô tự động xuống dòng khi hết chiều rộng của cột:
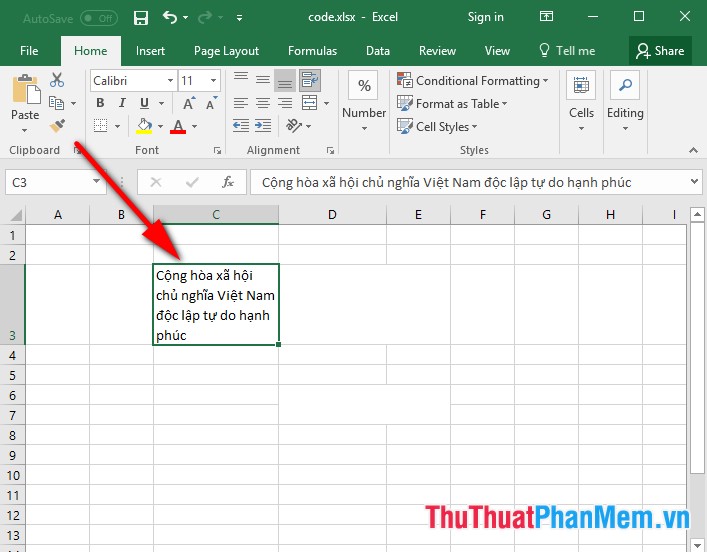
2. Với ô dữ liệu được gộp từ nhiều ô
- Trường hợp với ô Excel được gộp từ nhiều ô khác nếu sử dụng tính năng Wrap Text nội dung chữ có xuống dòng khi hết độ rộng cột nhưng chiều cao của ô không thay đổi do vậy chữ vẫn bị che lấp. Ví dụ khi gộp ô B4 và ô C4 thành 1 ô sau khi nhập xong nội dung lựa chọn tính năng Wrap Text chữ không tự động xuống dòng khi hết chiều rộng của cột:
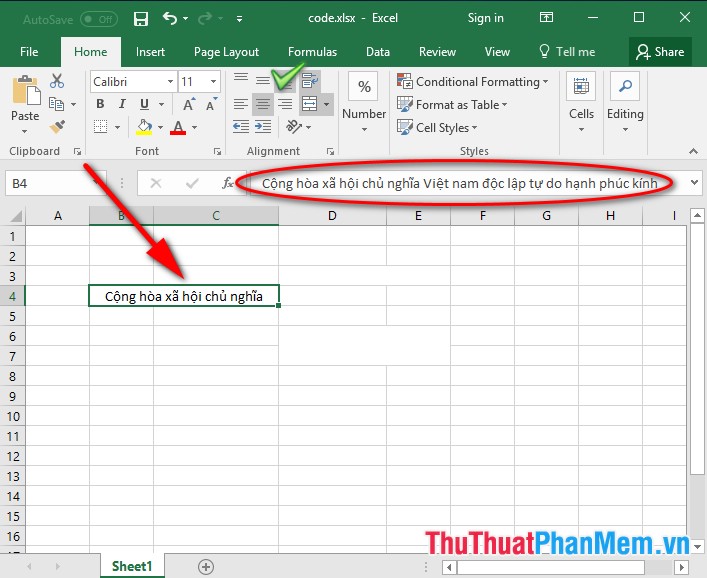
- Với trường hợp này (các ô được gộp từ nhiều ô khác) bạn cần phải sử dụng thêm mã lệnh sau khi lựa chọn tính năng Wrap Text:
+ Lựa chọn file Excel muốn chữ tự động xuống dòng khi hết chiều rộng của cột -> nhấn tổ hợp phím Alt + F11 để vào cửa sổ lệnh -> copy đoạn mã sau cho sự kiện Change của worksheet:
Private Sub Worksheet_Change(ByVal Target As Range) Dim NewRwHt As Single Dim cWdth As Single, MrgeWdth As Single Dim c As Range, cc As Range Dim ma As Range With Target If .MergeCells And .WrapText Then Set c = Target.Cells(1, 1) cWdth = c.ColumnWidth Set ma = c.MergeArea For Each cc In ma.Cells MrgeWdth = MrgeWdth + cc.ColumnWidth Next Application.ScreenUpdating = False ma.MergeCells = False c.ColumnWidth = MrgeWdth c.EntireRow.AutoFit NewRwHt = c.RowHeight c.ColumnWidth = cWdth ma.MergeCells = True ma.RowHeight = NewRwHt cWdth = 0: MrgeWdth = 0 Application.ScreenUpdating = True End If End With End Sub
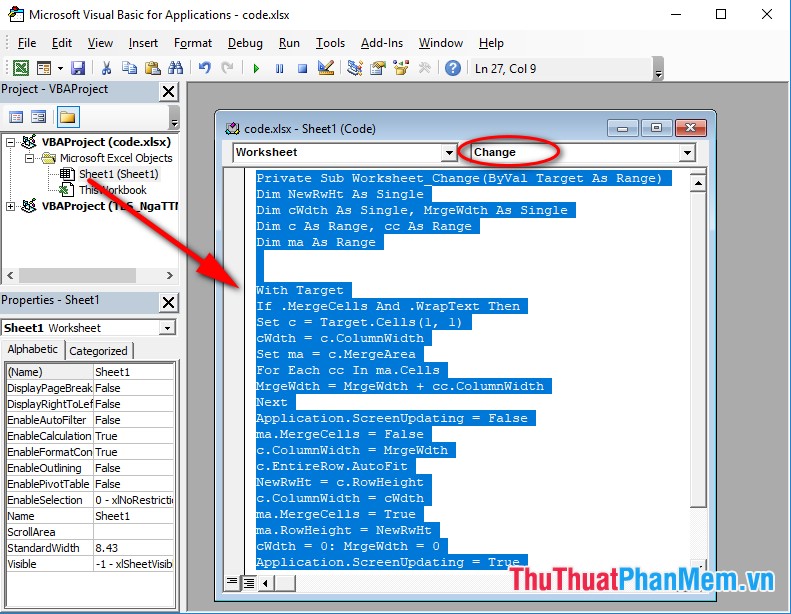
+ Sau khi gõ đoạn mã lệnh trên thực hiện lưu và thoát khỏi VBA, quay trở lại file Excel nhập lại nội dung cho ô vừa tạo nội dung chữ tự động xuống dòng khi hết chiều rộng của cột và chiều cao của ô được thay đổi, nội dung chữ không bị che lấp:
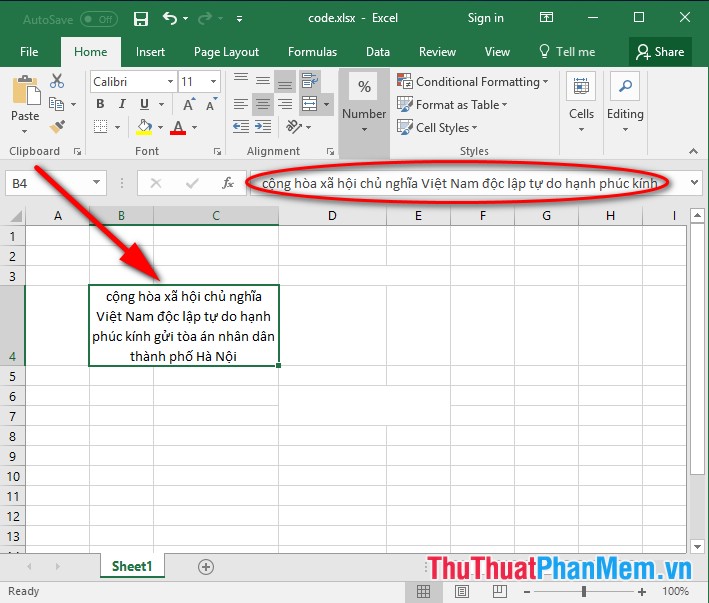
Trên đây là hướng dẫn chi tiết cách để chữ tự động xuống dòng trong Excel - Tự động xuống dòng khi hết chiều rộng của cột trong Excel phiên bản 2016. Chúc các bạn thành công!