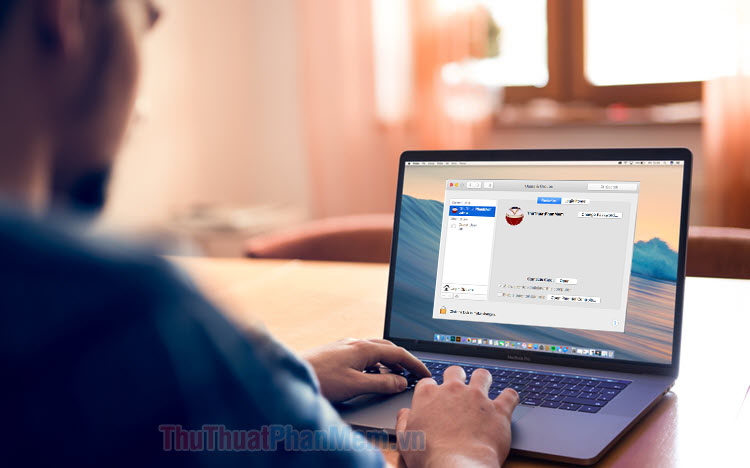Hướng dẫn chụp màn hình trên Mac đầy đủ nhất
Mục lục nội dung
Có rất cách để chụp ảnh màn hình trên Mac, cho dù bạn muốn chụp toàn bộ màn hình, một phần màn hình hay một cửa sổ cụ thể. Bạn sẽ biết các phương pháp này tại đây cũng như nhiều phím tắt khác liên quan đến việc chụp ảnh màn hình trên Mac.

Chụp một vùng tùy chọn
Nhấn Shift + Command + 4. Con trỏ chuột sẽ biến thành một hình dấu cộng và bạn có thể chọn vùng cần chụp một cách tự do: Giữ vào vị trí bắt đầu, sau đó kéo qua vùng bạn muốn chụp (vùng màu tối). Cuối cùng là thả để chụp.
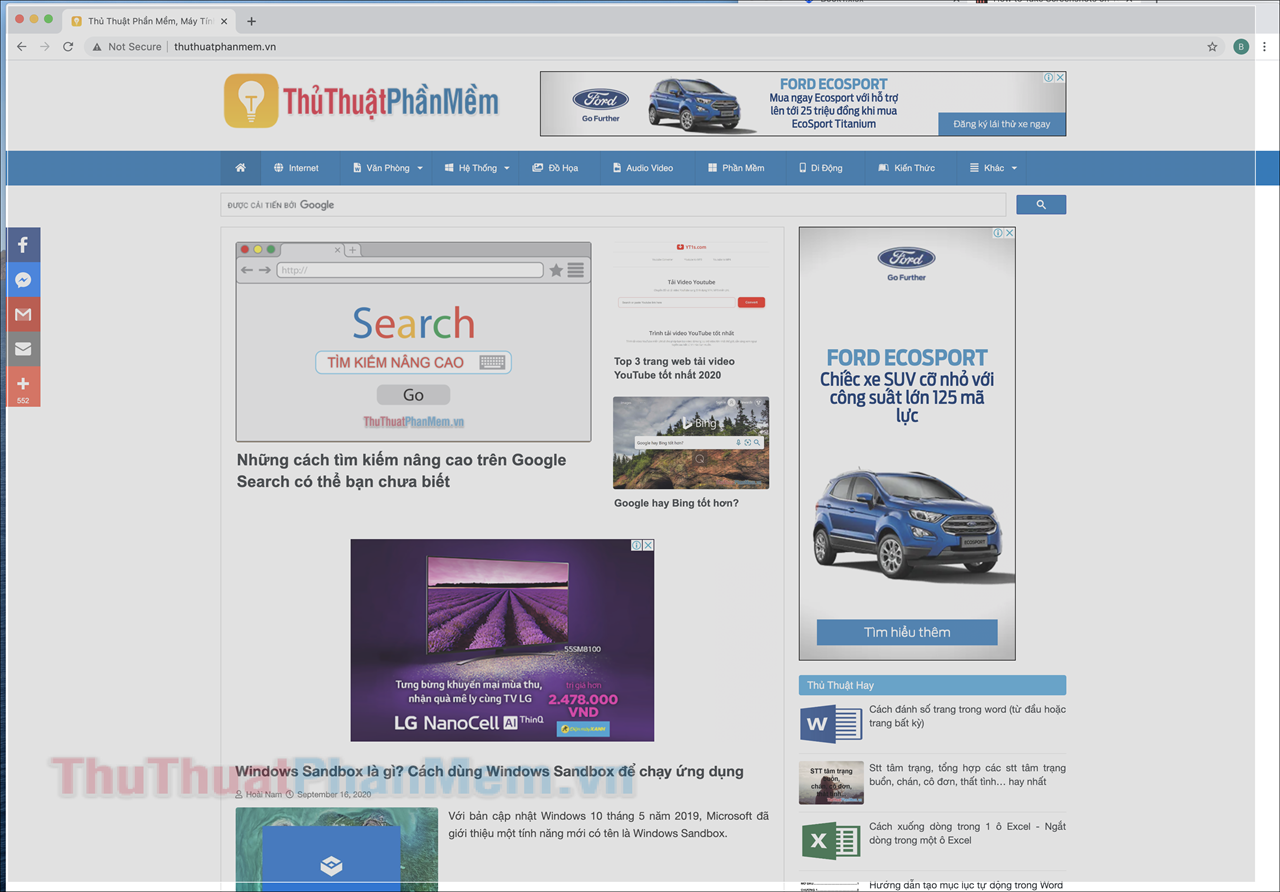
Ngoài ra khi nhấn Shift + Command + 4, bạn có thể thực hiện các thao tác sau đây:
- Chụp một cửa sổ: Nhấn phím Space (cách), điều này làm cho con trỏ đánh dấu bất kỳ cửa sổ nào mà nó đi qua. Sau đó bạn chỉ cần click vào cửa sổ mình cần cần chụp.
- Khóa cạnh: Trong quá trình kéo bằng chuột trái để chọn vùng, nếu bạn nhấn giữ thêm phím Shift, các cạnh trên, trái và phải sẽ được khóa lại và bạn chỉ có thể điều chỉnh cạnh dưới của vùng chọn. Tương đương, khi bạn di chuột qua bên phải, các cạnh trên, trái và dưới sẽ khóa. Thao tác này giúp bạn chọn được vùng chụp chính xác hơn.
- Thay đổi vị trí của vùng chọn: Khi bạn đã tạo được một vùng chọn của mình nhưng muốn thay đổi vị trí của nó. Hãy tiếp tục giữ chuột trái đồng thời giữ thêm phím Cách, sau đó bạn có thể di chuyển ô vuông này đến vị trí mong muốn.
Bảng tùy chọn ảnh chụp màn hình
Shift + Command + 5: phím tắt này sẽ hiển thị một thanh công cụ ở cuối màn hình, đây là một số tùy chọn ảnh chụp màn hình khác nhau, bao gồm chụp toàn bộ màn hình, chụp khu vực được đánh dấu và một cửa sổ cụ thể.
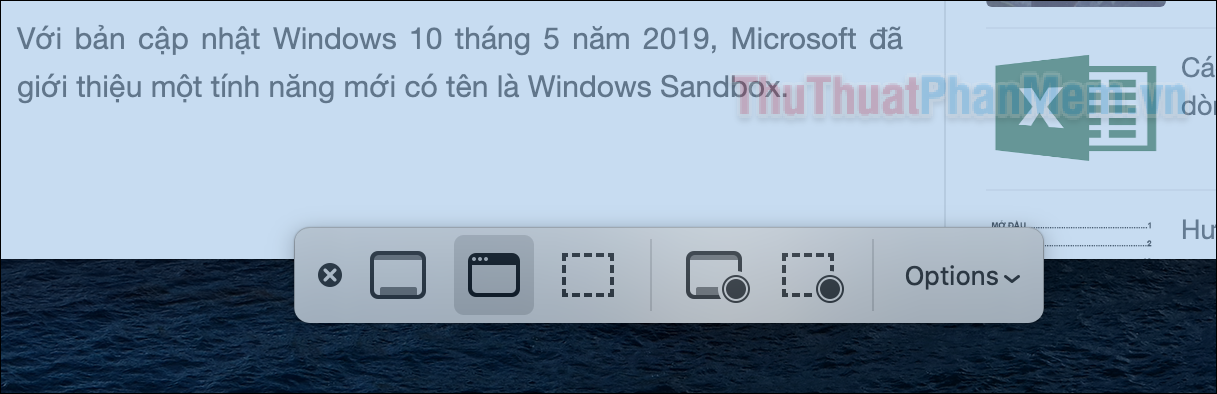
Mở mục Options ở phía bên phải, bảng điều khiển này cho phép bạn chọn nơi lưu ảnh chụp màn hình (save to), hẹn giờ chụp (timer). Điều này là hữu ích nêu bạn muốn sắp xếp một số thứ trên màn hình của mình trước khi chụp.
Bạn có thể di chuyển thanh công cụ này đến bất kỳ vị trí nào trên màn hình.
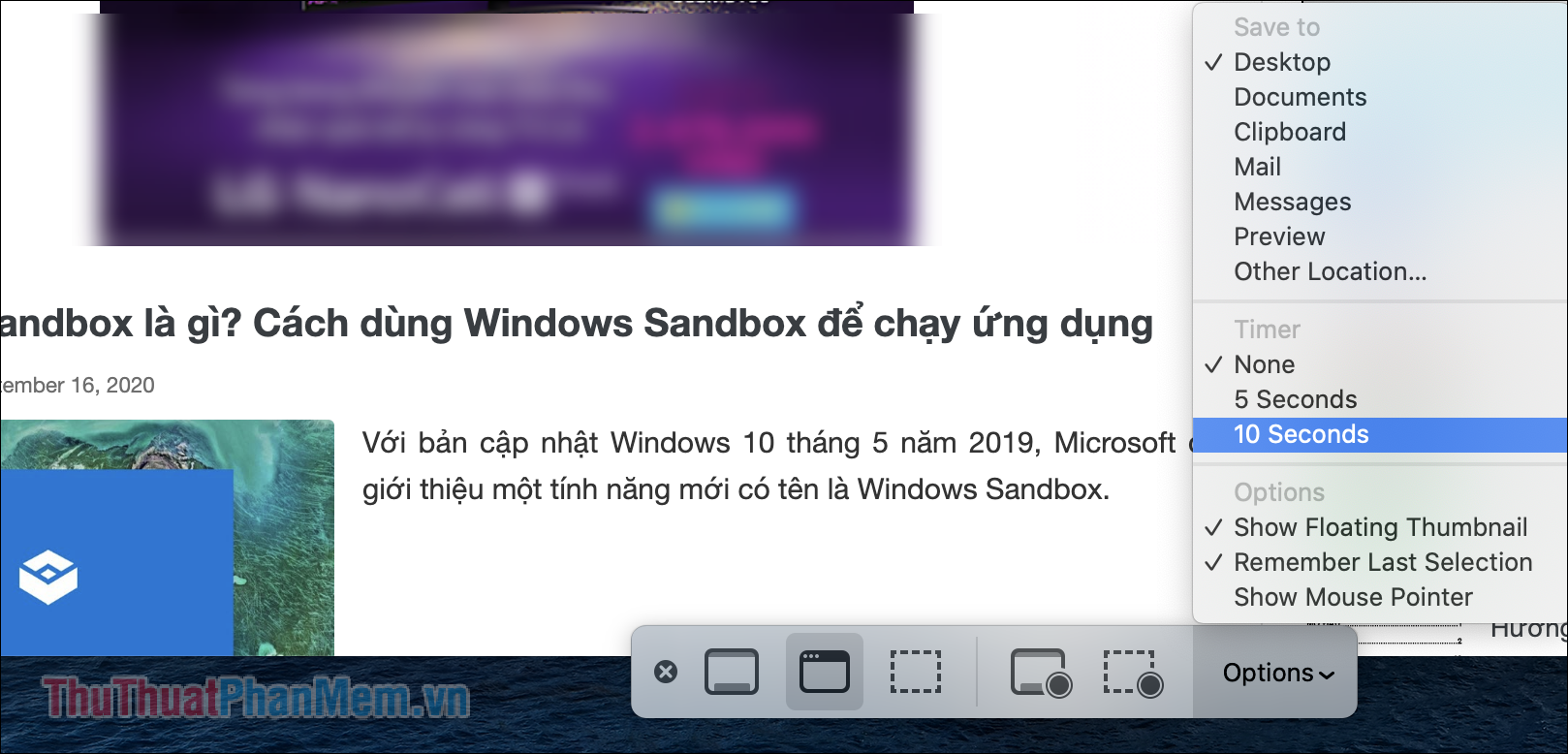
Chụp toàn bộ màn hình
Shift + Command + 3: Nếu bạn không muốn chỉ chụp một cửa sổ cụ thể mà là toàn bộ màn hình, thì đây là lệnh bạn cần. Nó sẽ chụp toàn bộ màn hình từ thanh menu trên đầu màn hình của bạn đến thanh dock ở dưới cùng.
Chụp Touch bar (Macbook Pro)
Shift + Command + 6: Tính năng này dành riêng cho những mẫu Macbook Pro mới có thanh cảm ứng ở trên cùng bàn phím. Lệnh này sẽ chụp mọi thứ trong thanh cảm ứng của bạn.
Sao chép ảnh chụp màn hình vào khay nhớ tạm
Giữ phím Control khi yêu cầu bất kỳ lệnh chụp màn hình nào bên trên, ảnh chụp màn hình sẽ được lưu vào khay nhớ tạm để bạn có thể chỉnh sửa nó trước khi lưu vào máy.
Sử dụng Preview
Công cụ chụp ảnh màn hình cuối cùng và bí mật nhất trong macOS là Preview. Ứng dụng này có thể chụp ảnh chụp màn hình theo thời gian bằng con trỏ của hệ thống và cho phép chú thích ngay lập tức bằng các công cụ Markup.
Nhập “preview” vào ô tìm kiếm để mở ứng dụng này.
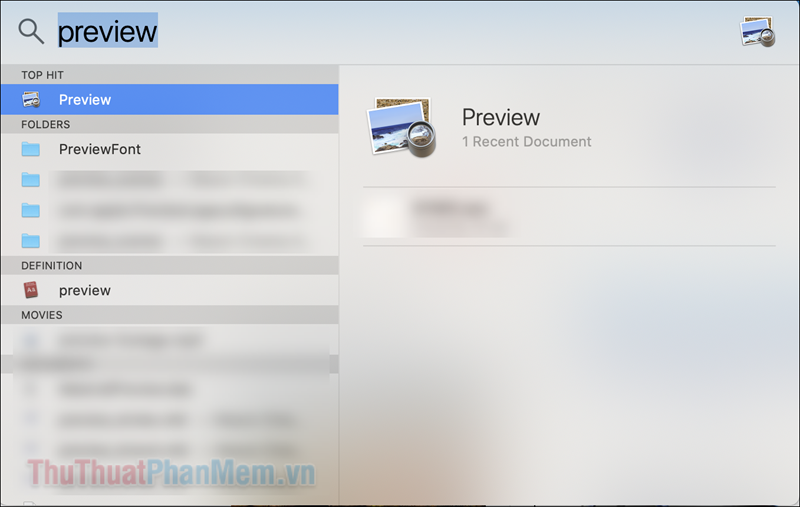
Trong khi Preview đang mở, bạn nhấn vào File >> Take Screenshot.
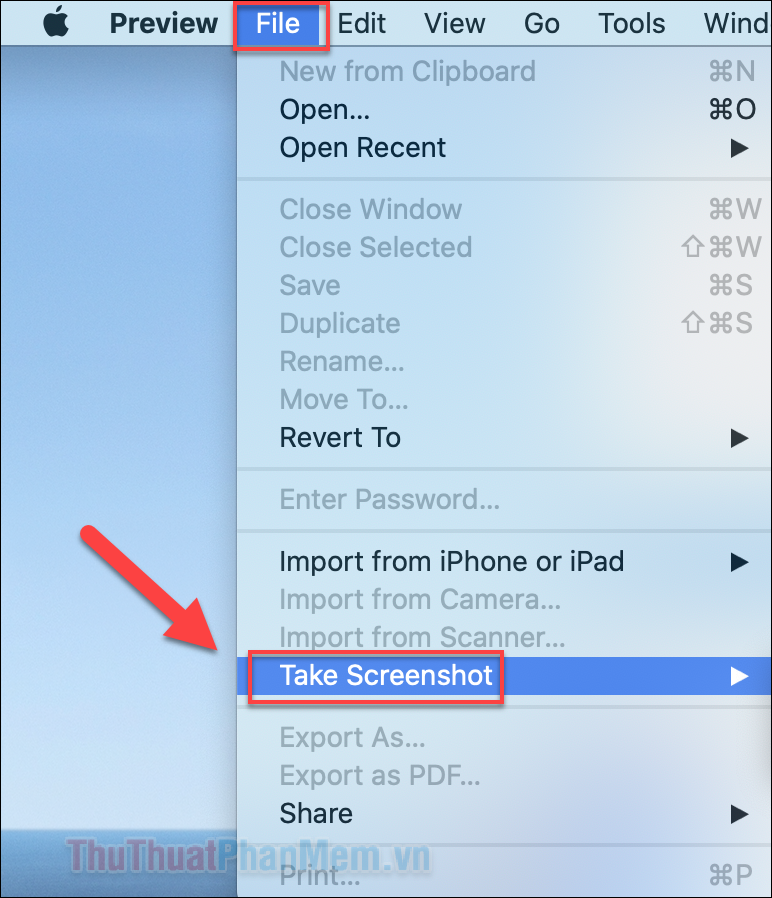
Tại đây chọn kiểu màn hình bạn muốn chụp: From Selection... (vùng tự chọn), From Window... (theo cửa sổ) và From Entire Screen... (toàn bộ màn hình).
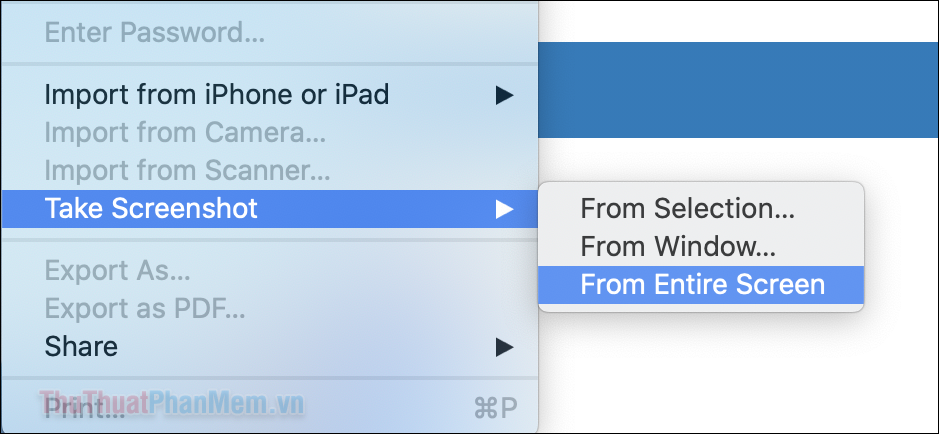
Nếu bạn chọn From Entire Screen..., bộ đếm thời gian sẽ xuất hiện trước khi màn hình được chụp lại.
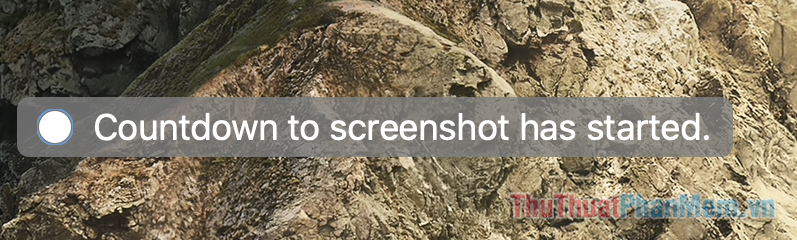
Chỉnh sửa ảnh màn hình được chụp, sau đó lưu lại bằng File >> Save...
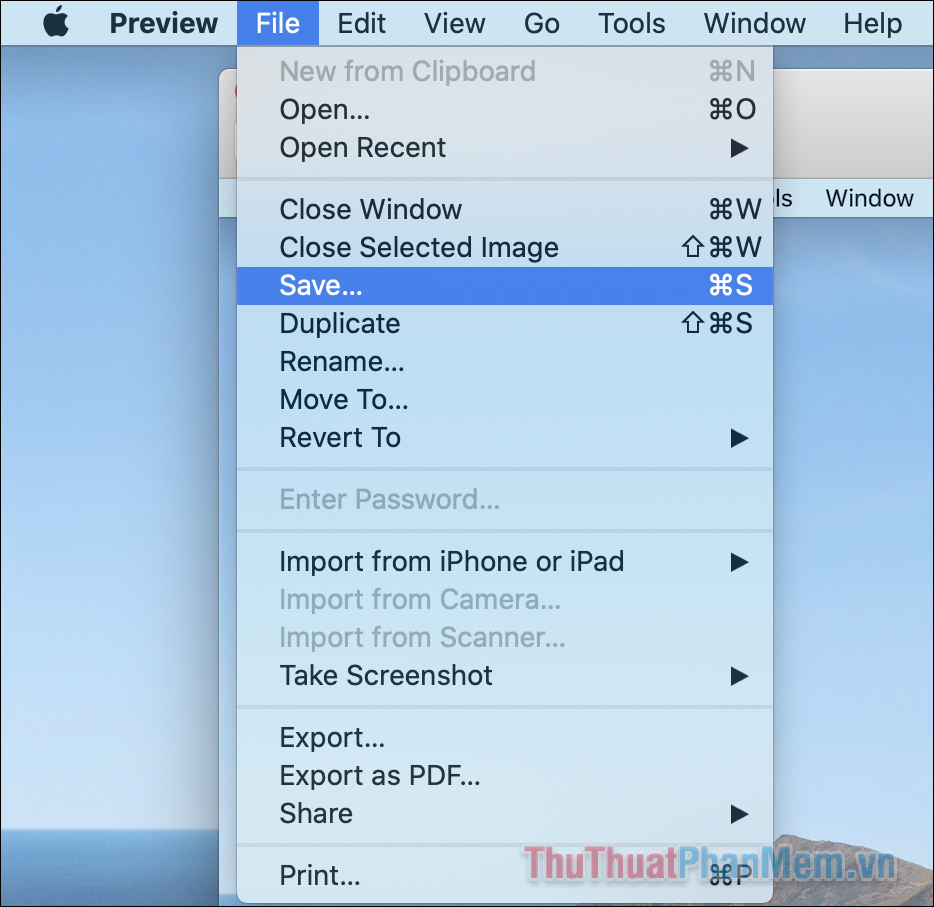
Trên đây là những cách cơ bản để bạn chụp ảnh màn hình trên Mac. Thuthuatphanmem.vn cũng có rất nhiều hướng dẫn khác về MacOS đang chờ bạn khám phá!