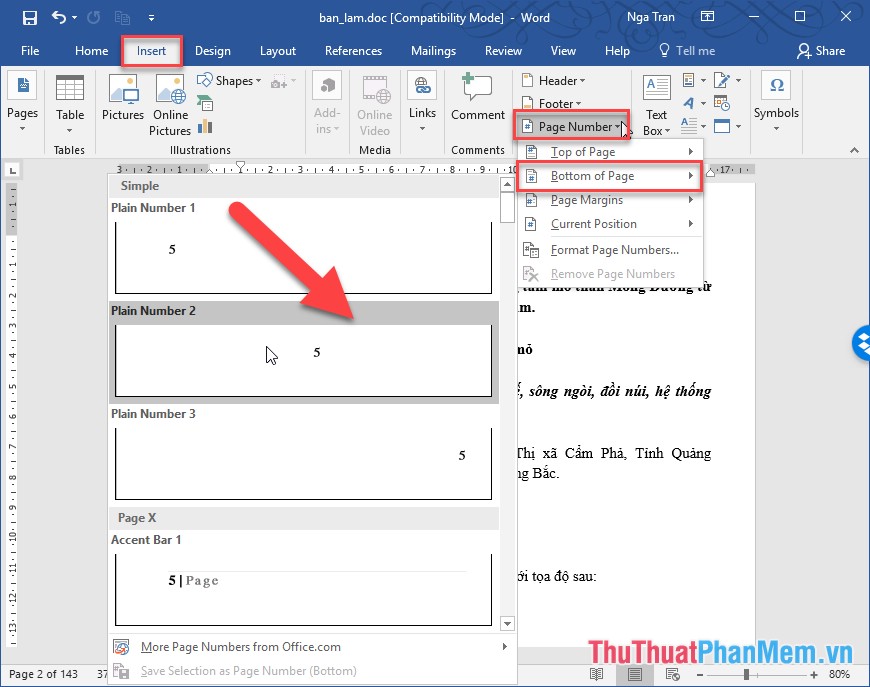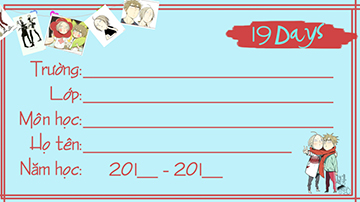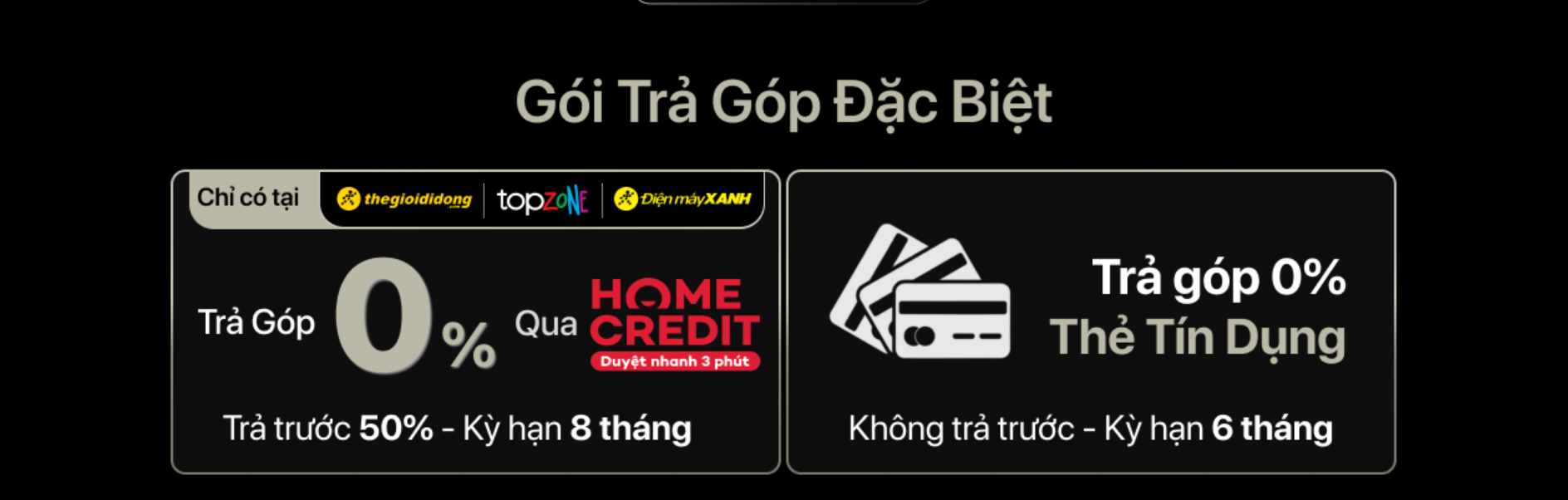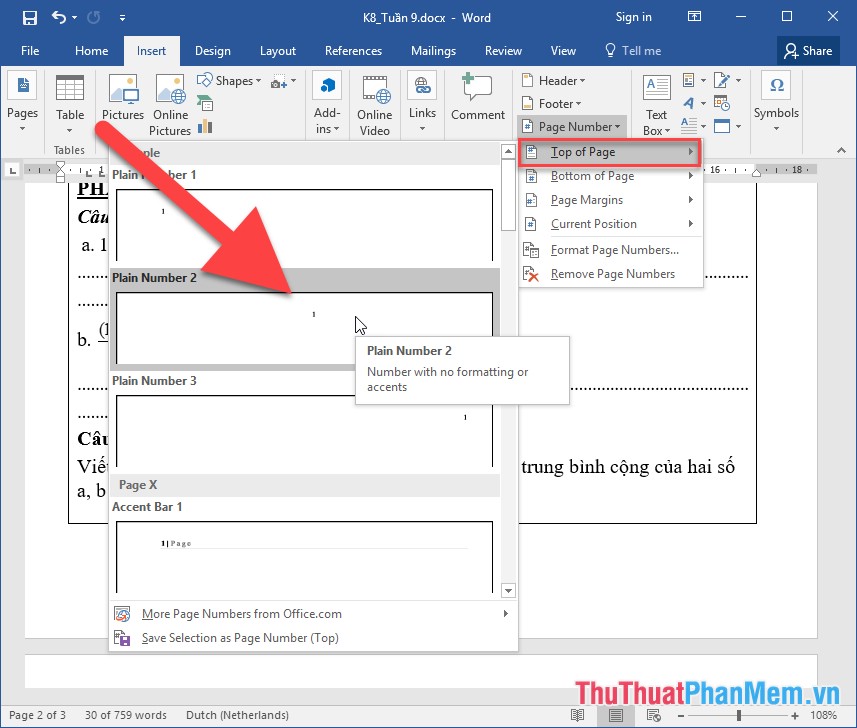Hướng dẫn đánh chỉ số trên, chỉ số dưới trong Word
Trong quá trình học tập, chúng ta thường xuyên phải viết các công thức hóa học hay các phương trình bậc nhất, phương trình bậc hai. Vậy để có thể viết được chúng trong phần mềm Microsoft Word ta làm thế nào?
Bài hướng dẫn chèn số mũ, đánh chỉ sổ trên chỉ số dưới trong Word

Sau đây, Thuthuatphanmem.vn xin hướng dẫn các bạn theo 3 cách sau (áp dụng với Microsoft 2007, Microsoft 2010 và Microsoft 2013):
Cách 1: Dùng phím tắt
-- Muốn viết chỉ số trên nhấn đồng thời các phím: Ctrl+ Shift+ =
Ví dụ muốn viết X3 bạn làm như sau: Viết X rồi nhấn đồng thời tổ hợp Ctrl+ Shift+ = rồi viết số 3, để kết thúc việc viết chỉ số trên bạn lại nhấn đồng thời tổ hợp Ctrl+ Shift+ =
- Muốn viết chỉ số dưới nhấn đồng thời các phím: Ctrl+ =
Ví dụ để viết công thức của nước các bạn làm như sau: viết H rồi nhấn Ctrl+ = viết số 2 rồi lại nhấn Ctrl+ = (để kết thúc việc viết chỉ số dưới) và viết số O --> ta thu được công thức như sau: H2O
Cách 2:
- Kích chuột chọn số muốn tạo chỉ số
- Đối với chỉ số dưới ta làm như sau: Chọn chỉ số, trên tab Home chọn Font chọn, cửa sổ Fonts mở ra ta đánh dấu vào mục Subscript
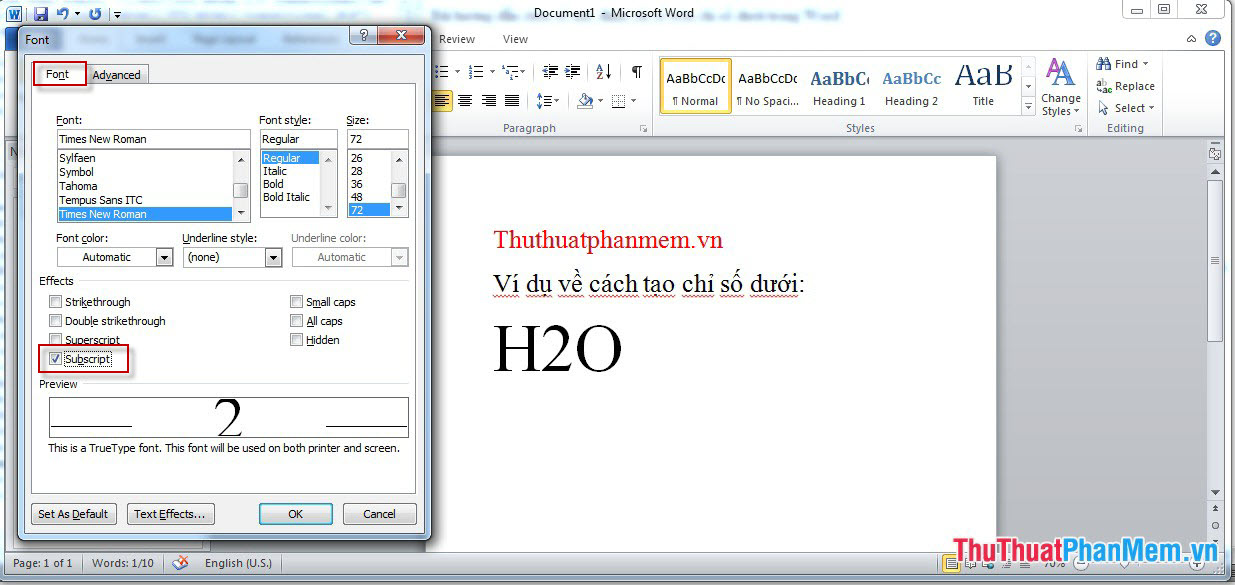
Và kết quả thu được là:
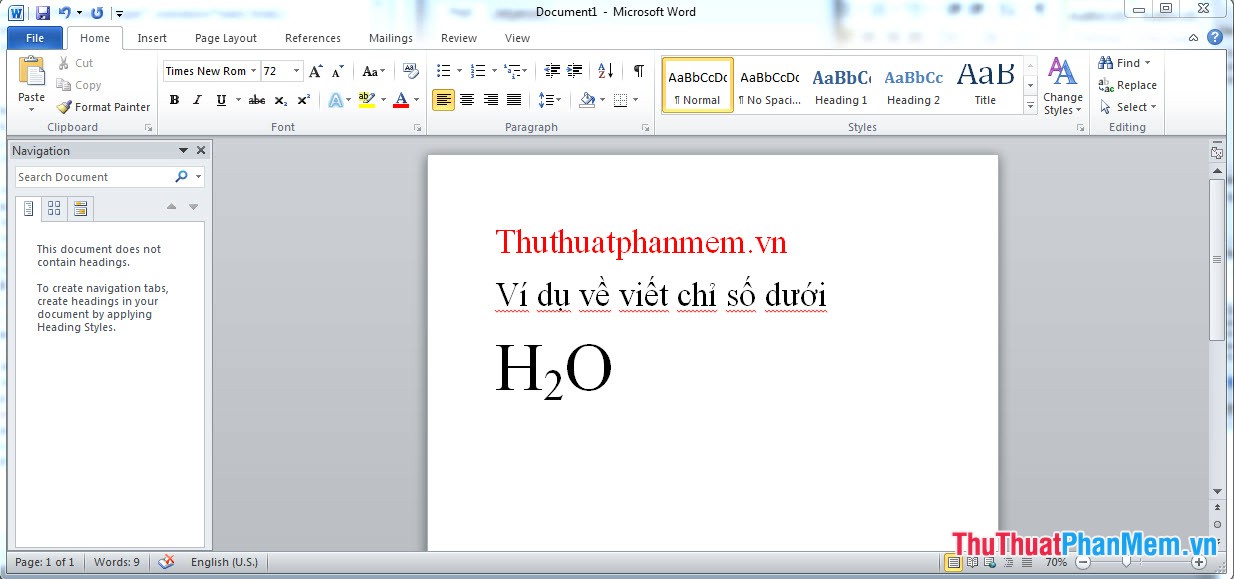
- Đối với chỉ số trên ta làm như sau: Chọn chỉ số, trên tab Home chọn Font chọn, cửa sổ Fonts mở ra ta đánh dấu vào mục Superscript
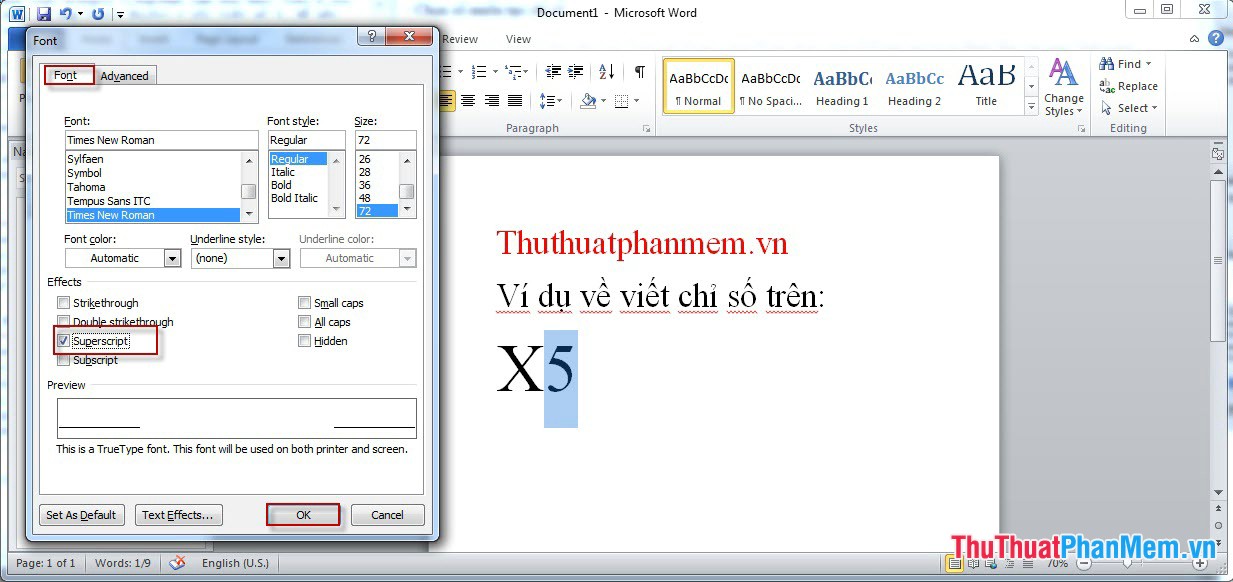
Và kết quả thu được là:
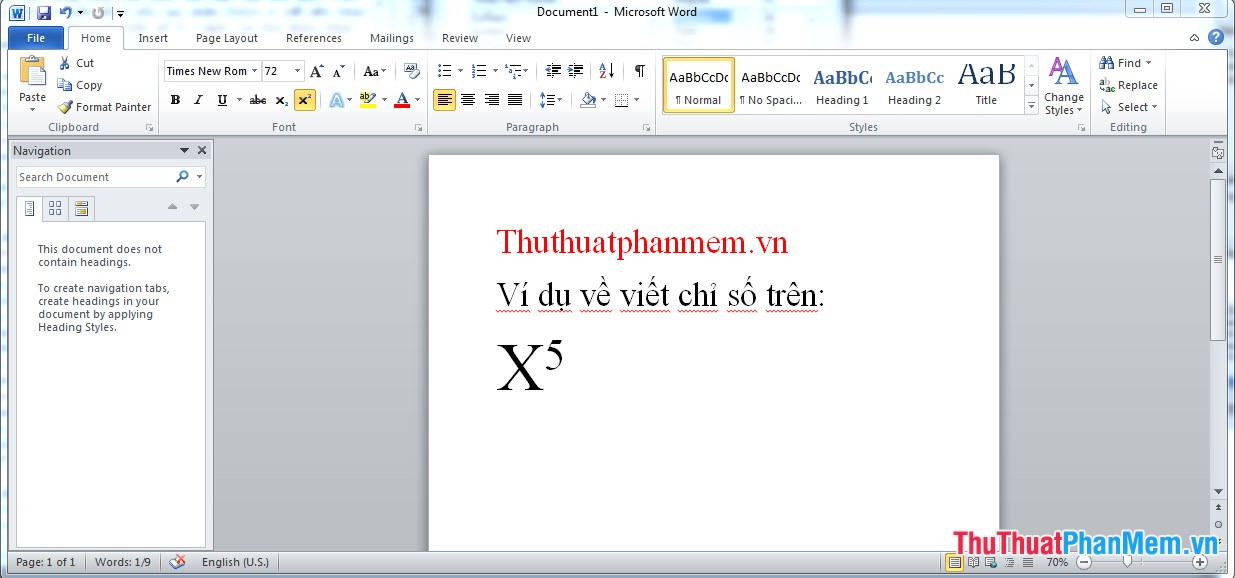
Cách 3:
- Nếu muốn tạo chỉ số trên thì chọn X2 như hình:

- Nếu bạn muốn tạo chỉ số dưới thì chọn X2 theo như hình sau:

Chú ý: Để chọn nhiều chỉ số cùng lúc ta chọn số đầu tiên rồi giữ phím Ctrl và bôi đen các số tiếp theo mà bạn muốn tạo chỉ số.