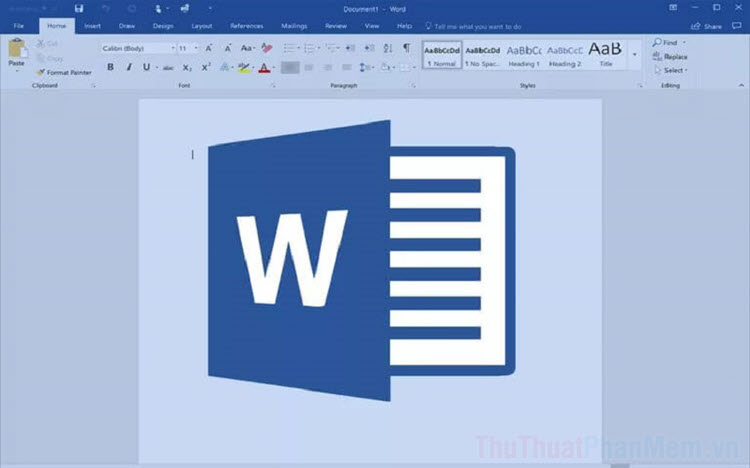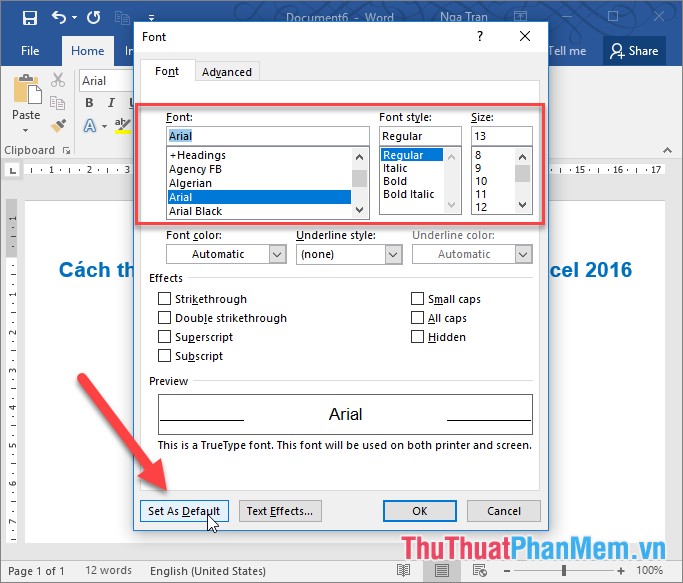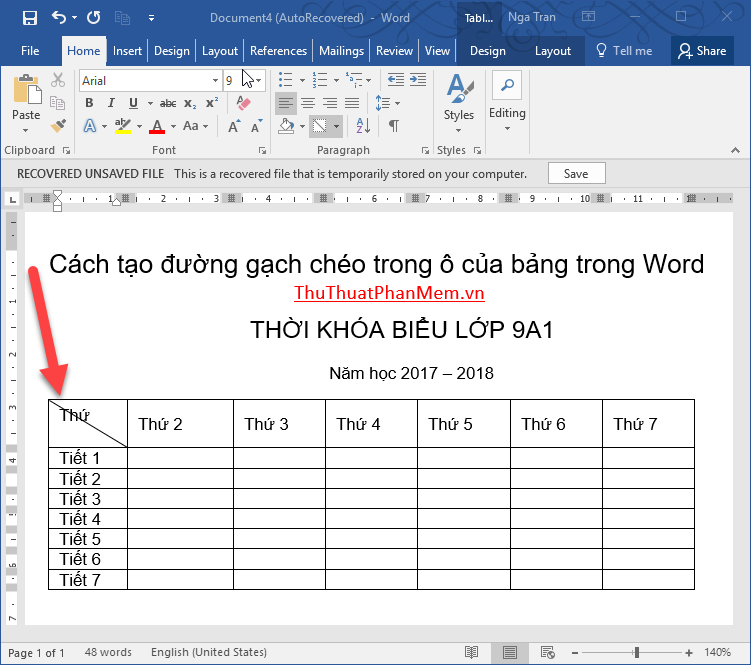Hướng dẫn đặt Tab trong Word
Trong Word có rất nhiều tab có thể giúp ích các bạn nhiều trong quá trình soạn thảo các loại văn bản, giúp các bạn viết chữ, viết văn bản tại một vị trí bất kỳ nhưng vẫn thẳng hàng, vẫn được canh đều.
Có 3 loại tab thông dụng nhất: Tab trái (Left - tab ![]() văn bản tại vị trí tab được canh đều bên trái), Tab phải (Right – tab
văn bản tại vị trí tab được canh đều bên trái), Tab phải (Right – tab ![]() văn bản tại vị trí tab được canh đều theo bên phải), Tab giữa (Center – tab
văn bản tại vị trí tab được canh đều theo bên phải), Tab giữa (Center – tab ![]() văn bản tại vị trí tab được canh đều ở giữa tab).
văn bản tại vị trí tab được canh đều ở giữa tab).
Bài viết dưới đây sẽ hướng dẫn các đặt Tab trong Word.
Bước 1: Nhấn chuột và chọn đến tab các bạn muốn đặt.
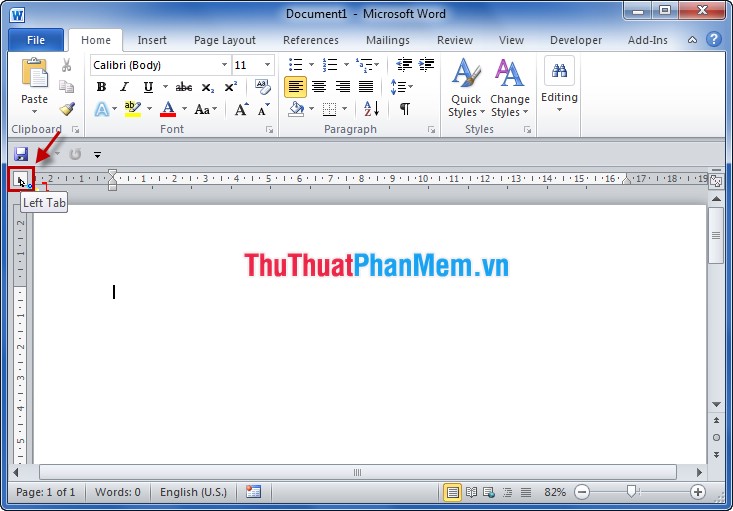
Bước 2: Sau khi chọn loại tab bạn muốn đặt, các bạn nhấn chuột vào vị trí trên thanh thước kẻ ở trên để chọn vị trí để đặt Tab trong Word.
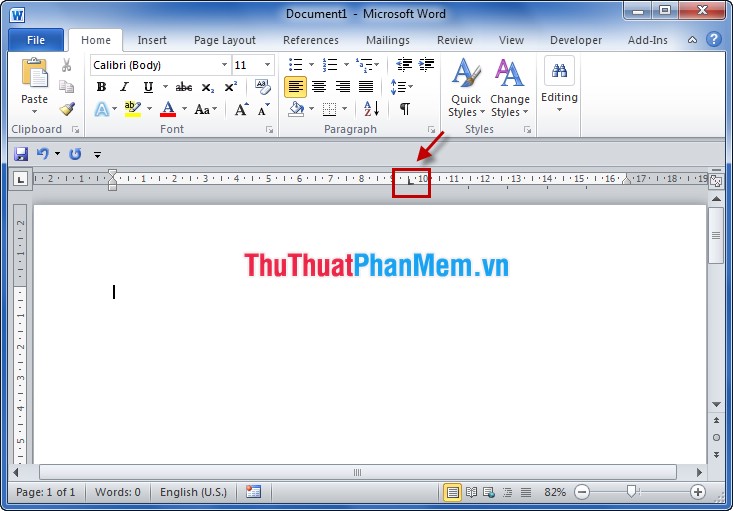
Bước 3: Mặc định của tab sẽ chưa có định dạng, các bạn cần định dạng mẫu thể hiện cho tab vừa đặt (dấu chấm, dấu gạch ngang, dấu gạch dưới). Các bạn cần nhấp đúp chuột vào đúng vị trí các bạn vừa đặt Tab trên thanh thước kẻ trên.
Trong hộp thoại Tabs các bạn chọn định dạng cho Tab trong Leader, sau khi chọn xong các bạn nhấn Set và nhấn OK.
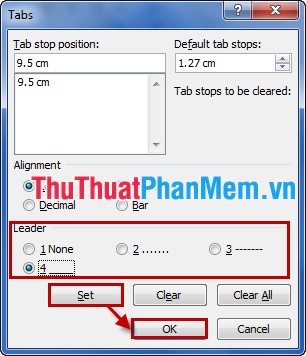
Bước 4: Tại vị trí đặt chuột các bạn nhấn phím Tab, cùng xem kết quả, vì đặt Tab trái nên văn bản sẽ được canh đều bên trái.
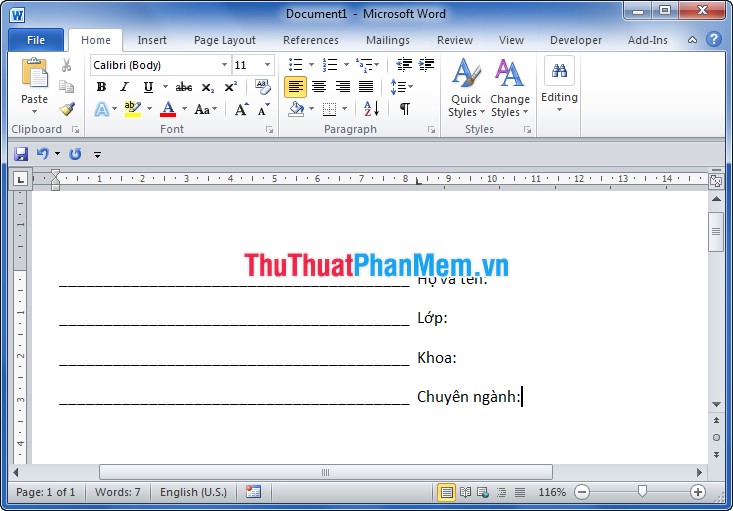
Với Tab – phải và Tab- giữa các bạn cũng làm tương tự như vậy. Bài viết hướng dẫn trên Word 2010 nhưng với Word 2007 và Word 2013 các bạn đều làm tương tự. Chúc các bạn thành công!