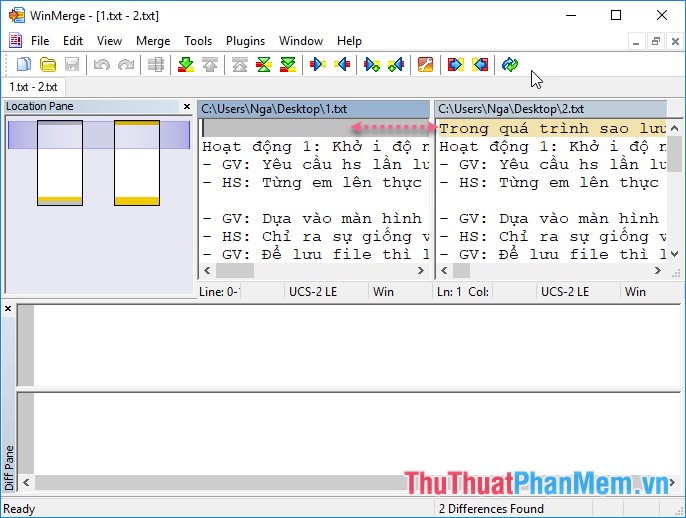Hướng dẫn dùng OnMeeting để học trực tuyến
OnMeeting là giải pháp họp trực tuyến của FPT, OnMeeting mang đến cho người dùng trải nghiệm thú vị và kết nối nhanh chóng, bài này sẽ hướng dẫn các bạn dùng OnMeeting để học trực tuyến.

Bước 1: Bạn hãy truy cập trang chủ của OnMeeting và chọn Download for Windows để tải về máy tính Windows.
Trong trường hợp bạn sử dụng những nền tảng khác thì bạn hãy chọn phiên bản phù hợp để có thể cài đặt.
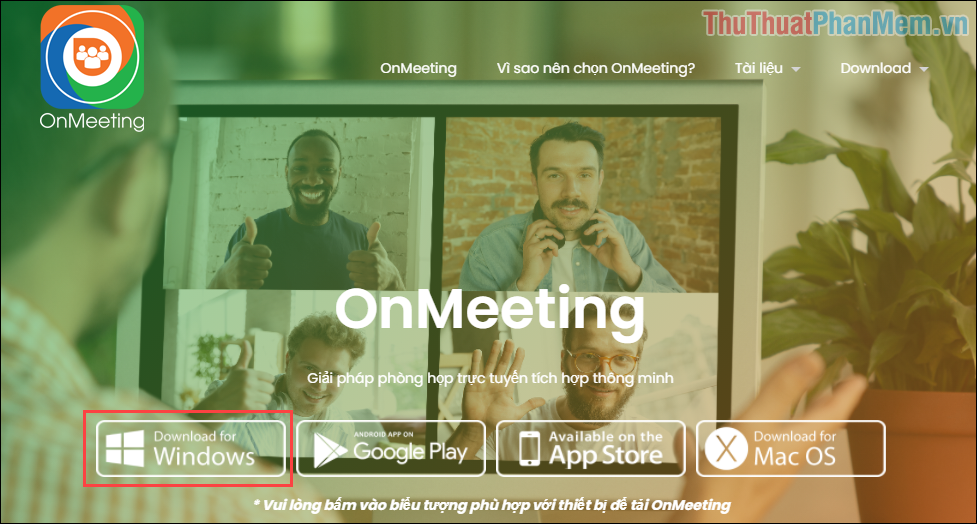
Bước 2: Để cài đặt phần mềm OnMeeting, bạn hãy Click chuột phải chọn Run as administrator.
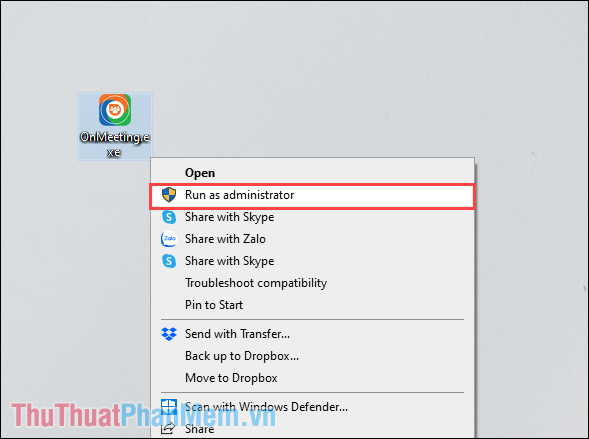
Bước 3: Trong các cửa sổ tiếp theo, bạn chỉ cần chọn Next để tiếp tục cài đặt phần mềm.
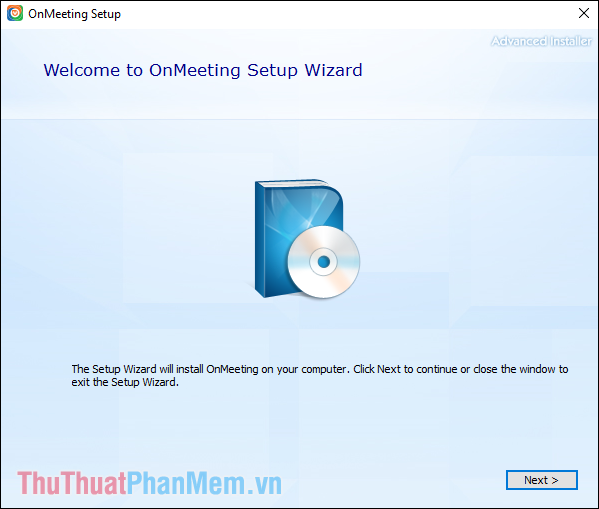
Bước 4: Đối với cửa sổ Choose a file location, bạn hãy chọn thư mục để cài đặt ứng dụng.
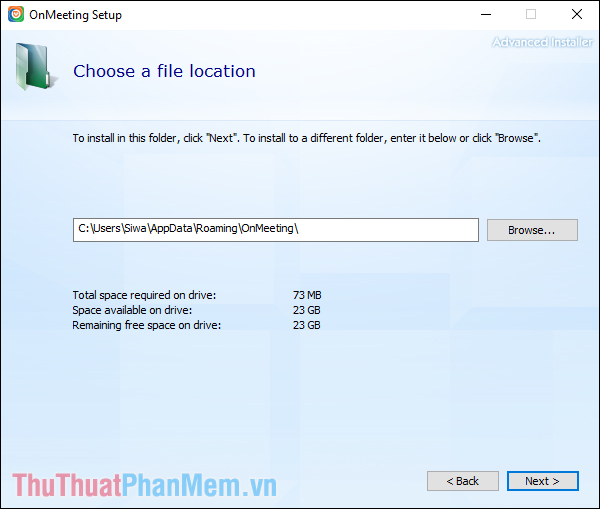
Bước 5: Khi quá trình cài đặt hoàn tất, bạn chỉ cần chọn Install để xác nhận quá trình cài đặt thành công.
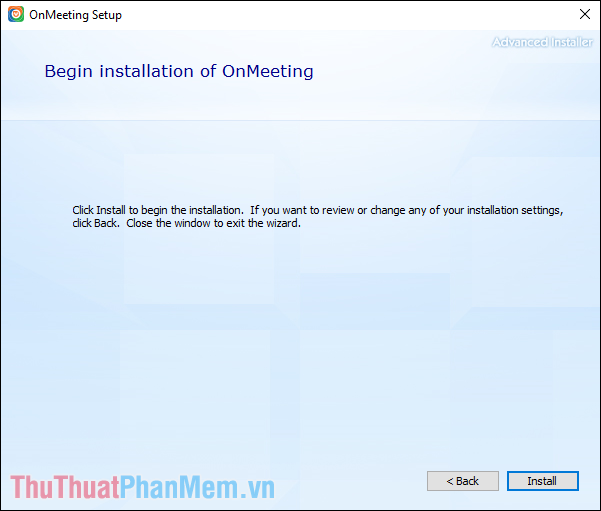
Bước 6: Tại giao diện chính của phần mềm OnMeeting, bạn hãy chọn mục Đăng ký để tạo tài khoản và sử dụng.
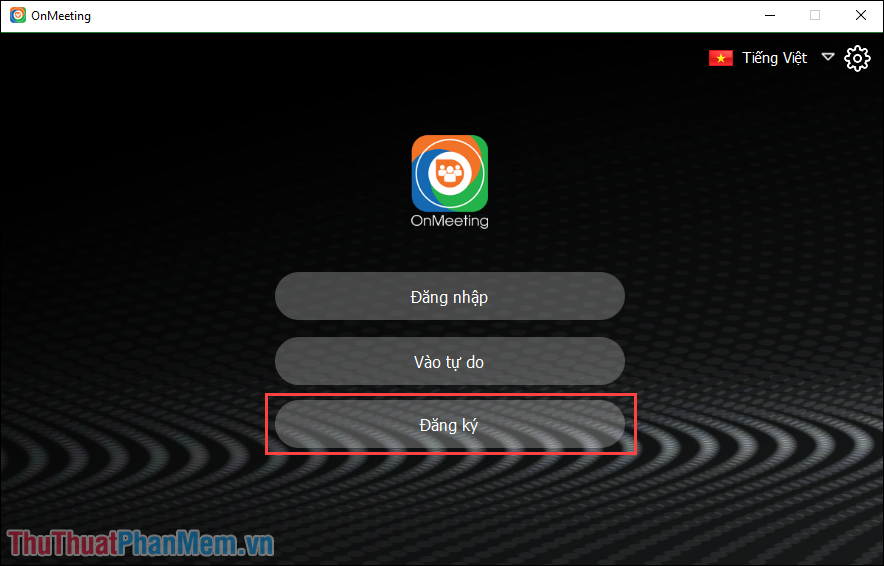
Bước 7: Về việc đăng ký tài khoản, OnMeeting hoàn toàn miễn phí và bạn chỉ cần điền đầy đủ các thông tin theo biểu mẫu. Quá trình đăng ký OnMeeting rất nhanh, chỉ trong khoảng từ 3-5 phút.
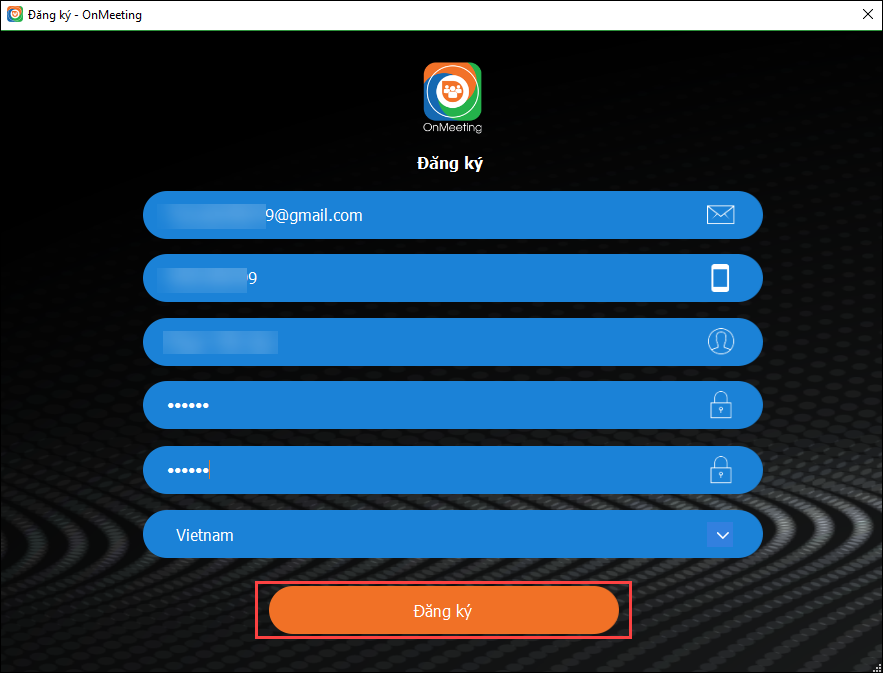
Bước 8: Khi đăng ký thành công, bạn hãy tiến hành đăng nhập vào vào tài khoản mới đăng ký để tiến hành xác minh.
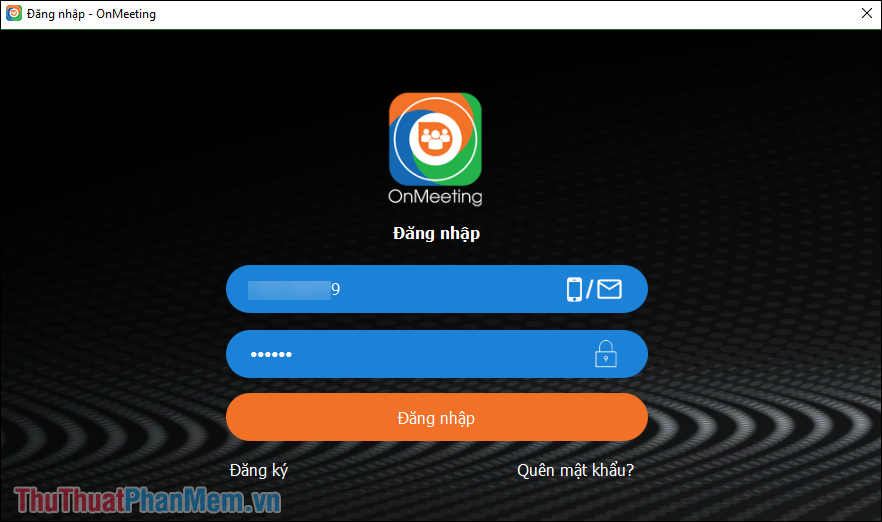
Bước 9: Trước khi muốn sử dụng OnMeeting, bạn sẽ phải xác thực và quá trình xác thực được thực hiện thông qua việc tạo Chủ tọa.
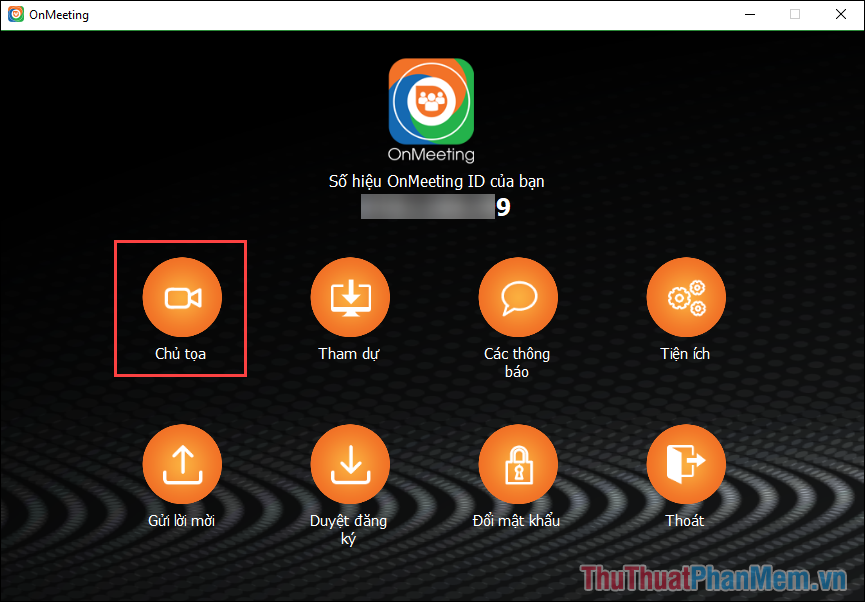
Bước 10: Để xác nhận việc đăng ký tài khoản OnMeeting miễn phí thành công, bạn hãy nhấn vào đường Link để xác thực thông qua Email/ Số điện thoại.
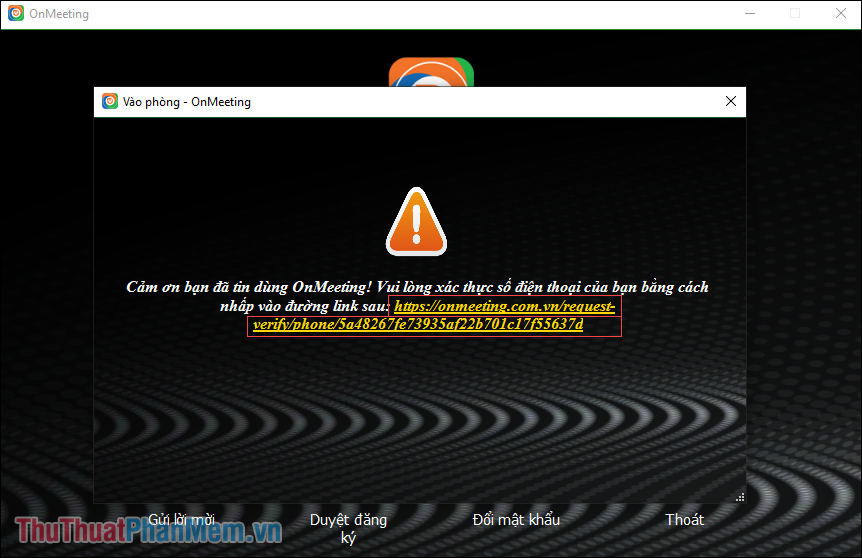
Bước 11: Khi xác nhận kích hoạt tài khoản, bạn phải điền các thông tin trùng khớp với các thông tin đăng ký tài khoản. Quá trình xác thực sẽ được thực hiện thông qua mã Code gửi về điện thoại và Email.
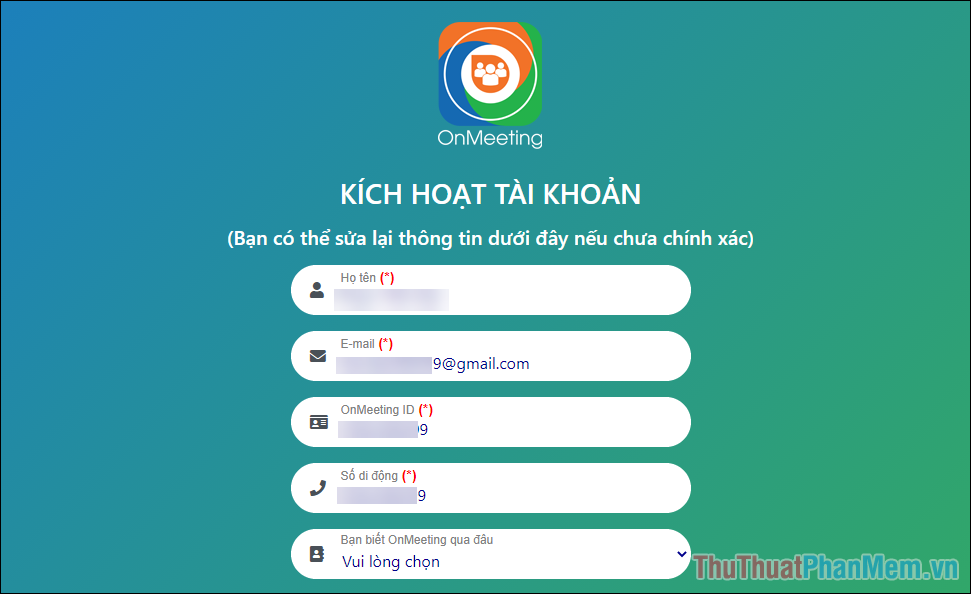
Bước 12: Bây giờ, bạn sẽ được chuyển vào chế độ tạo phòng họp trên OnMeeting, như vậy là quá trình đăng ký đã hoàn tất. Ngoài ra, các tính năng trên OnMeeting cũng tương tự như Zoom với nhiều tính năng cơ bản như sau:
- Bảo mật: Đặt mật khẩu cho phòng họp
- Người tham gia: Quản lý người tham gia phòng họp
- Trò chuyện: Cuộc trò chuyện trong phòng họp
- Chia sẻ màn hình: Phát màn hình trực tiếp trên máy tính
- Ghi: Quay lại màn hình họp
- Phụ đề rời: Tạo phụ đề theo lời nói
- Phòng theo nhóm: Chia phòng thành nhiều nhóm nhỏ (học nhóm riêng)
- Phản ứng: Biểu tượng cảm xúc
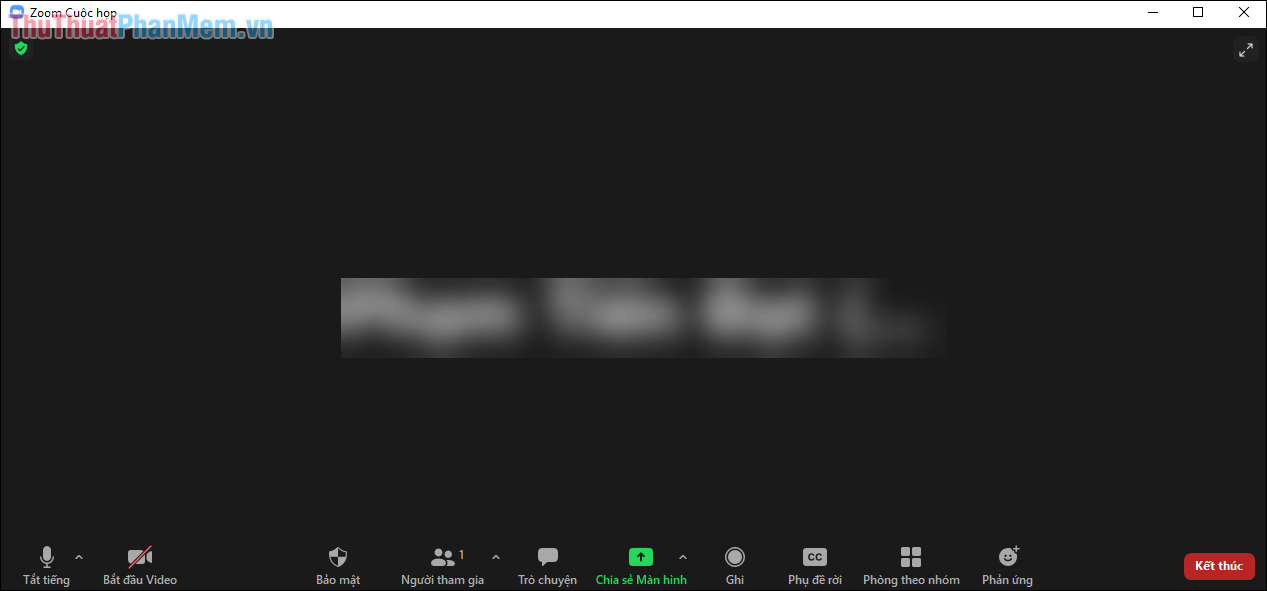
Bước 13: Khi muốn thoát cuộc hội thoại/ phòng họp, bạn chỉ cần chọn dấu X trên màn hình và chọn các chế độ tương ứng.
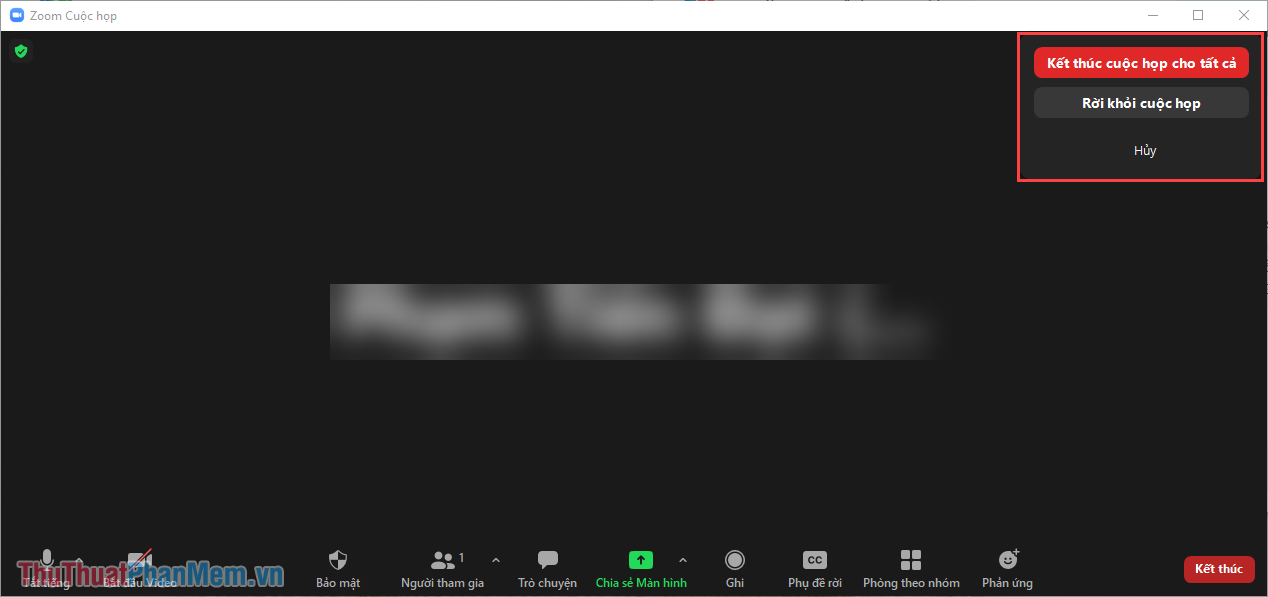
Trong bài viết này, Thủ thuật phần mềm đã hướng dẫn các bạn cách sử dụng phần mềm OnMeeting để học trực tuyến trên máy tính, điện thoại. Chúc các bạn một ngày vui vẻ!