Hướng dẫn quay phim màn hình với CamStudio
CamStudio là một chương trình với các tính năng mạnh mẽ để ghi lại những hoạt động diễn ra trên màn hình máy tính của bạn. Đoạn phim sẽ được ghi thành định dạng Flash (SWF) hoặc AVI. CamStudio hoàn toàn miễn phí, cài đặt đơn giản, dễ dàng sử dụng. Các bạn có thể quay toàn bộ màn hình máy tính, hay một vùng của màn hình do bạn chọn.. Sau đây mình sẽ giới thiệu các bạn cách sử dụng CamStudio để có thể quay màn hình máy tính đạt chất lượng tốt.
Trước tiên các bạn Download chương trình CamStudio tại đây. Các bạn giải nén và chạy file CamStudioSetup.exe để cài đặt, khi mở chương trình sẽ có giao diện sau:
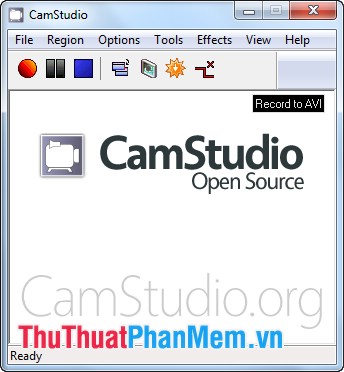
Các nút tùy chọn chính của chương trình:
- Record ( ![]() ): Nhấn nút này chương trình sẽ bắt đầu quay màn hình.
): Nhấn nút này chương trình sẽ bắt đầu quay màn hình.
- Pause ( ![]() ):Trong quá trình quay màn hình, các bạn có thể nhấn nút này để tạm ngừng quay.
):Trong quá trình quay màn hình, các bạn có thể nhấn nút này để tạm ngừng quay.
- Stop ( ![]() ): Kết thúc quay màn hình.
): Kết thúc quay màn hình.
- Toggle view ( ![]() ): Dùng để thu gọn giao diện của chương trình.
): Dùng để thu gọn giao diện của chương trình.
- Screen Annotainons ( ![]() ): Nhấn nút này các bạn có thể điều chỉnh và thêm vào nội dung để chú thích trong đoạn phim.
): Nhấn nút này các bạn có thể điều chỉnh và thêm vào nội dung để chú thích trong đoạn phim.
- Record to Flash AVI MP4 ( ![]() ): Mặc định khi lưu đoạn phim, chương trình sẽ lưu dưới dạng AVI, nút này sẽ giúp các bạn chuyển dạng Flash (SWF) hoặc MP4.
): Mặc định khi lưu đoạn phim, chương trình sẽ lưu dưới dạng AVI, nút này sẽ giúp các bạn chuyển dạng Flash (SWF) hoặc MP4.
Bước 1: Thiết lập các tùy chọn khác trước khi bắt đầu quay màn hình.
- Chọn kích cỡ đoạn phim: Vào tùy chọn Region ở giao diện chương trình, có một số lựa chọn cho bạn.
+ Full Screen: Quay tất cả màn hình máy tính.
+ Region: Các bạn có thể tự chọn kích cỡ của màn hình mà bạn muốn quay bằng cách thiết lập khung màn hình sao cho phù hợp với yêu cầu của bạn.
+ Fixed Region...: Chọn độ rộng tùy ý, tùy chỉnh độ lớn màn hình cần quay.
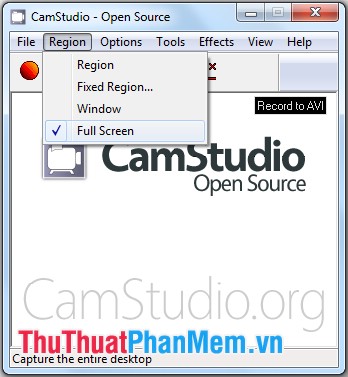
- Để thu nhỏ màn hình CamStudio trước khi bắt đầu quay màn hình, và chương trình CamStudio không xuất hiện trong đoạn phim, các bạn chọn Options -> Program Options -> Minimize program on start recording.
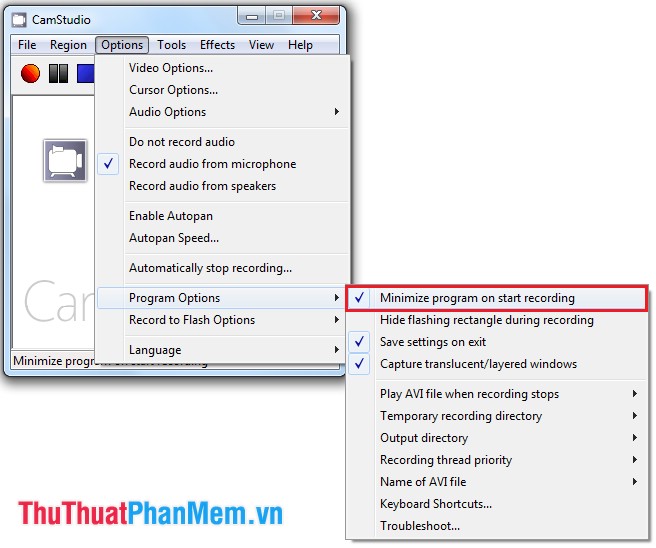
- Để không phải mở CamStudio lên để dừng quay hay kết thúc quay các bạn có thể dùng tổ hợp phím tắt. Xác định phím tắt cho Stop và Pause các bạn chọn: Options -> Program Options -> Keyboard Shortcuts.
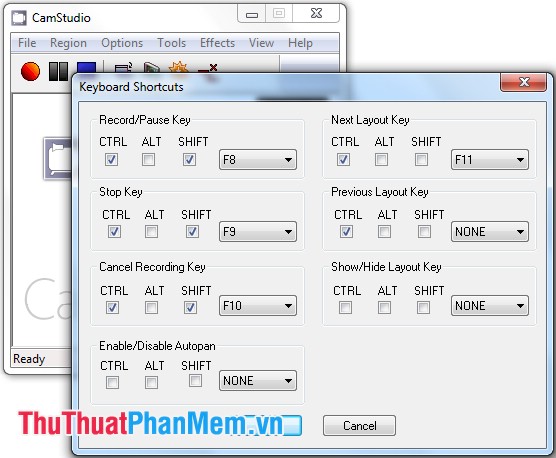
- Ghi lại âm thanh cũng như các hành động trên màn hình, các bạn chọn Options -> Record audio from speakers.
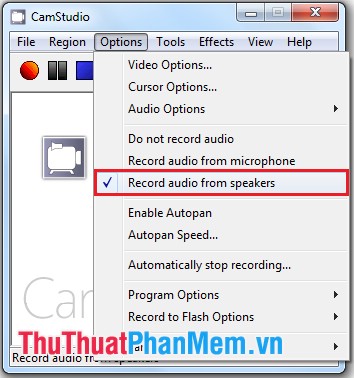
Nếu muốn thêm âm thanh qua micro của bạn, các bạn chọn Options -> Record audio from microphone.
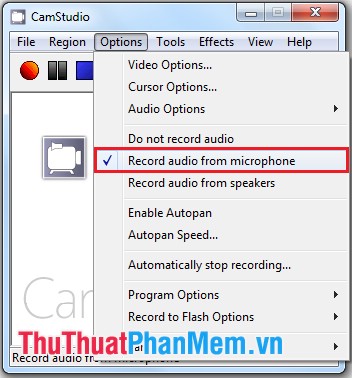
(Nếu nó không ghi lại thì chọn Options -> Audio Options -> Audio Options for Microphone).
- Thêm chú thích trên màn hình, các bạn chọn biểu tượng ![]() hoặc chọn Tools -> Screen Annotations.
hoặc chọn Tools -> Screen Annotations.
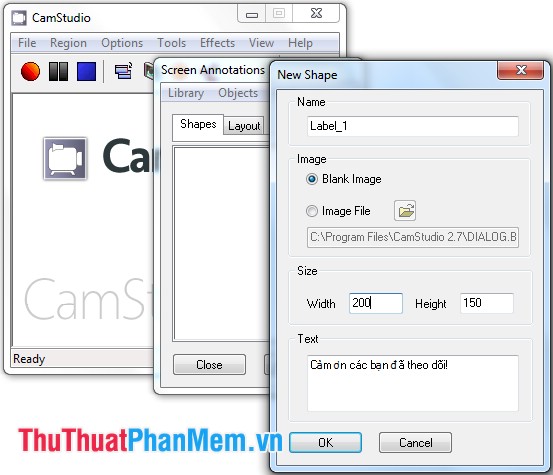
- Hiển thị hay dấu con trỏ chuột trong quá trình quay màn hình, các bạn chọn Options -> Cursor Options.
+ Nếu muốn bỏ con trỏ chuột đi, chọn Hide Cursor.
+ Nếu các bạn muốn trong quá trình quay màn hình hiển thị con trỏ chuột, chọn Show Cursor. Chọn biểu tượng ![]() để chọn con chuột các bạn yêu thích.
để chọn con chuột các bạn yêu thích.
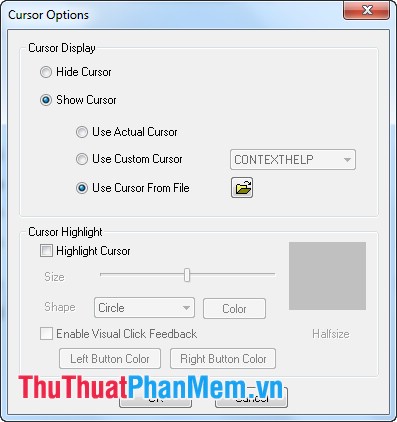
Ngoài ra còn một số tính năng tùy chỉnh khác nữa, các bạn có thể tìm hiểu thêm trong quá trình sử dụng chương trình CamStudio.
Bước 2: Sau khi thiết lập một số tùy chỉnh cần thiết, các bạn có thể bắt đầu quay màn hình.
Chọn biểu tượng ![]() (hoặc chọn File -> Record) để bắt đầu quay.
(hoặc chọn File -> Record) để bắt đầu quay.
Trong quá trình quay các bạn có thể dùng tổ hợp phím tắt đã thiết lập ở trên để tạm ngưng hoặc kết thúc quay. Hoặc có thể chọn chuột phải vào biểu tượng CamStudio ở thanh taskbar và chọn Pause hay Stop.
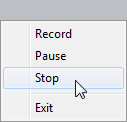
Bước 3: Khi nhấn Stop để kết thúc quá trình quay màn hình, chương trình sẽ yêu cầu các bạn lưu file vừa quay. Các bạn chọn nơi để lưu file và tên file và chọn Save để lưu lại.
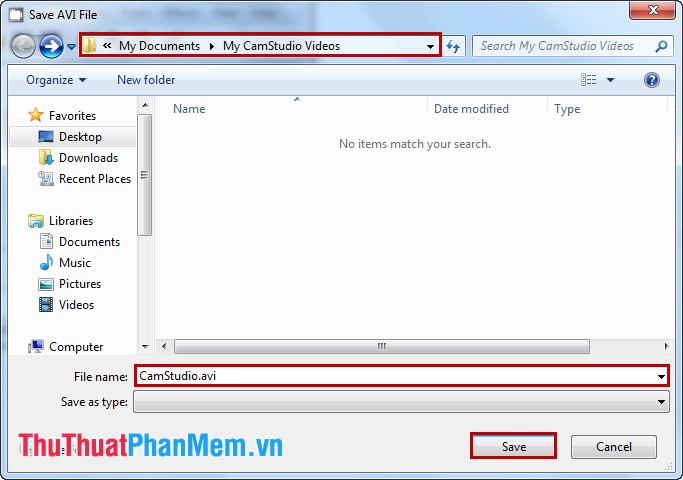
Các bước đơn giản trên có thể giúp các bạn sử dụng quay màn hình bằng chương trình CamStudio, để có đoạn phim chất lượng tốt hơn các bạn có thể tìm hiểu thêm các tính năng của CamStudio trong quá trình tìm hiểu và sử dụng chương trình. Chúc các bạn thành công!




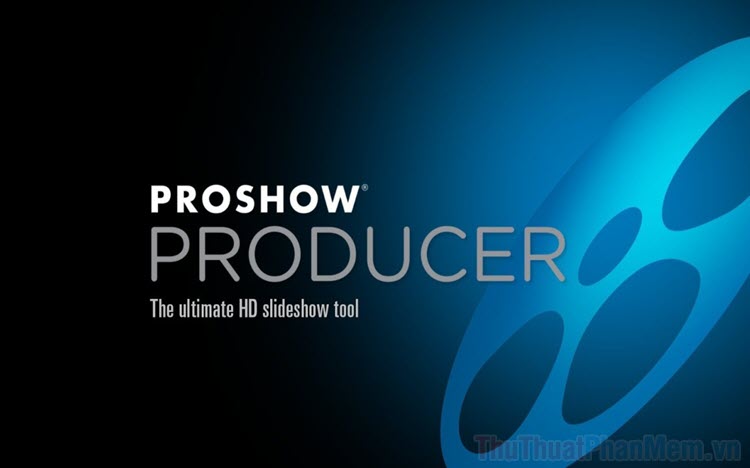



























sao toàn hình chạy trước âm thanh vậy :(