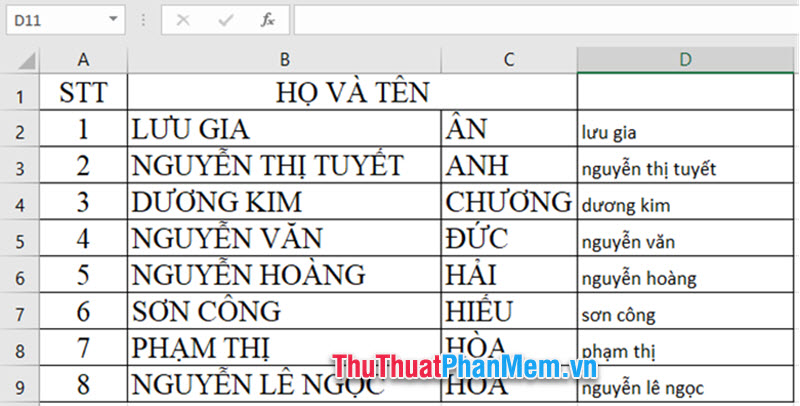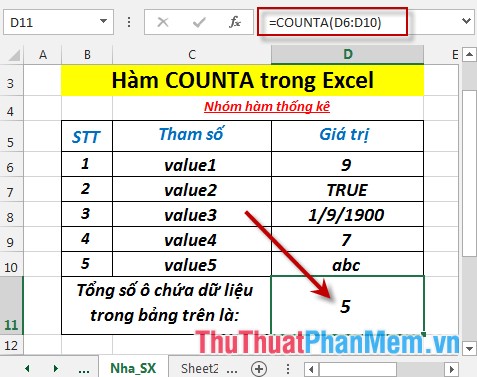Hướng dẫn sao chép, di chuyển Sheet trong Excel
Sử dụng Excel để xử lý dữ liệu, việc di chuyển và sao chép sheet trong Excel là việc rất nhiều người cần làm. Nó giúp cho người sử dụng tìm kiếm, xem và sắp xếp dữ liệu một cách nhanh chóng.
Các bạn có thể di chuyển sheet tới các vị trí khác nhau trong file hoặc di chuyển, sao chép sheet sang các file Excel khác.
Cách di chuyển Sheet trong Excel
Bước 1: Chọn sheet mà các bạn muốn di chuyển sau đó nhấn chuột phải vào tên sheet và chọn Move or Copy.
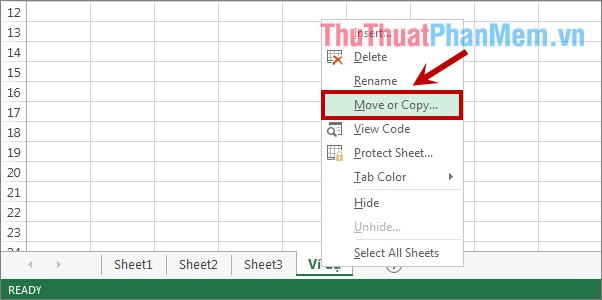
Bước 2: Xuất hiện hộp thoại Move or Copy, các bạn có thể di chuyển sheet trong file hiện hành hoặc di chuyển sheet sang một file Excel khác (Lưu ý: file Excel này cũng cần được mở lên).
Di chuyển sheet trong file hiện hành
Trong hộp thoại Move or Copy, trong phần To book sẽ mặc định là tên file Excel hiện tại, các bạn chọn vị trí cần di chuyển sheet trong phần Before sheet (trước sheet).
Ví dụ các bạn muốn di chuyển sheet đến vị trí đầu tiên của file Excel (trước sheet 1) thì các bạn chọn Sheet 1 trong Before sheet và nhấn OK để di chuyển.
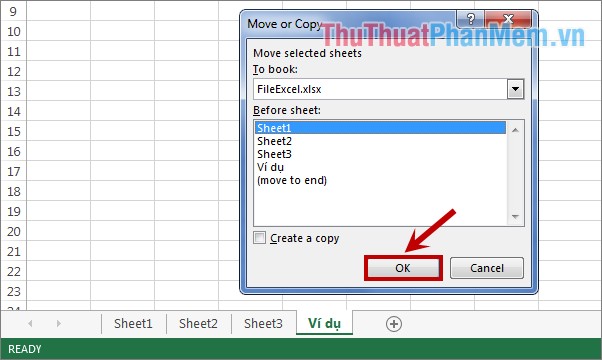
Kết quả các bạn sẽ được như sau:
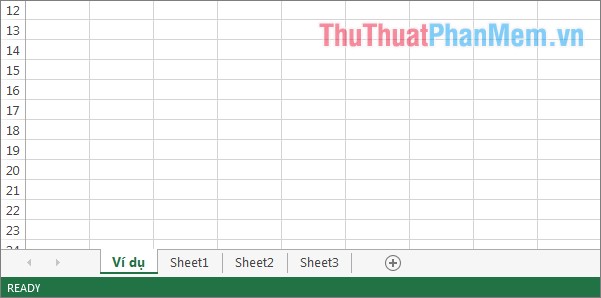
Di chuyển sheet sang file Excel khác
Trong hộp thoại Move or Copy, các bạn chọn tên file Excel mà các bạn cần di chuyển sheet đến trong phần To book (ví dụ di chuyển sheet sang file FileExcel 2).
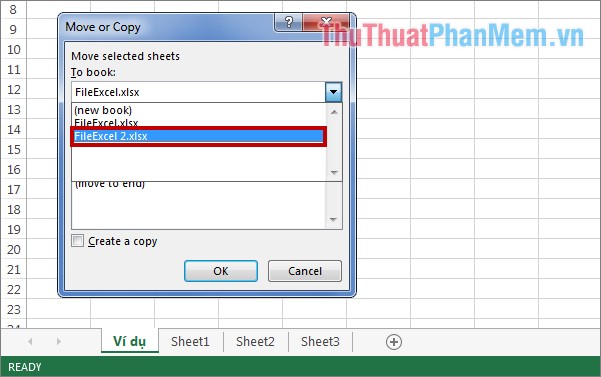
Khi đã chọn tên file thì tên các sheet của file đó sẽ được hiển thị và các bạn cũng chọn vị trí đặt sheet trong phần Before sheet và nhấn OK để di chuyển sheet.
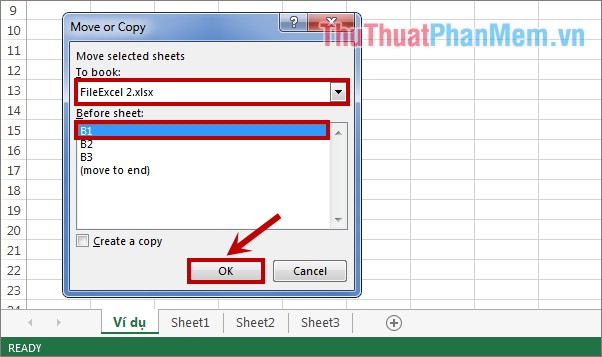
Kết quả các bạn sẽ được như sau:
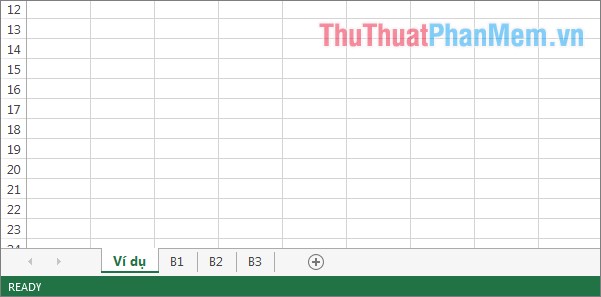
Cách sao chép Sheet trong Excel
Để sao chép sheet sang file Excel khác các bạn thực hiện tương tự di chuyển sheet, nhưng trong hộp thoại Move or Copy các bạn cần đánh dấu chọn Create a copy trước khi nhấn OK để Excel thực hiện sao chép sheet.
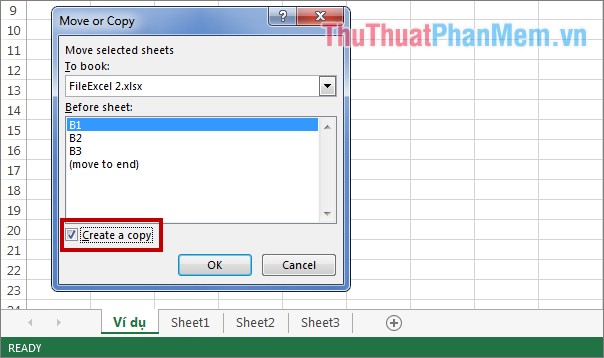
Lưu ý: Khi di chuyển sheet thì sheet sẽ chuyển hoàn toàn sang file mới mà không giữ lại sheet gốc.
Còn khi các bạn sao chép sheet thì sheet đó sẽ được giữ nguyên và tạo thêm một sheet mới sang vị trí sao chép.
Chúc các bạn thành công!