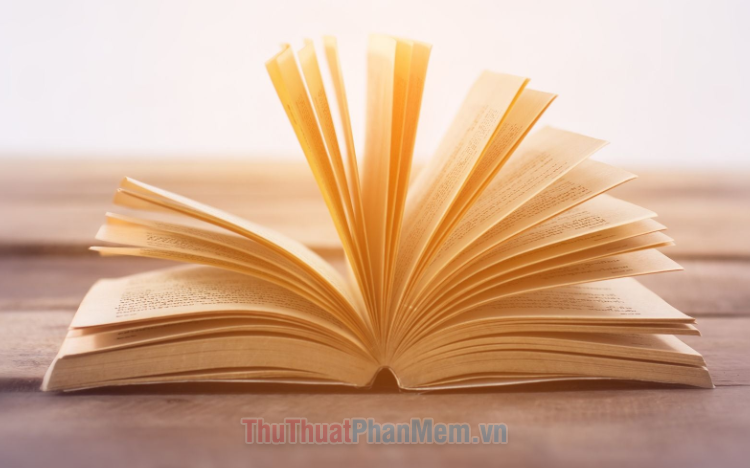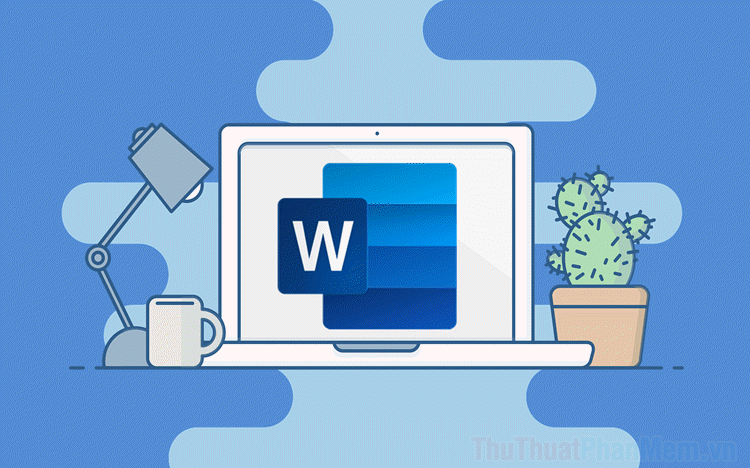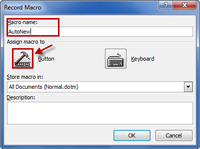Hướng dẫn sử dụng Style trong Word
Thường xuyên phải làm việc với Word, với các tài liệu dài nhiều trang thì việc sử dụng Styles để định dạng nhanh các tài liệu một cách chuyên nghiệp là rất cần thiết. Styles có thể giúp các bạn tạo mục lục tự động một cách nhanh chóng, định dạng văn bản theo chuẩn nhất định.
Bài viết dưới đây sẽ hướng dẫn các bạn cách sử dụng và cách tạo các Styles trong Word.
Sử dụng các Styles có sẵn trong Word
Microsoft Word cung cấp sẵn cho các bạn rất nhiều Styles để các bạn có thể sử dụng trong mục Styles của Home.
1. Để hiển thị đầy đủ Styles các bạn nhấn chuột vào biểu tượng mở rộng như sau:

Kích vào biểu tượng mở rộng sẽ hiển thị ra khung Styles:
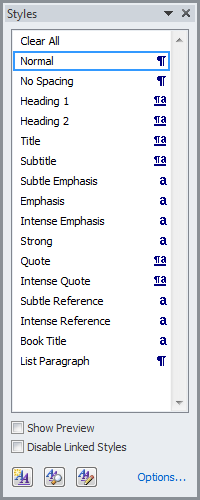
2. Các bạn có thể thay đổi các cài đặt định dạng cho các Styles đã có sẵn. Các bạn chọn chuột phải vào Style bạn muốn thay đổi định dạng và chọn Modify.
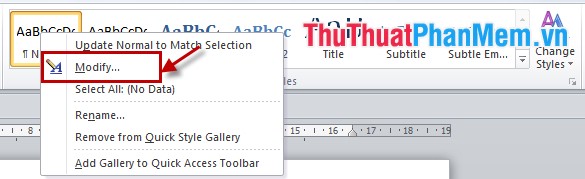
Trong hộp thoại Modify Style, các bạn có thể thay đổi: font, cỡ chữ, kiểu chữ, màu chữ, canh lề trái, giữa, phải, khoảng cách giữa các dòng, khoảng cách giữa các đoạn trong phần Formatting.
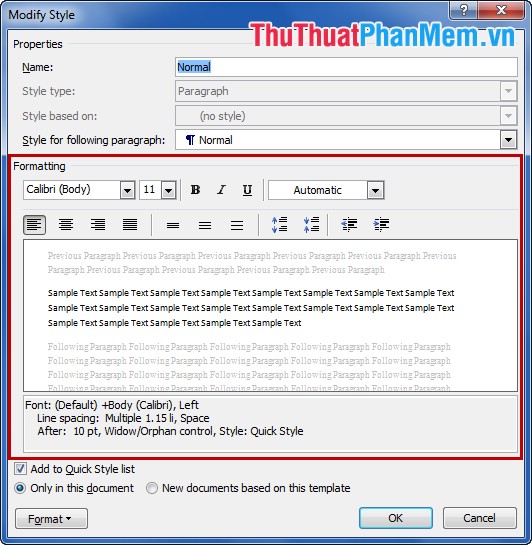
Ngoài ra các bạn có thể định dạng chi tiết hơn bằng cách nhấn vào Format. Trong Format các bạn có thể định dạng cho đoạn văn (paragraph), tabs, đường viền (border), ngôn ngữ (language), đánh số tự động (numbering)…
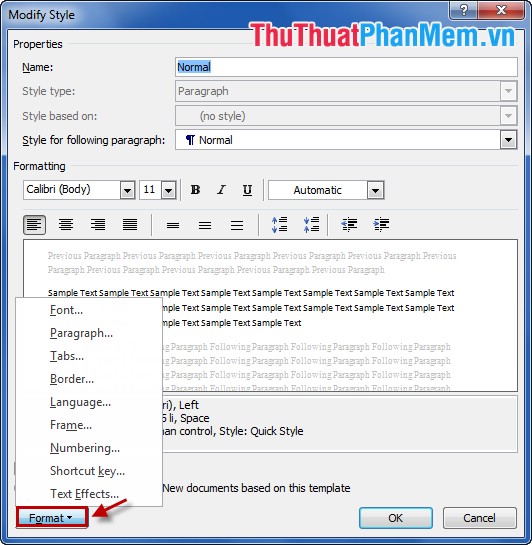
Sau khi chỉnh xong các bạn chọn OK.
3. Để sử dụng Style, các bạn có thể chọn chuột vào dòng văn bản (hoặc bôi đen). Kích vào Styles.

Chọn Style bạn muốn.
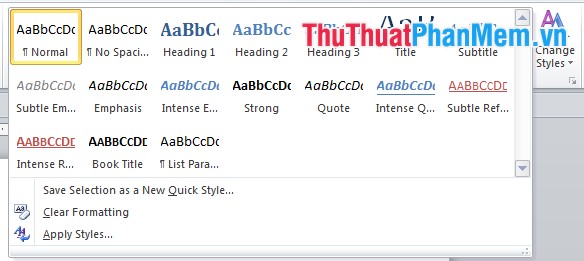
Hoặc các bạn có thể chọn Style trước, sau đó nhập nội dung.
Tạo Styles mới bằng New Style để sử dụng
1. Chọn biểu tượng New Style.
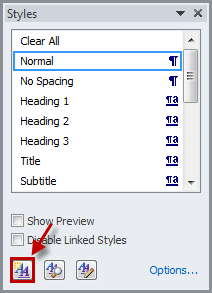
2. Trong hộp thoại Create New Style from Formatting, các bạn điền tên Style trong ô Name (các bạn nên đặt tên theo mục đích của Style cho dễ nhớ), trong Style based on các bạn chọn kiểu style kế thừa từ style có sẵn. Sau đó các bạn cũng thiết lập định dạng văn bản như kiểu chữ, cỡ chữ, font …
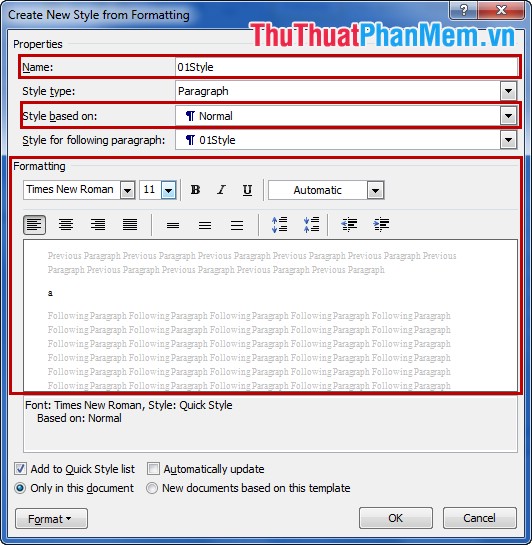
Thêm các cài đặt định dạng khác khi nhấn chuột vào mục Format.
3. Các bạn cài đặt xong cho Style mới thì chọn OK để lưu lại, Style các bạn tạo đã có trong danh sách Styles.
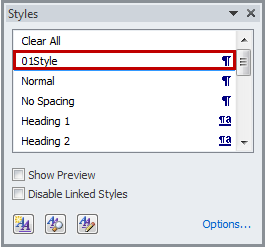
Tạo Style mới bằng New Quick Style
1. Chọn Style bất kỳ trong danh sách Style có sẵn.

2. Tiếp theo chọn vào biểu tượng More trong phần Styles.

3. Các bạn chọn Save Selection as a New Style.
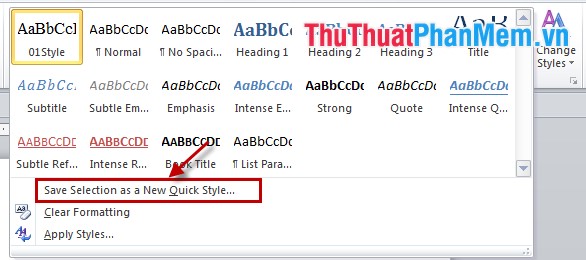
4. Để tạo nhanh Style các bạn điền Name (tên cho Style) và nhấn OK.
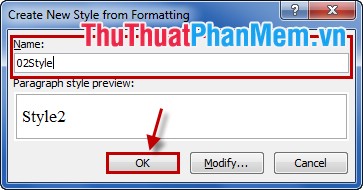
Nếu các bạn muốn cài đặt chi tiết định dạng thì các bạn chọn Modify để cài đặt.
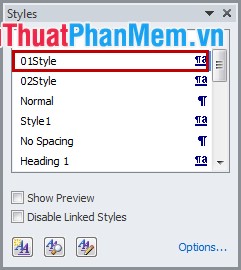
Sau khi tạo xong thì Style sẽ được hiển thị trong Styles.
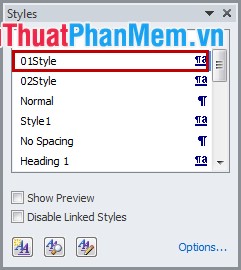
Xác định Style cụ thể của một phần trong tài liệu
1. Các bạn đặt con trỏ chuột vào vị trí bất kỳ trong đoạn văn bản bạn muốn xác định.
2. Chọn nút biểu tượng của Style Inspector.
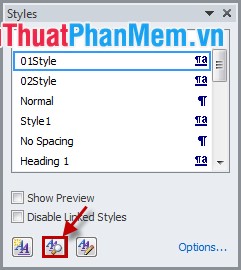
Sau đó sẽ có 1 hộp thoại hiển thị thông tin Style của đoạn văn bản đó.
Vậy là từ giờ các bạn đã có thể tạo Style và sử dụng Style để định dạng cho các văn bản của mình một cách nhanh chóng. Chúc các bạn thành công!