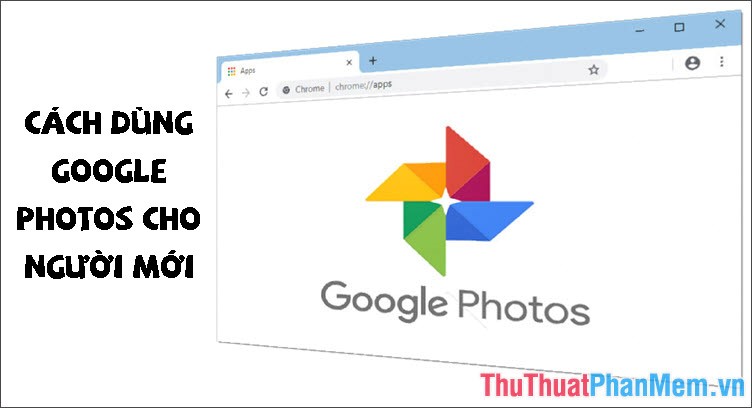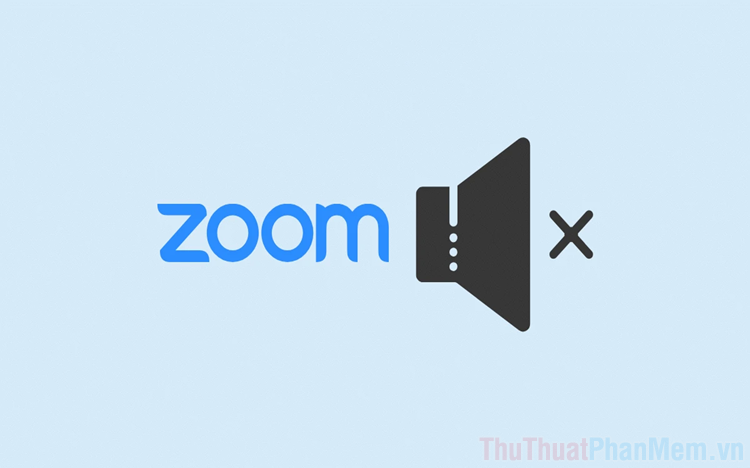Hướng dẫn tải và cài đặt Zoom Meetings trên máy tính
Zoom Metting hiện nay đang là công cụ dạy học Online trực tuyến tốt nhất và đa dụng nhất nhờ rất nhiều tính năng được tối ưu hoá. Trong mùa dịch Covid-19 phát triển mạnh thì các giáo viên đang có thiên hướng chuyển sang dạy học Online nhiều hơn. Công cụ mà các giáo viên lựa chọn để dạy học đó chính là Zoom Metting, để sử dụng được đầy đủ tất cả các tính năng của Zoom Metting thì buộc các bạn phải tải về máy tính và cài đặt chúng. Trong bài viết này, Thủ thuật phần mềm sẽ hướng dẫn các bạn cách tải và cài đặt Zoom Metting trên máy tính.
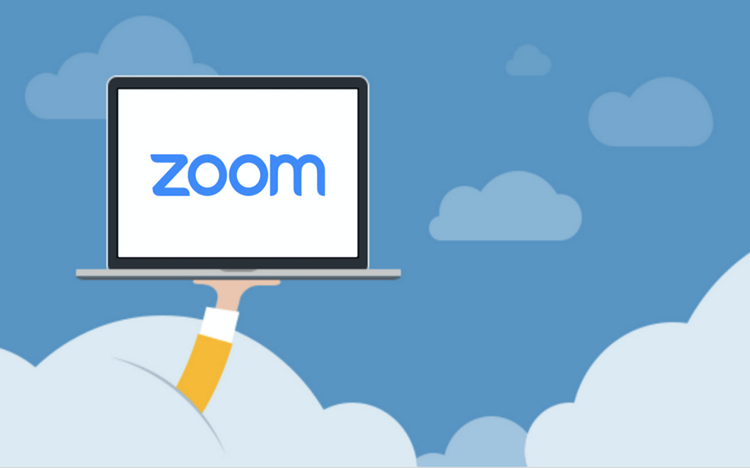
Mục lục nội dung
1. Cách tải Zoom Meetings
Để tải được Zoom Metting thì các bạn chỉ cần truy cập trang chủ và chọn phiên bản phù hợp để tải về.
Trang chủ: https://zoom.us/download#client_4meeting
Zoom cung cấp rất nhiều phiên bản khác nhau nhưng các bạn đừng quan tâm đến chúng làm gì. Chúng ta là những người sử dụng cơ bản và bình thường nên chúng ta chọn phiên bản Zoom Client for Meetings để hoạt động mượt mà nhất. Các bạn nhấn Download để tải ứng dụng về máy.
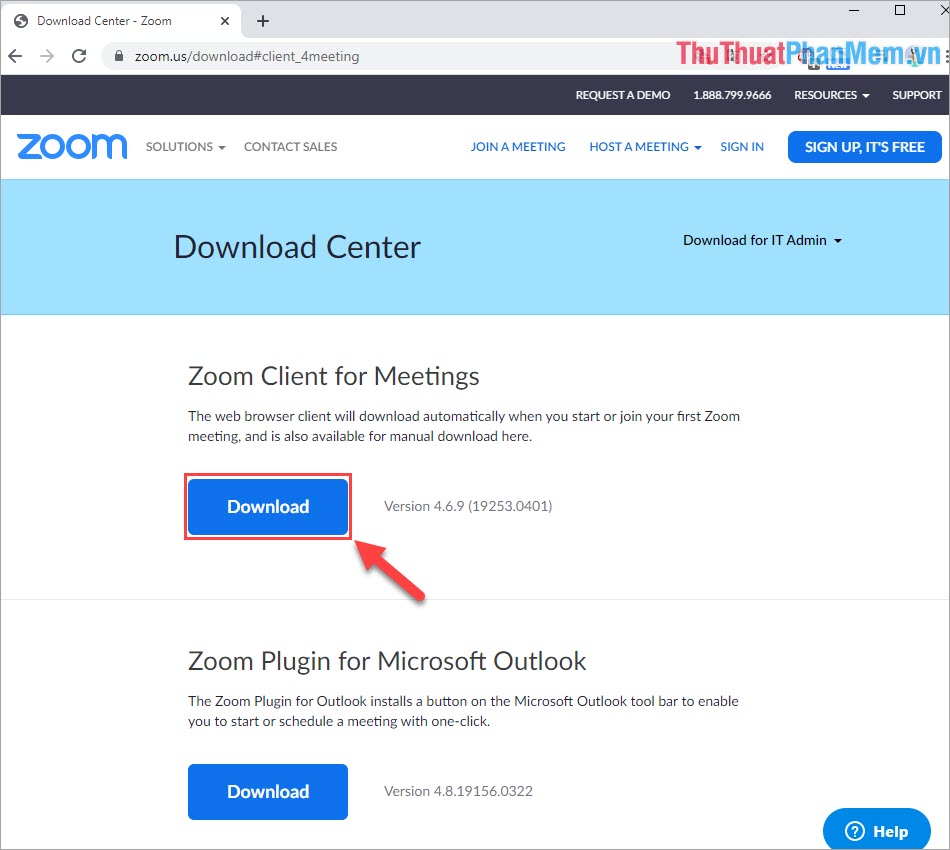
2. Cách cài đặt Zoom Meetings
Cách cài đặt phần mềm Zoom Meeting cũng tương tự như các phần mềm khác trên máy tính.
Sau khi tải về xong, các bạn mở ứng dụng và chọn Run để tiến hành cài đặt. Phần mềm Zoom Meeting sẽ tự động chọn ổ đĩa C: để cài đặt, các bạn không thể thay đổi được.
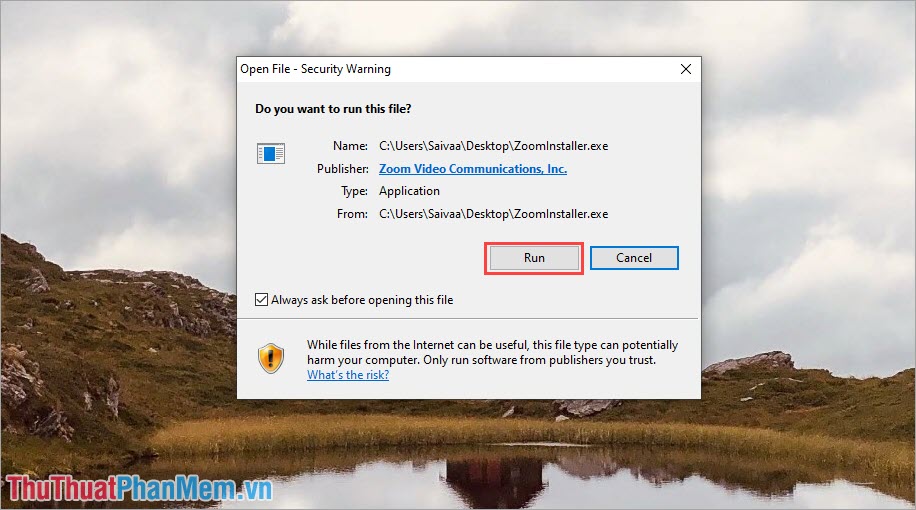
Thời gian cài đặt sẽ mất từ 30s đến 2 phút tuỳ theo tốc độ ổ đĩa của các bạn.
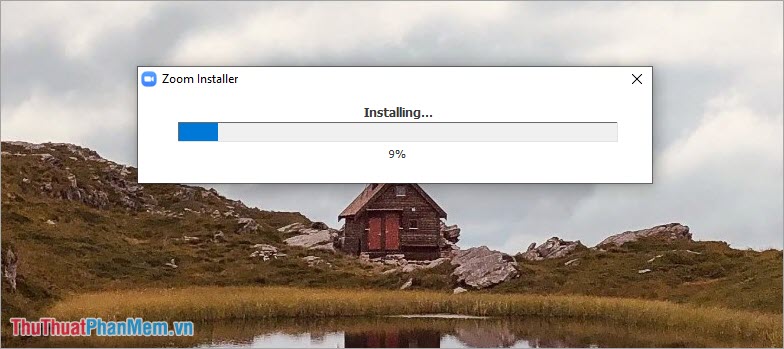
Sau khi cài đặt xong, ứng dụng sẽ tự khởi động và chúng ta có giao diện như sau:
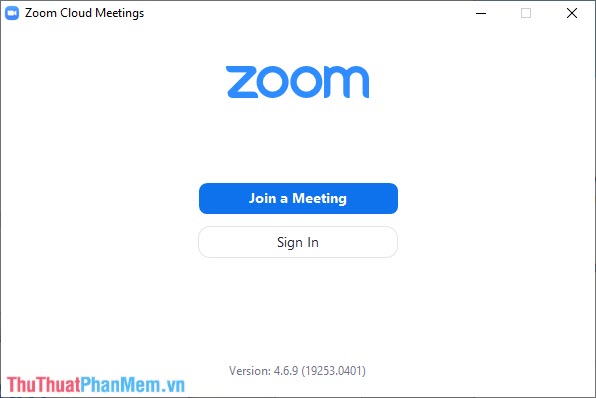
3. Cách sử dụng Zoom Meetings không cần đăng nhập/ đăng ký
Zoom Meeting cho phép các bạn bỏ qua bước đăng nhập/ đăng ký tài khoản, tuy nhiên các bạn chỉ sử dụng được duy nhất tính năng tham gia phòng họp mà thôi. Để sử dụng được hết tất cả các tính năng trên Zoom Meeting thì buộc các bạn phải đăng nhập.
Để tham gia các phòng họp mà không cần đăng ký tài khoản, các bạn chọn Join a Meeting.
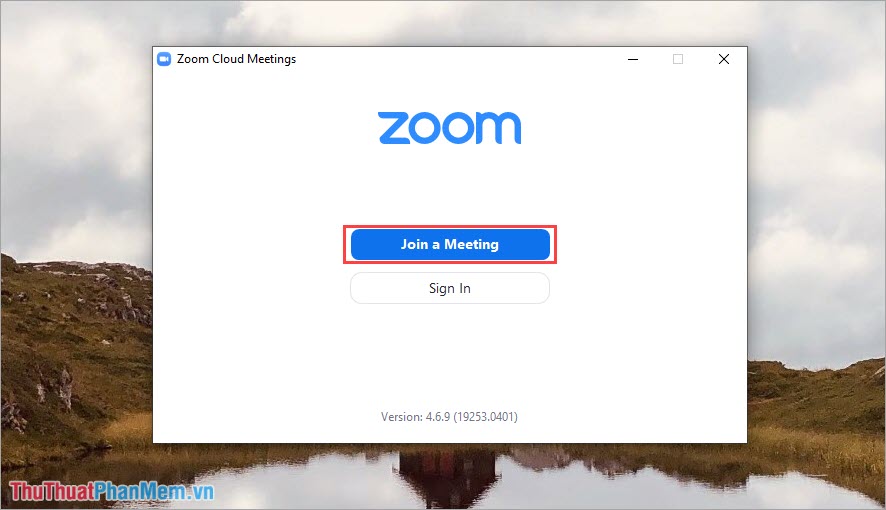
Sau đó, các bạn tiến hành nhập các nội dung như sau:
- Enter meeting ID: Tên người tạo phòng hoặc ID phòng
- Name: Tên hiển thị khi tham gia phòng
- Remember my name for future meetings: Ghi nhớ tên khi tham gia phòng lần sau
- Do not connect to audio: Tắt tiếng khi tham gia
- Turn off my Video: Tắt Camera của mình khi tham gia
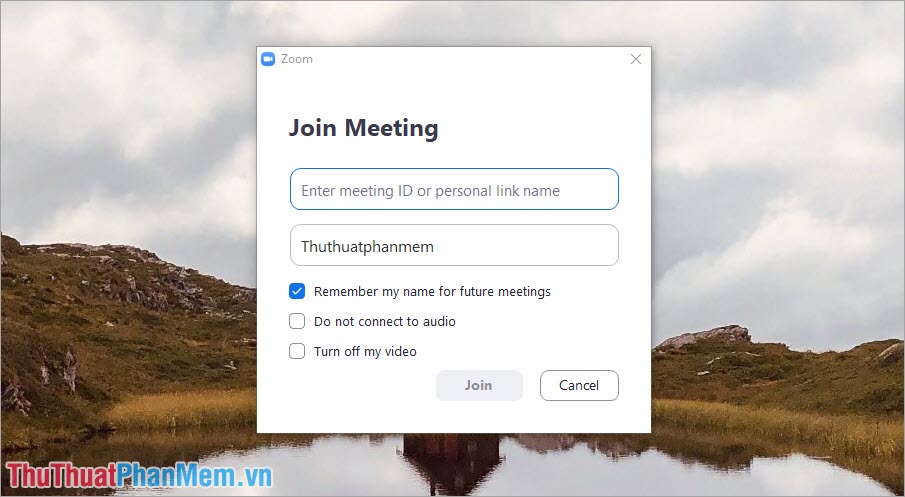
Khi thiết lập các thông tin xong, các bạn chọn Join và nhập mật khẩu của phòng là xong.
4. Cách đăng nhập Zoom Meetings để sử dụng đầy đủ chức năng
Để sử dụng chức năng tạo buổi hợp thì buộc các bạn phải đăng nhập trên Zoom Meeting. Đối với tài khoản miễn phí thì chúng ta có thể tạo buổi họp với thời gian kéo dài tối đa 40 phút và 3 buổi họp trong một ngày.
Tại giao diện chính của Zoom Meeting, các bạn chọn Sign In.
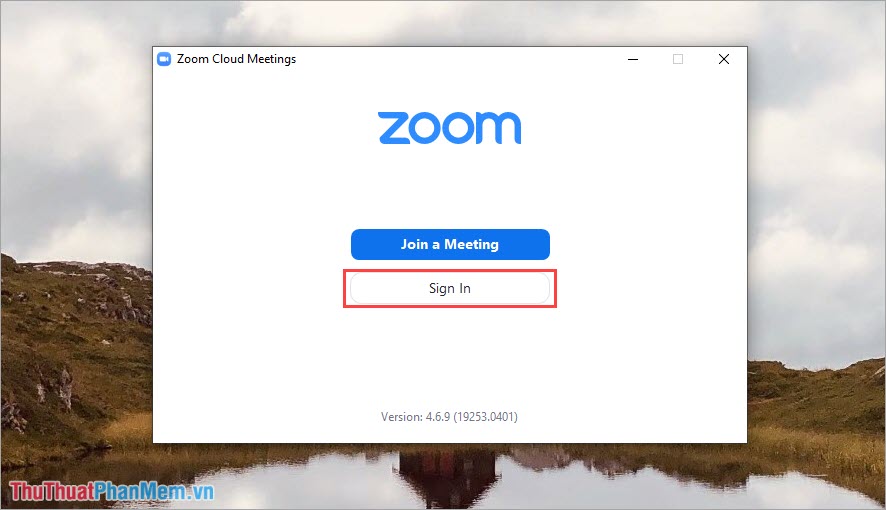
Chúng ta có thể đăng nhập bằng tài khoản Zoom Meeting, nhưng cách này rất mất thời gian và yêu cầu xác nhận rất nhiều. Vậy nên chúng ta sẽ sử dụng cách Connect (kết nối) với các tài khoản mạng xã hội như: SSO, Facebook, Google.
Trong bài viết này, Thủ thuật phần mềm chọn Sign in with Google vì chắc chắn ai cũng có tài khoản Google, gmail,…
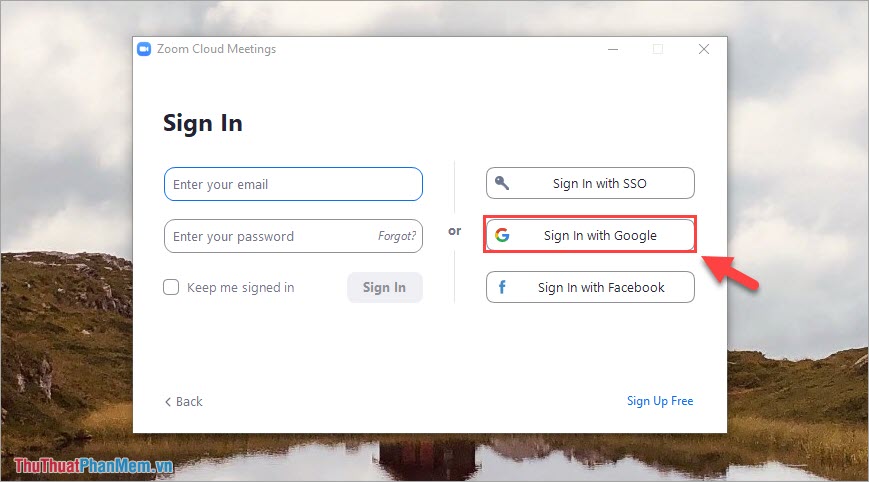
Zoom Meeting sẽ tự động mở một cửa sổ liên kết trên trình duyệt các bạn đang sử dụng. Các bạn sẽ có thông báo Open Zoom? Và các bạn chọn Open Zoom để mở phần mềm.
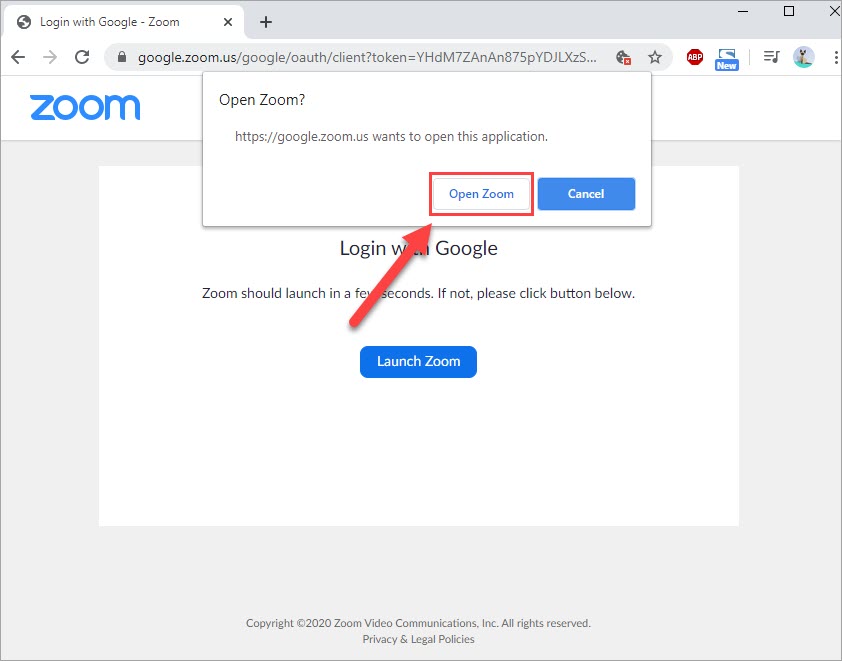
Bạn chờ cho Zoom Meeting kết nối với tài khoản Google của bạn!
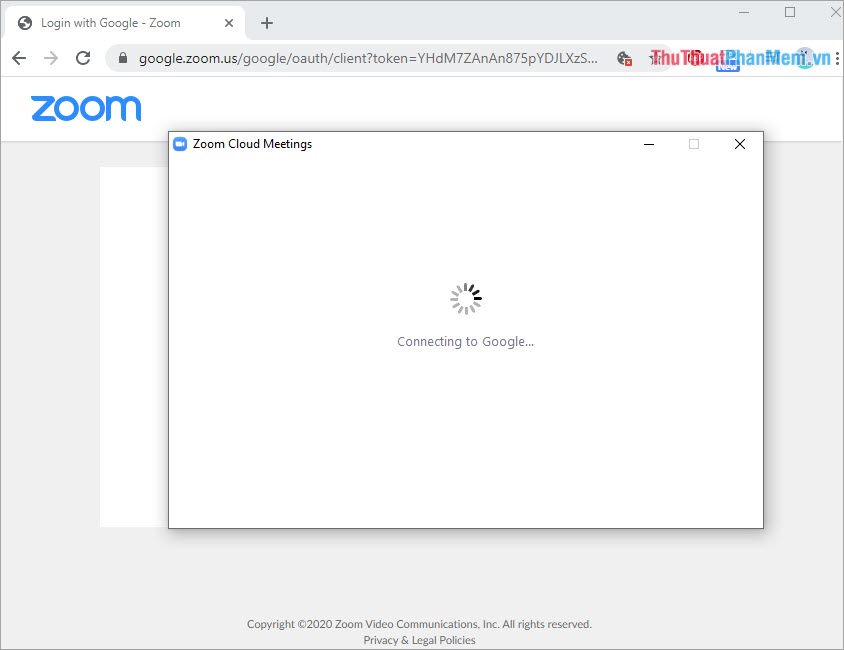
Sau đó, hệ thống sẽ tự động đăng nhập và các bạn có thể sử dụng được đầy đủ chức năng trên Zoom Meeting.
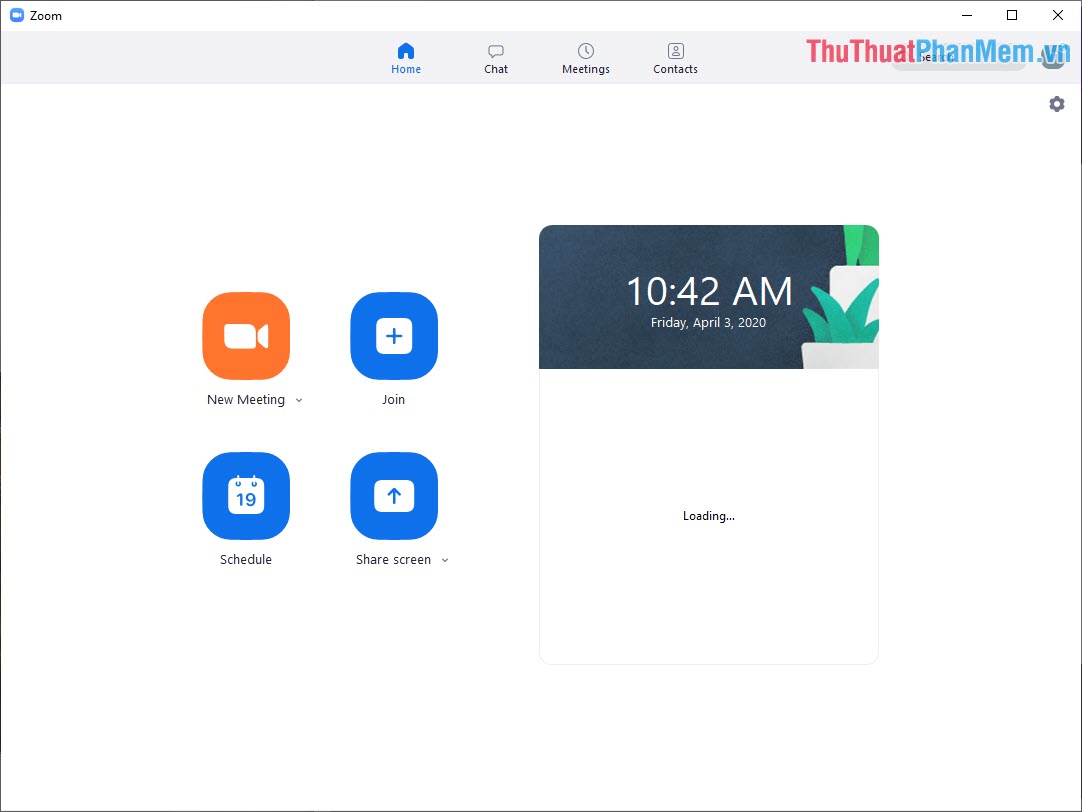
Để tạo buổi họp thì các bạn chọn New Meeting nhé! Chi tiết cách sử dụng Zoom Meeting các bạn có thể tham khảo thêm bài viết này:
Hướng dẫn cách sử dụng ứng dụng Zoom Meeting từ A đến Z
Trong bài viết này, Thủ thuật phần mềm đã hướng dẫn các bạn cách tải và cài đặt phần mềm Zoom Meeting trên máy tính nhanh và hiệu quả nhất. Chúc các bạn thành công!