Hướng dẫn tạo hiệu ứng trong PowerPoint
Các bạn thường xuyên sử dụng PowerPoint để làm các bài trình chiếu. Nội dung ngắn gọn, xúc tích là tiền đề giúp bài trình chiếu đạt hiệu quả. Nhưng để giúp bài trình chiếu của các bạn thêm sinh động và cuốn hút thì việc tạo hiệu ứng là không thể thiếu. Dưới đây bài viết hướng dẫn các bạn cách tạo 4 hiệu ứng trong PowerPoint:
- Tạo hiệu ứng cho văn bản.
- Tạo hiệu ứng cho đồ thị.
- Tạo hiệu ứng cho hình ảnh.
- Tạo hiệu ứng chuyển slide.
Tạo hiệu ứng cho văn bản
Bước 1: Bôi đen đoạn văn bản hoặc chọn ô text các bạn cần tạo hiệu ứng.
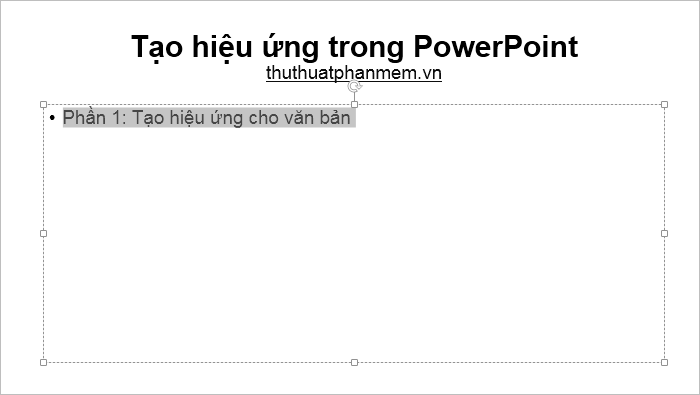
Bước 2: Sau đó các bạn chọn Animations -> Add Animation -> chọn hiệu ứng cho văn bản. Các bạn có thể nhấn chọn từng hiệu ứng và xem trước rồi lựa chọn hiệu ứng bạn thích.
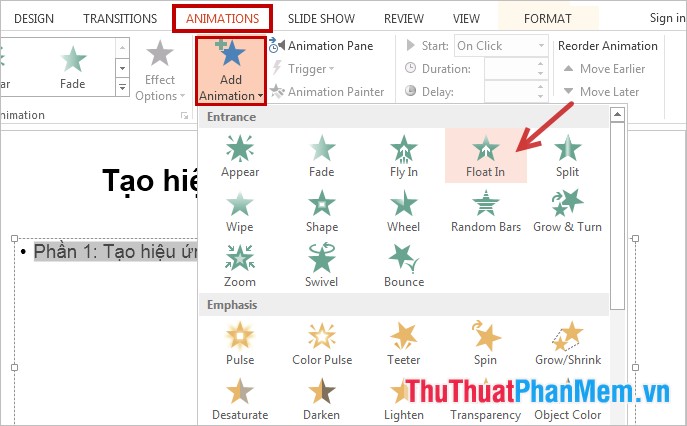
Bước 3: Để chỉnh sửa hiệu ứng thì các bạn chọn thẻ Animations -> Animation Pane.
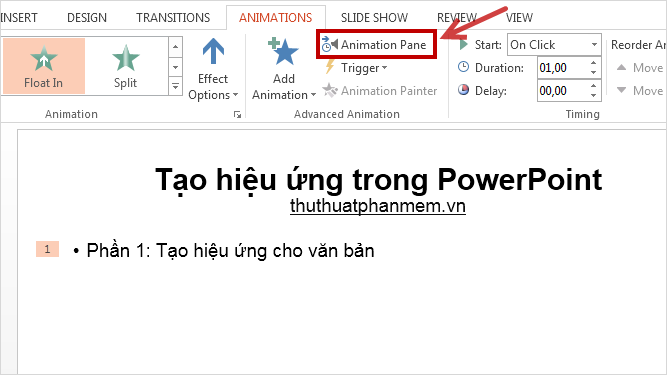
Hộp thoại Animation Pane xuất hiện ở phía bên phải màn hình, các bạn nhấn chọn biểu tượng hình tam giác trong phần hiệu ứng cần chỉnh sửa. Tại đây các bạn có thể thay đổi cách xuất hiện hiệu ứng: Start on click (chạy khi nhấn chuột trái), Start with previous (chạy cùng lúc ), Start affter previous (chạy sau khi slide được trình chiếu).
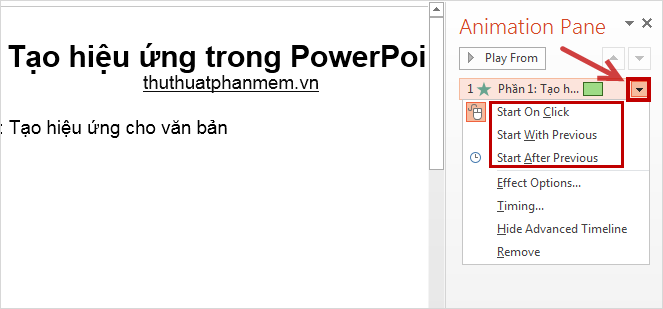
Bước 4: Hoặc các bạn có thể chỉnh sửa ngay trong phần Timing của thẻ Animations.
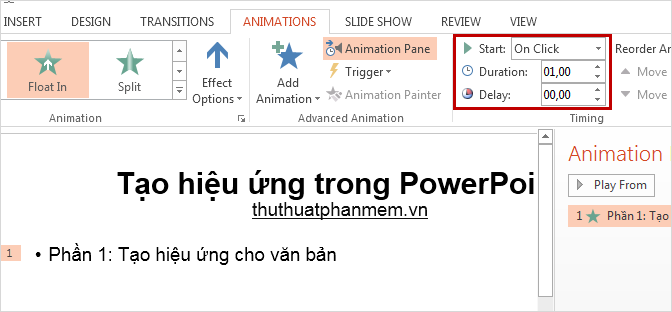
Sau khi đã tạo hiệu ứng xong các bạn nhấn Preview trong phần Animations để xem trước.

Để xóa hiệu ứng các bạn bôi đen đoạn văn bản và chọn None trong phần Animation Styles.
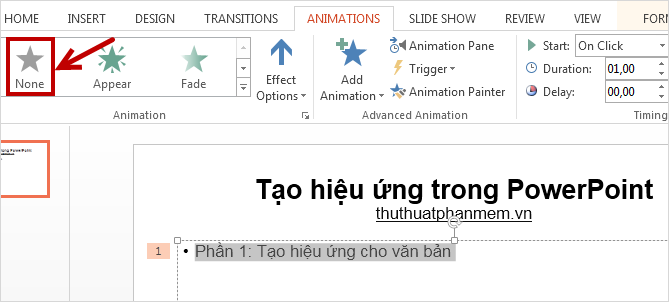
Tạo hiệu ứng cho đồ thị
Bước 1: Chọn đồ thị cần tạo hiệu ứng.
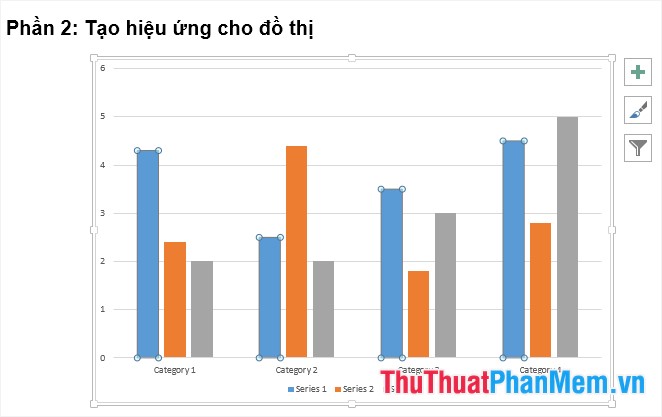
Bước 2: Chọn thẻ Animations -> Add Animation -> chọn hiệu ứng cho đồ thị.
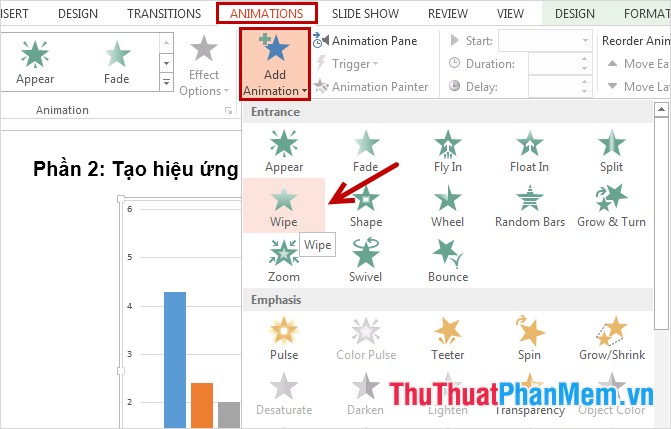
Khi đã chọn xong hiệu ứng, thì đồ thị sẽ xuất hiện ngay khi các bạn nhấn chuột, các bạn chỉnh sửa và xóa hiệu ứng tương tự như với hiệu ứng của văn bản. Để tạo hiệu ứng cho đồ thị hiển thị nâng cao thì các bạn thực hiện tiếp các bước sau.
Bước 3: Trong thẻ Animations các bạn chọn biểu tượng như hình dưới trong phần Animation.

Bước 4: Một hộp thoại nhỏ xuất hiện, các bạn chọn thẻ Chart Animation và trong phần Group chart các bạn có nhiều lựa chọn hiển thị cho đồ thị. Các bạn có thể chọn By Element in Category để đồ thị hiển thị lần lượt từng cột dữ liệu từ trái qua phải.
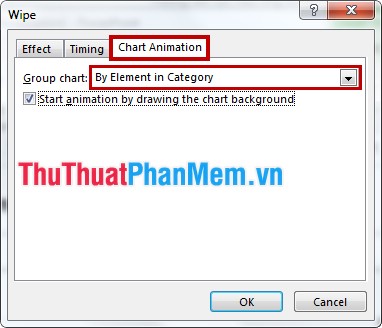
Các bạn có thể chọn Preview để xem trước hoặc nhấn F5 để trình chiếu và xem kết quả.
Tạo hiệu ứng cho hình ảnh
Bước 1: Chọn hình ảnh cần tạo hiệu ứng và chọn Animation -> Add Animation, tại đây các bạn có thể chọn hiệu ứng cho hình ảnh trong phần Entrance, Emphasis, Exit, Lines.
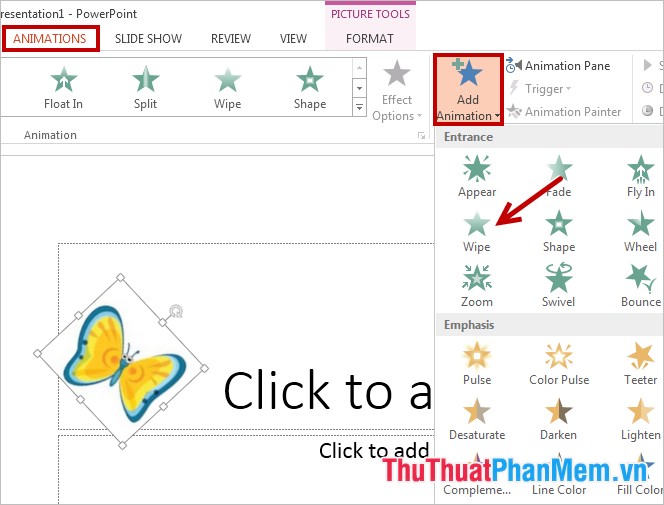
Bước 2: Nếu các bạn muốn tạo nhiều hiệu ứng ảnh đẹp khác thì các bạn chọn Animation -> Add Animation -> More Motion Paths.
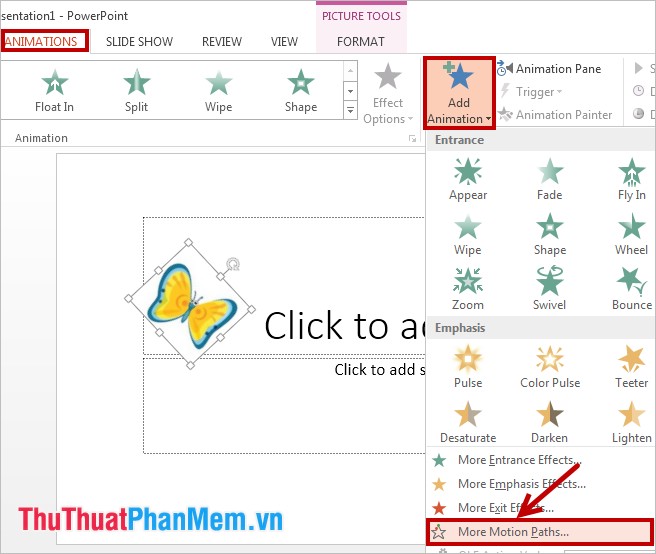
Bước 3: Trong hộp thoại Add Motion Path các bạn chọn loại hiệu ứng chuyển động mà các bạn muốn tạo và nhấn OK.
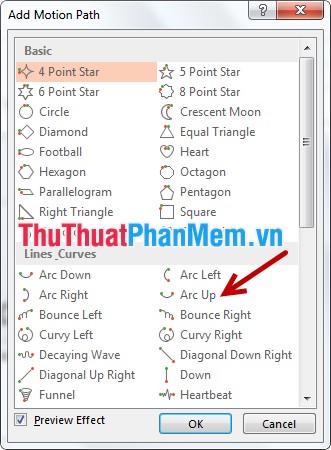
Bước 4: Lúc này trên giao diện xuất hiện đường hiệu ứng các bạn chọn, các bạn có thể chỉnh sửa đường hiệu ứng dài, ngắn.. bằng cách đặt con trỏ chuột vào các ô vuông trắng nhỏ, sau đó nhấn giữ và kéo chuột đến vị trí mong muốn.
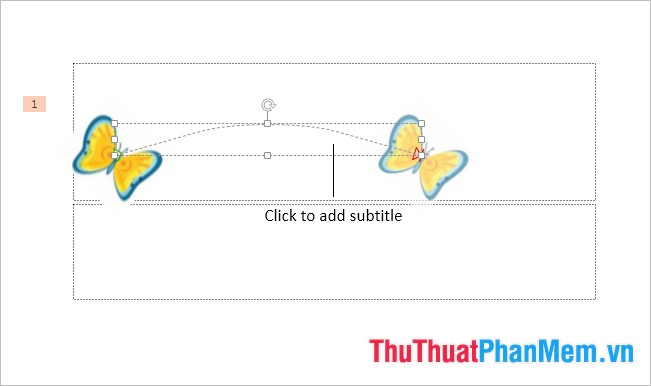
Sau khi hoàn tất các bạn chọn Preview ở phía bên trái thẻ Animations để xem trước, nếu chưa vừa ý thì các bạn có thể chỉnh sửa lại.
Tạo hiệu ứng chuyển slide
Bước 1: Chọn slide cần tạo hiệu ứng chuyển slide, các bạn chọn thẻ Transitions trên thanh Ribbon.
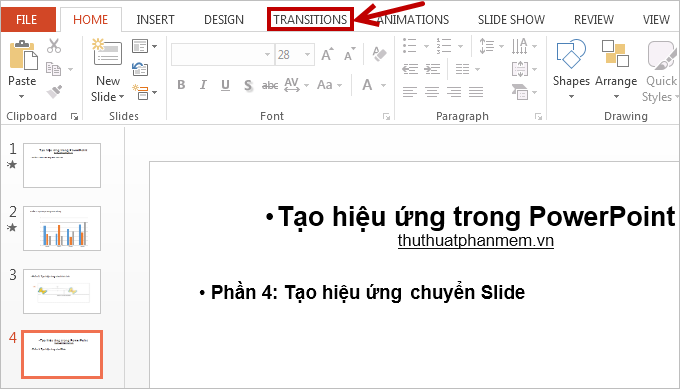
Bước 2: Trong phần Transition to this slide các bạn chọn hiệu ứng chuyển slide các bạn muốn. Nhấn biểu tượng dấu gạch ngang và mũi tên để có nhiều lựa chọn hiệu ứng chuyển slide hơn.
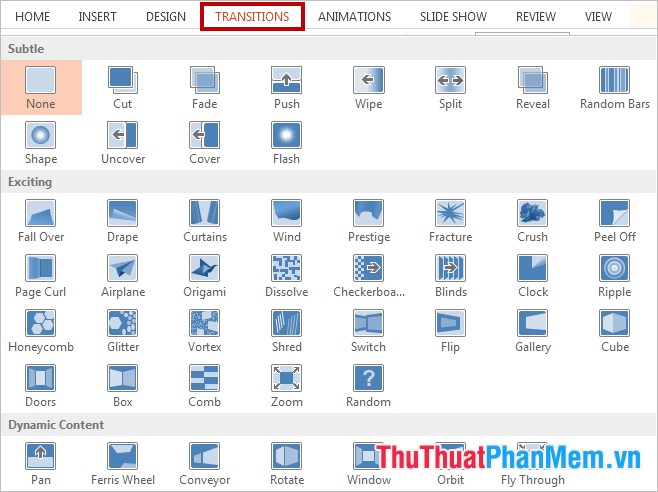
Thực hiện tương tự với các slide khác trong file PowerPoint để tạo hiệu ứng chuyển slide cho tất cả slide. Nếu muốn xóa hiệu ứng ở slide nào thì các bạn chọn slide đó và chọn None trong thẻ Transition.
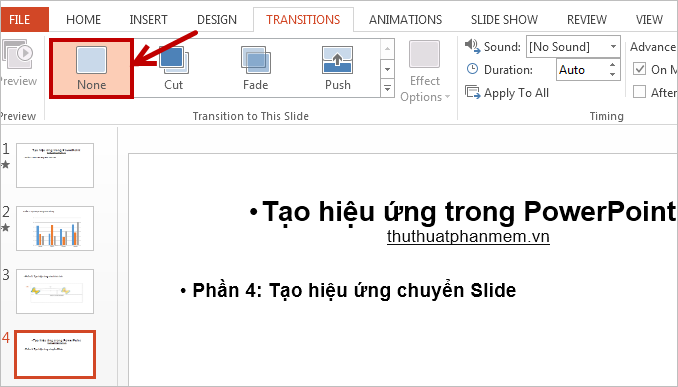
Các bạn có thể tạo hiệu ứng mà mình muốn vào bài trình chiếu của mình theo các hướng dẫn trên bài viết. Tuy nhiên, các bạn không nên sử dụng quá nhiều hiệu ứng trên một slide tránh bị rối mắt. Chúc các bạn thành công!


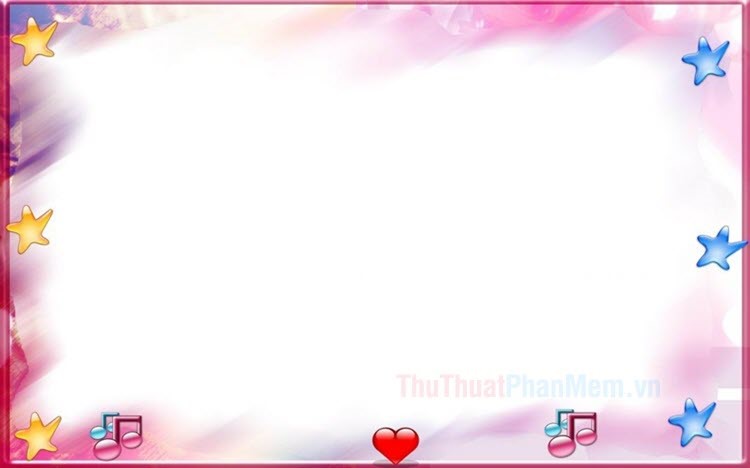

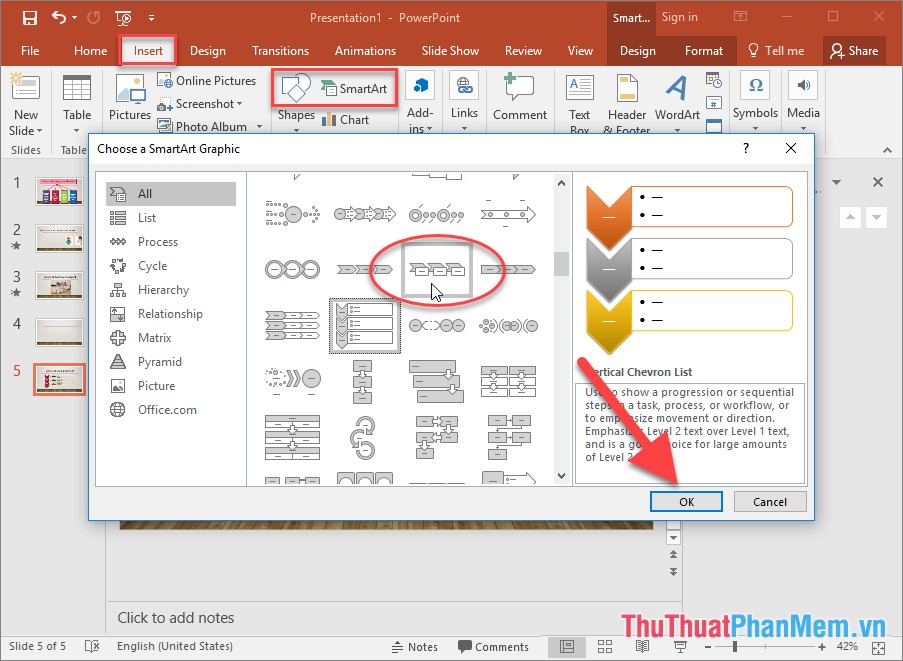























ad cho mình hỏi, phần tạo hiệu ứng cho văn bản, giả sử trong khung text mình muốn tạo nhiều hiệu ứng giống như ảnh mà ad đưa lên. t muốn hiển thị chữ Phần 1 trước, rồi mới tới hiển thị chử "Tạo hiệu ứng cho văn bản" Ở world 2003 thì chỉ cần bôi đen chữ và thêm hiệu ứng cho từng chữ. Tuy nhiên ở bản 2010 là ko làm được, ad có thể hướng dẫn mình được ko
ad cho mình hỏi, phần tạo hiệu ứng cho văn bản, giả sử trong khung text mình muốn tạo nhiều hiệu ứng giống như ảnh mà ad đưa lên. t muốn hiển thị chữ Phần 1 trước, rồi mới tới hiển thị chử "Tạo hiệu ứng cho văn bản" Ở world 2003 thì chỉ cần bôi đen chữ và thêm hiệu ứng cho từng chữ. Tuy nhiên ở bản 2010 là ko làm được, ad có thể hướng dẫn mình được ko
Chào Ad Ad cho mình hỏi vấn đề sau : Mình có một biểu đồ cột đánh giá doanh số thực hiện từng tháng của năm 2015 - 2016 và muốn trình chiếu năm 2016 xong rồi mới trình chiếu năm 2015. Mình để cột 2015 trước cột 2016 Ad có thể hướng dẫn mình làm như thế nào trong powerpoint. Xin chân thành cảm ơn
ad cho mình hỏi, phần tạo hiệu ứng cho văn bản, giả sử trong khung text mình muốn tạo nhiều hiệu ứng giống như ảnh mà ad đưa lên. t muốn hiển thị chữ Phần 1 trước, rồi mới tới hiển thị chử "Tạo hiệu ứng cho văn bản" Ở powerpoint 2003 thì chỉ cần bôi đen chữ và thêm hiệu ứng cho từng chữ. Tuy nhiên ở bản 2010 là ko làm được, ad có thể hướng dẫn mình được ko
Cho minh hỏi tại sao không sử dụng được transition trong pp2013 vvạy? Lm thê nao để minh co thể su dụng đc đây?
cho m hỏi. sau khi ảnh 1 và 2 lần lượt xuất hiện thì đến khi ảnh 3 xuất hiện thì ảnh 1 biến mất làm sao ạ
làm sao để làm slide như kiểu đang từ slide này mk nhấn vào mĩu tên có trong slide đó nó trở thành 1 slide khác, nhấn vào mũi tên trở lại thì nó trở về slide ban đầu Kết thúc cuộc trò chuyện
Bạn ơi cho mình hỏi. mình đã cài hiệu hoàn chỉnh hiệu ứng cho một sl rồi nhưng còn một hình ảnh mình quên k cài hiệu ứng nhưng hình ảnh ấy lại nằm thứ hai trong các hiệu ứng mình cài. bây giờ muốn cài hiệu ứng cho hình ảnh ấy mình phải gỡ bỏ các hiệu ứng và làm lại từ đầu rất mất công có cách gì chỉ mình vơi. cảm ơn
cho em hỏi sao em đã chọn thời gian chuyển slide nhưng nó không chuyển đúng thời gian đó vậy