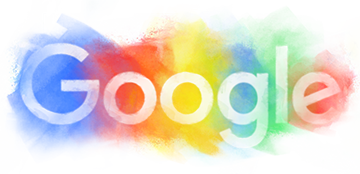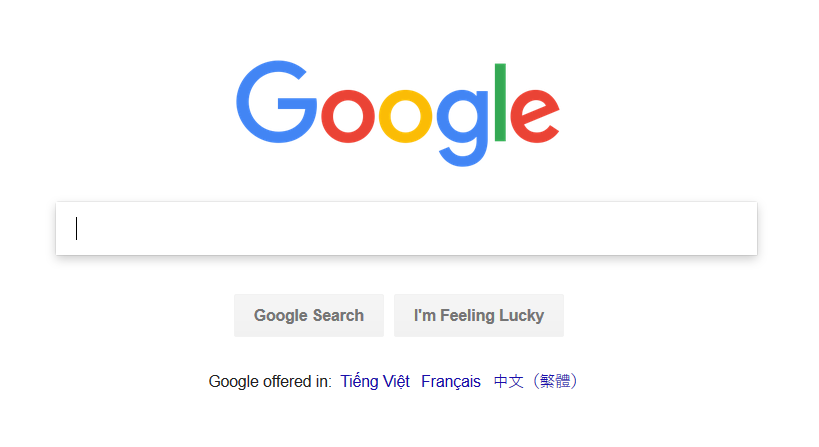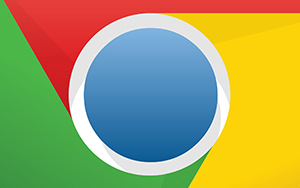Hướng dẫn tạo tài liệu trực tuyến Google Docs, Excel, PowerPoint và cách chia sẻ cho mọi người
Bài viết dưới đây hướng dẫn cách tạo mới 1 tài liệu trực tuyến Google Docs, Excel, PowerPoint và cách chia sẻ cho mọi người giúp các bạn có thể làm việc nhóm có tính tương tác cao.
Để tạo mới 1 tài liệu trực tuyến Google Docs, Excel, PowerPoint và cách chia sẻ cho mọi người bạn thực hiện theo các bước sau:
Bước 1: Truy cập vào đường link https://drive.google.com để đăng nhập vào tài khoản (Nếu chưa có tài khoản bạn cần tạo 1 tài khoản Google) -> nhập tài khoản muốn đăng nhập:
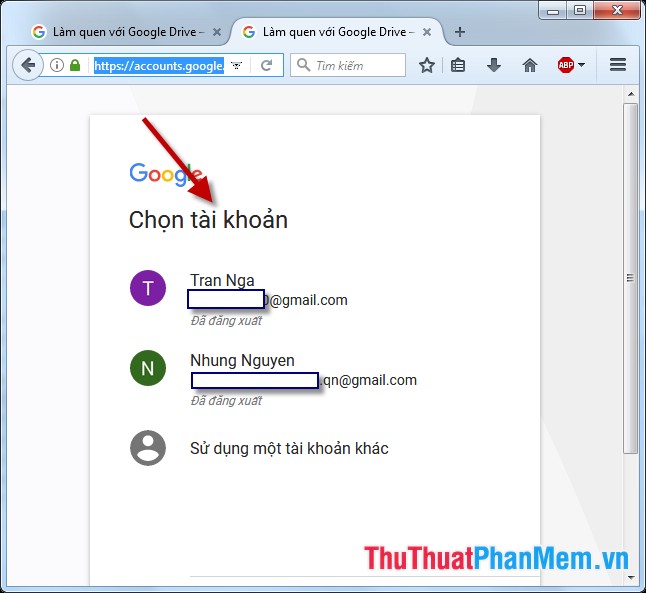
Bước 2: Nhập mật khẩu cho tài khoản:
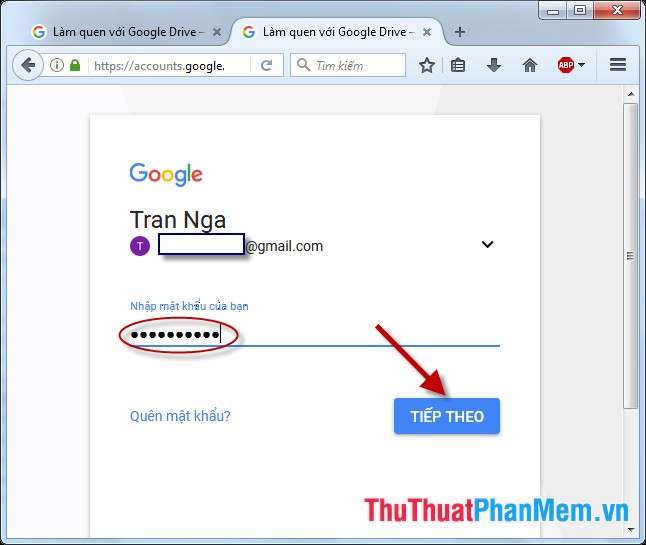
Bước 3: Sau khi đăng nhập thành công bạn đã truy cập vào Drive của bạn -> kích chọn vào New -> lựa chọn kiểu định dạng muốn tạo, có các lựa chọn sau:
- Google Docs: Tạo tài liệu trực tuyến tương tự như file Word.
- Google Sheets: Tạo tài liệu trực tuyến tương tự như file Excel.
- Google Sildes: Tạo tài liệu trực tuyến tương tự như file Powpoint.
Ví dụ ở đây tạo tài liệu trực tuyến Google Sheets:
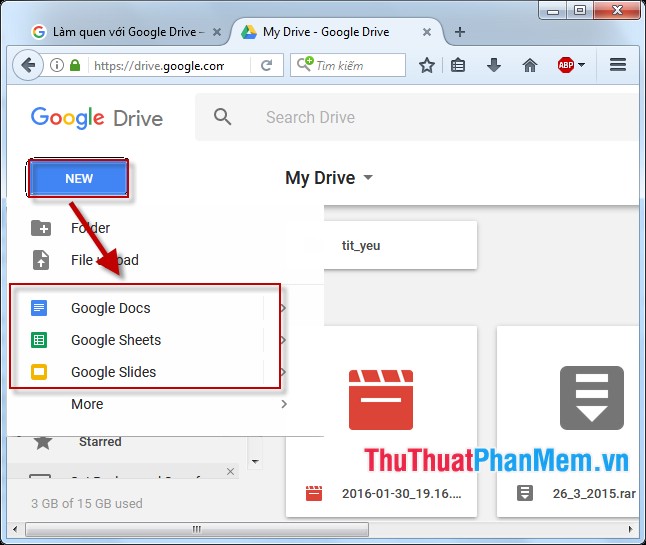
Bước 4: Sau khi lựa chọn Google Sheets chuyển sang trang docs.google.com có giao diện gần giống như file Excel. Thực hiện tạo nội dung cho tài liệu cần chia sẻ:
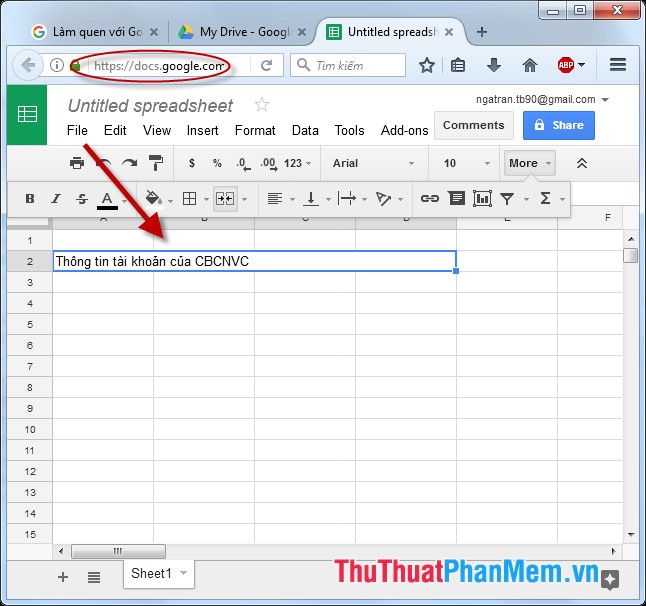
Bước 5: Các chức năng chính trên Excel đều có trên docs.google.com, thực hiện chỉnh sửa tương tự Excel:
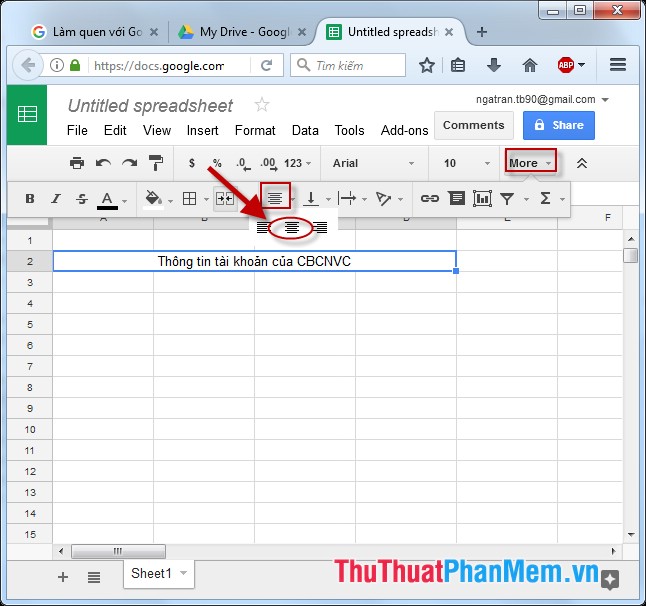
- Tương tự chỉnh sửa font chữ:
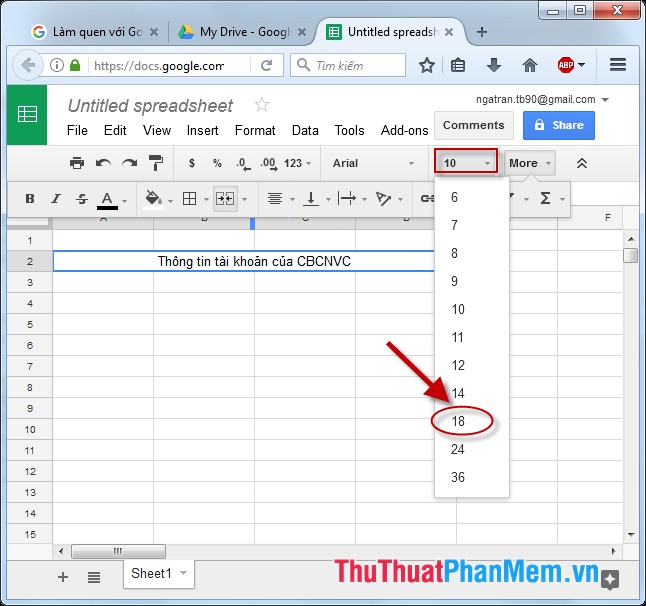
- Tạo đường viền:
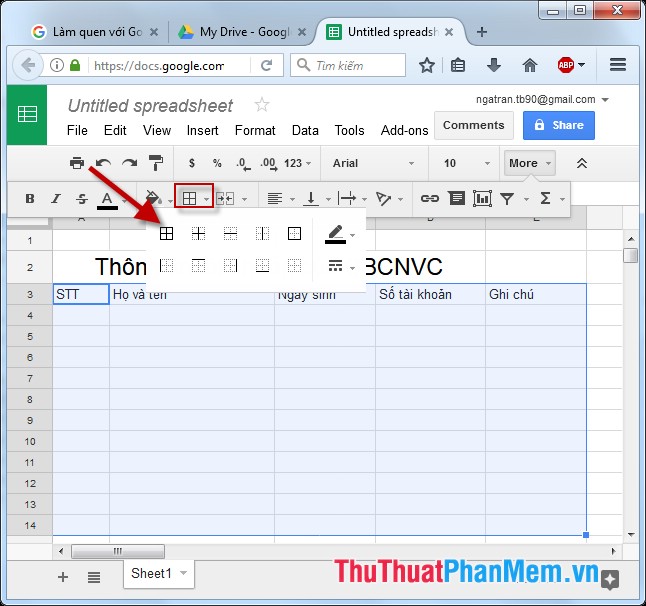
- Kết quả đã tạo được khung dữ liệu ban đầu:
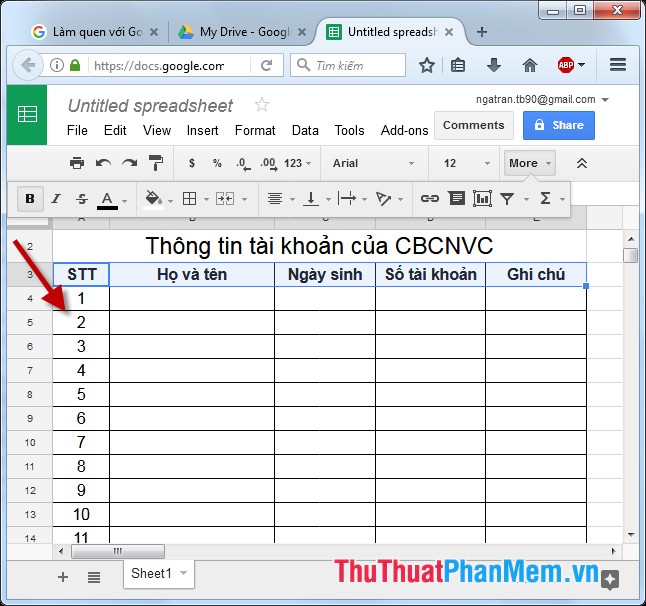
Bước 6: Sau khi tạo xong tài liệu, bạn muốn chia sẻ file này cho mọi người tự điền thông tin cá nhân, tài khoản lên web bạn thực hiện kích chọn Share:
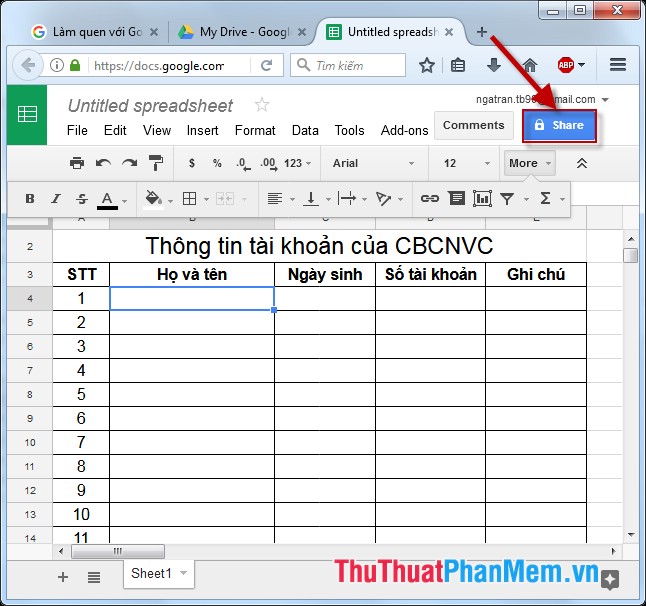
Bước 7: Hộp thoại xuất hiện đặt tên cho flle tài liệu -> Save:
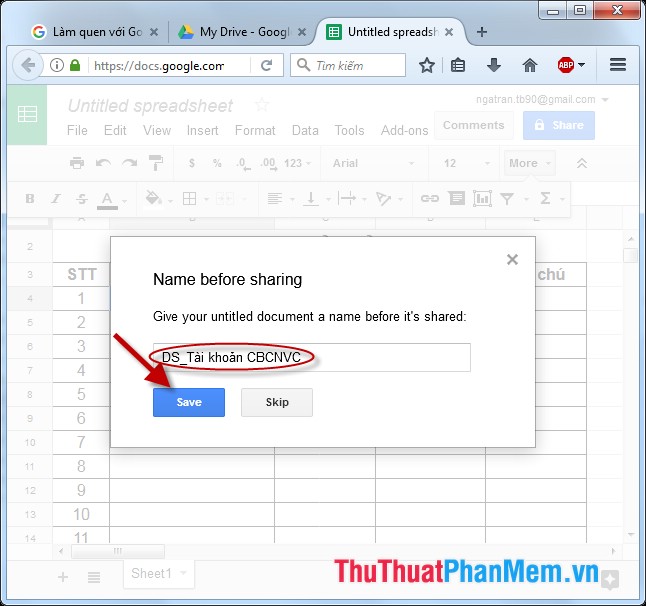
Bước 8: Hộp thoại Share with others xuất hiện nhập tên mail của những người bạn muốn chia sẻ tài liệu này trong mục People, nhập thêm nội dung thông báo trong ô trống -> cuối cùng kích chọn Send:
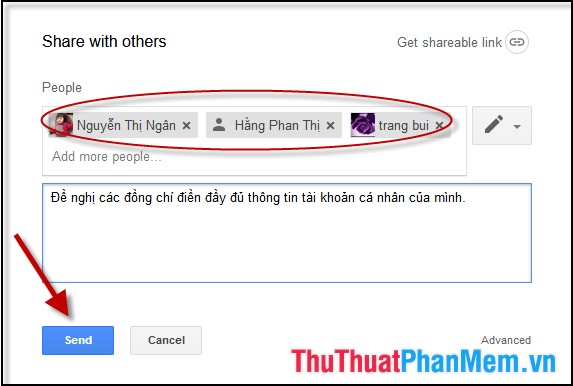
- Kết quả tài liệu của bạn đã được chia sẻ và được gửi tới của những người bạn đã chọn chia sẻ. Khi di chuyển chuột vào nút share hiển thị số người được chia sẻ tài liệu này:
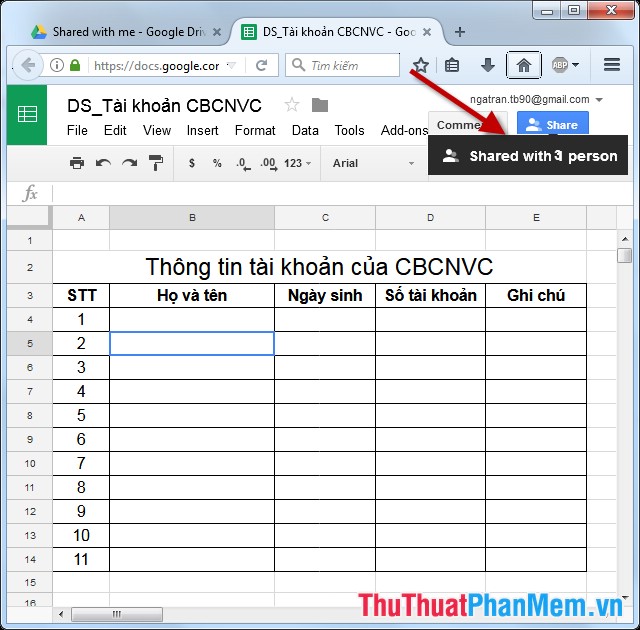
- Muốn thiết lập thêm quyền cho người được chia sẻ kích chọn Tools -> Protect Sheet:
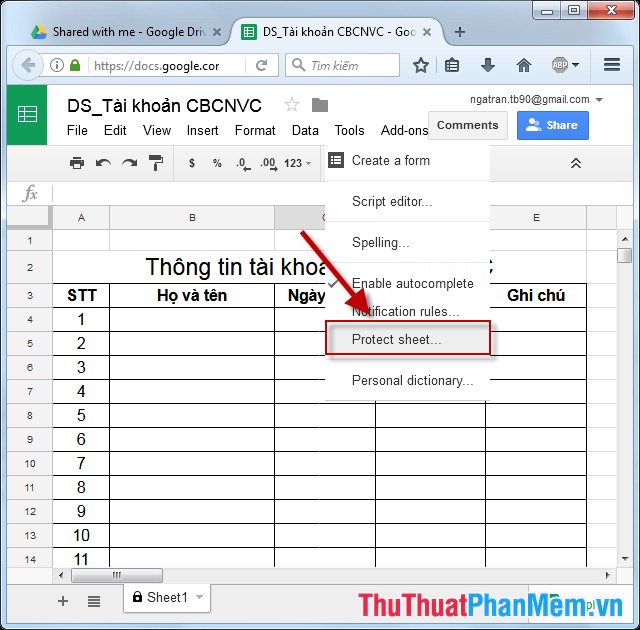
- Trong mục Range editing permissions lựa chọn quyền chỉnh sửa trên vùng dữ liệu, mục Add editors thực hiện lựa chọn thêm những người có quyền chỉnh sửa cuối cùng nhấn Done:
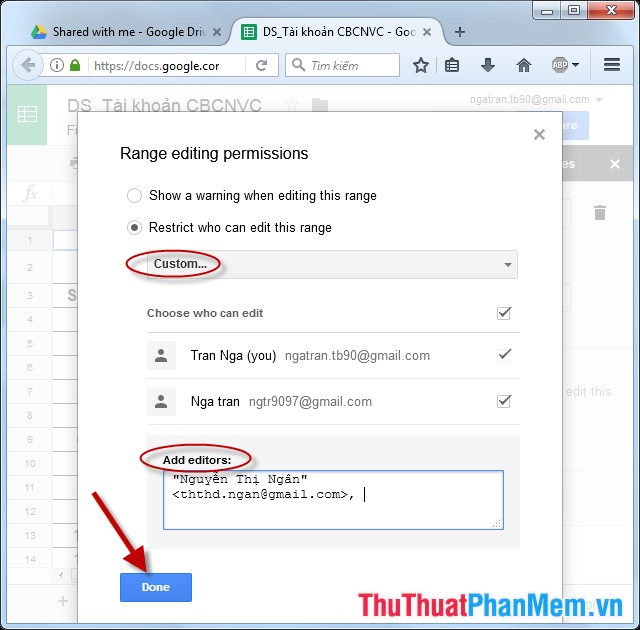
- Trường hợp bạn muốn lấy đường link chia sẻ tài liệu này kích chọn File -> Public to the web thực hiện copy link:
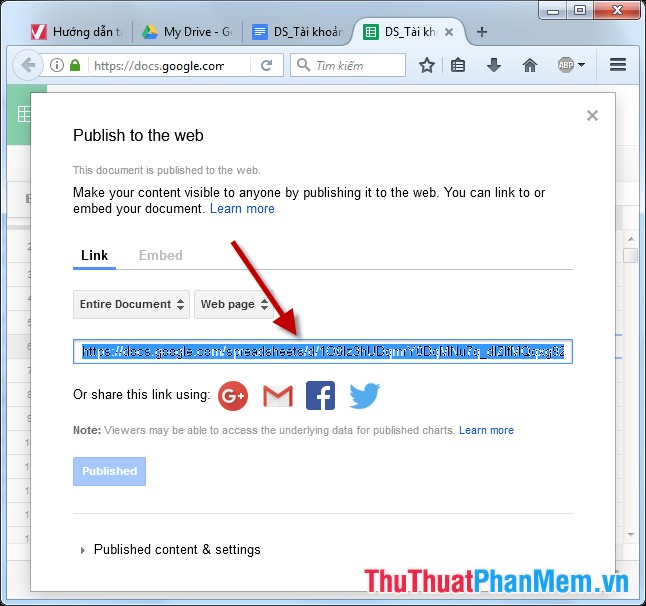
Trên đây là hướng dẫn cách tạo mới 1 tài liệu trực tuyến Google Docs, Excel, PowerPoint và cách chia sẻ cho mọi người hy vọng giúp ích cho các bạn trong quá trình làm việc. Chúc các bạn thành công!