Hướng dẫn thay đổi địa chỉ IP bằng X-Proxy
Đôi khi máy tính của bạn không truy cập được Internet hoặc bạn bị ai đó theo dõi địa chỉ IP với mục đích xấu. Lúc này, giải pháp thay đổi địa chỉ IP được xem là thiết thực với hầu hết người sử dụng. Vậy làm thế nào để thay đổi địa chỉ IP một cách nhanh chóng và đơn giản? Trong bài viết này, tôi sẽ hướng dẫn các bạn làm việc đó bằng phần mềm X-Proxy.
Bước 1: Bạn cần có phần mềm X-Proxy để thay đổi địa chỉ IP nhanh chóng. Để tải phần mềm X-Proxy bạn có thể nhấn vào đây, sau đó tiến hành cài đặt bình thường.
Lưu ý: Để có thể sử dụng được phần mềm X-Proxy máy bạn phải cài đặt Windows Installer và Microsoft .NET Framework 4.
Bước 2: Sau khi cài đặt xong, bật chương trình lên xuất hiện giao diện chính của X-Proxy.
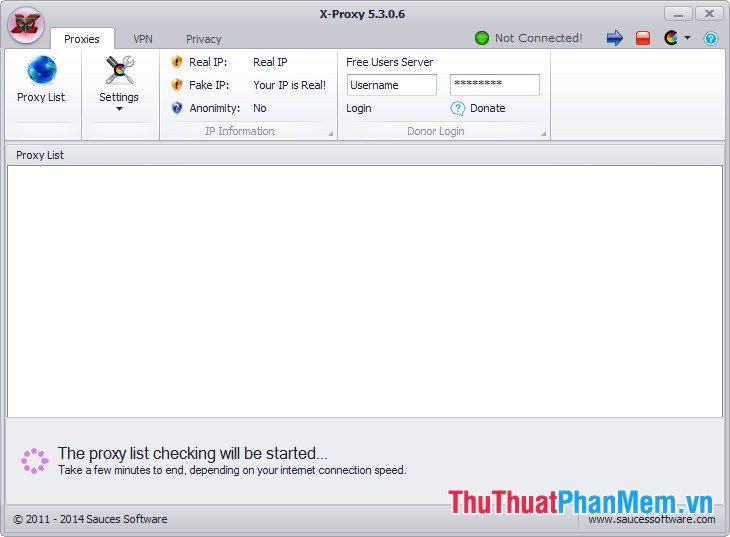
Bước 3: Nhấn vào Proxy List để tải danh sách Proxy về. Dựa vào các thông số trên thanh trạng thái Proxy List bạn có thể thay đổi địa chỉ IP máy tính bạn bằng cách click đúp chuột vào địa chỉ IP nào đó trong danh sách Proxy List. Việc thay đổi địa chỉ IP với X-Proxy quá nhanh phải không nào?
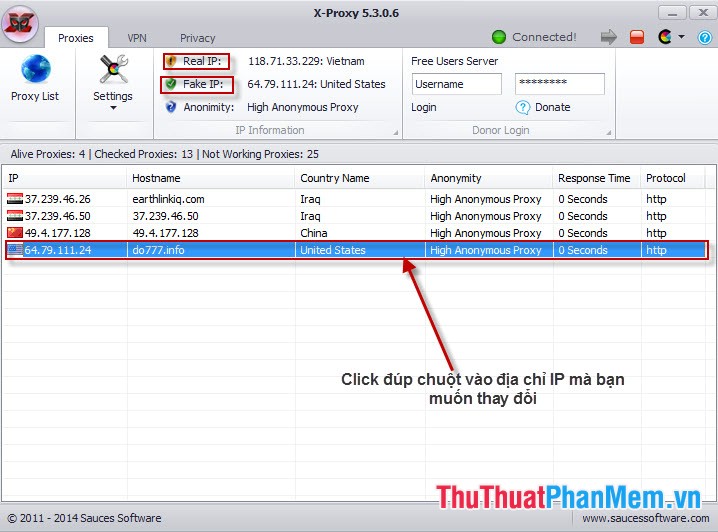
Ngoài ra bạn có thể biết địa chỉ IP hiện tại máy tính của mình ở phần Real IP, địa chỉ IP mà bạn lựa chọn để thay đổi ở phần Fake IP.
Trong phần Settings ta có thể nhận thấy một số tùy chọn cụ thể của X-Proxy như sau:
- X-Proxy Checker Settings: Kiểm tra cài đặt X-Proxy.
- Languages: Lựa chọn ngôn ngữ phù hợp.
- Skins: Lựa chọn giao diện thích hợp.
- Hide ip for selected browsers: Lựa chọn trình duyệt để ẩn địa chỉ IP.
- IP Tools: Các công cụ liên quan đến địa chỉ IP.
- Internet speed test: Kiểm tra tốc độ kết nối Internet.
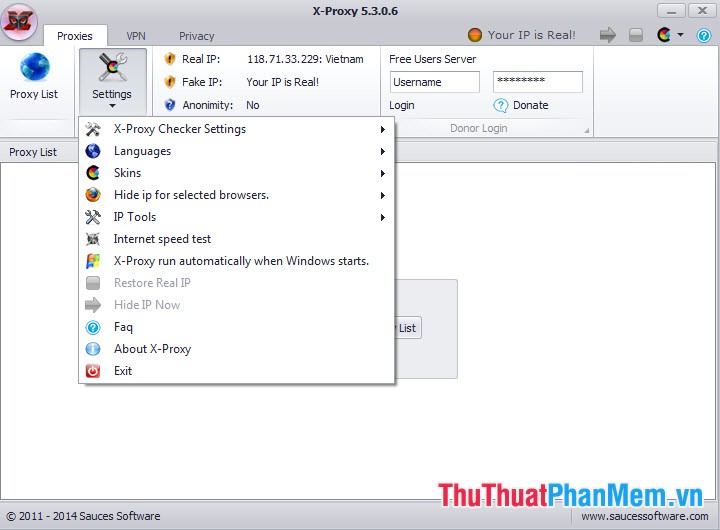
Bạn có thể tùy chỉnh lại phần cài đặt X-Proxy để thử nghiệm phần mềm cũng như tối ưu hóa X-Proxy khi sử dụng.
Trên đây là cách đổi địa chỉ IP bằng X-Proxy, giờ bạn có thể tự tin khi lướt Web dễ mà không sợ bị ai đó theo dõi với mục đích xấu hoặc thay đổi khi mạng gặp trục trặc.




























