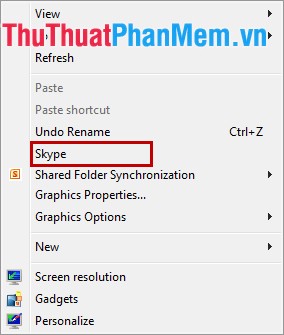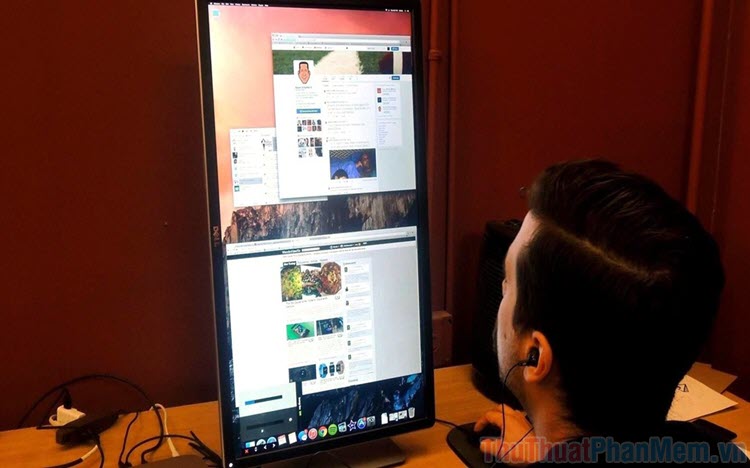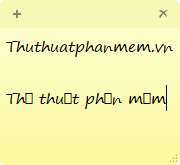Hướng dẫn thay đổi port Remote Desktop
Remote Desktop là tính năng hữu ích giúp cho bạn có thể truy cập và điều khiển máy tính Windows từ xa. Mặc định port remote desktop là 3389, tuy nhiên để tăng tính bảo mật thì chúng ta nên đổi sang 1 port khác để đảm bảo tính riêng tư và tránh bị xâm phạm.

Mục lục nội dung
1. Thay đổi port Remote Desktop trong registry
Bước 1: Bạn bấm tổ hợp phím Windows + R để mở hộp thoại Run. Tiếp theo, bạn nhập lệnh regedit (1) => OK (2).
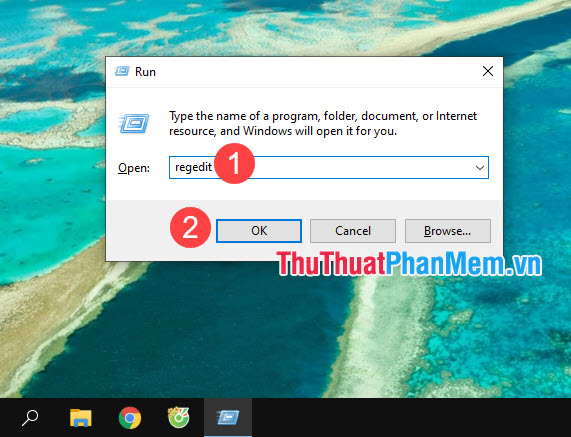
Bước 2: Bạn truy cập theo đường dẫn HKEY_LOCAL_MACHINE\System\CurrentControlSet\Control\Terminal Server\WinStations\RDP-Tcp.
Tiếp theo, bạn click chuột phải vào khóa PortNumber (1) => Modify... (2).
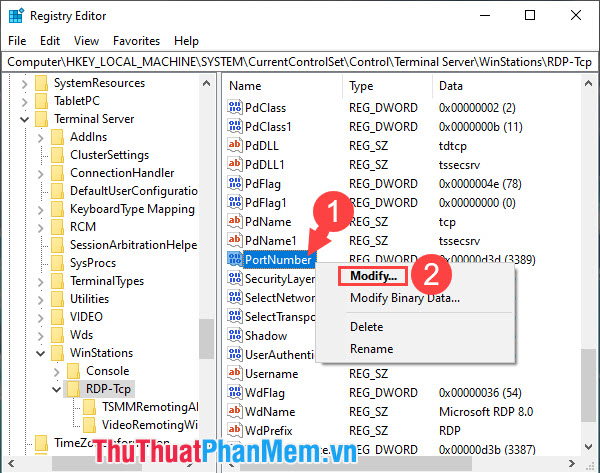
Bước 3: Bạn click vào Decimal (1) để chuyển sang hệ số thập phân. Tiếp theo, bạn thay đổi số port mà bạn muốn trong phần Value data (2) => OK (3). Sau khi thực hiện xong, bạn hãy khởi động lại máy để thay đổi được thiết lập
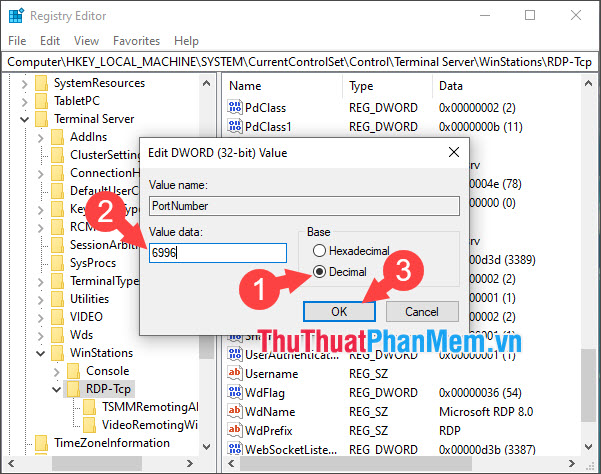
2. Cấp quyền truy cập cho port mới thay đổi trong Windows Firewall
Trong trường hợp bạn không thể truy cập được Remote desktop sau khi đổi port thì rất có thể port Remote desktop của bạn bị chặn bởi Windows Firewall.
Bước 1: Bạn nhấn tổ hợp phím Windows + S (Windows) hoặc phím Start (Windows 7) và tìm kiếm với từ khóa firewall (1) => Windows Defender Firewall (2).
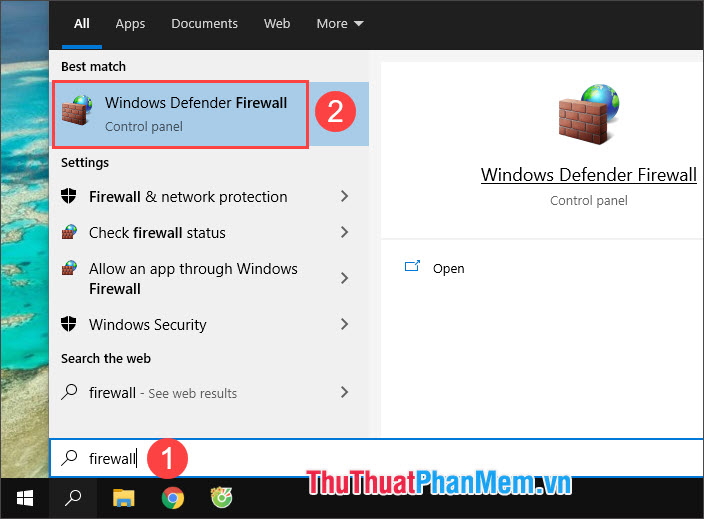
Bước 2: Bạn chọn Advanced settings.
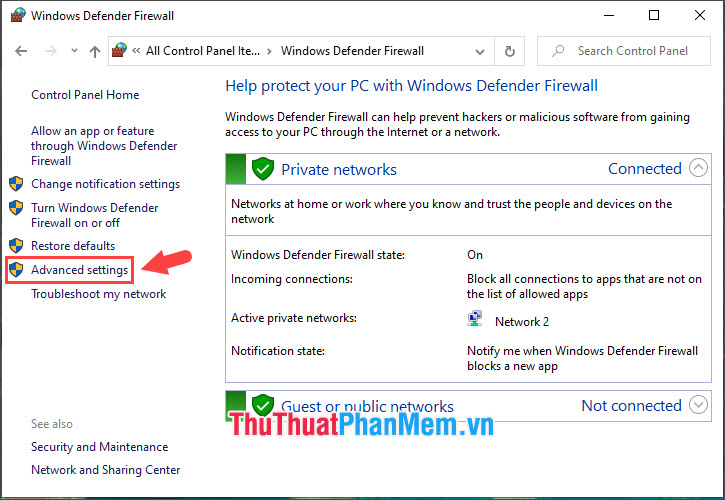
Tiếp theo, bạn chọn đến mục Inbound Rules (1) => New Rule... (2).
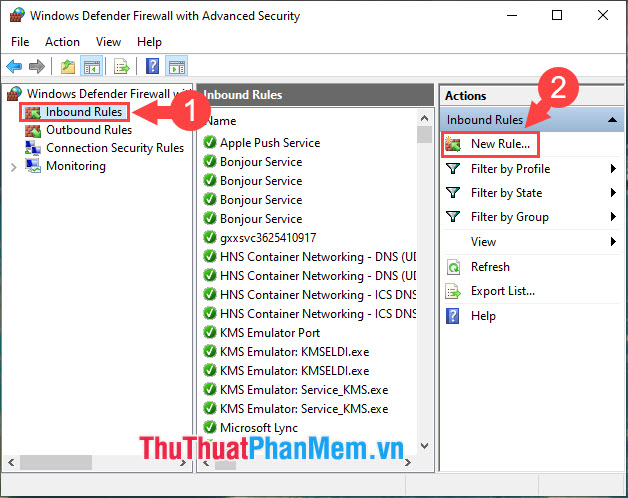
Bước 3: Bạn chọn Port (1) => Next (2).
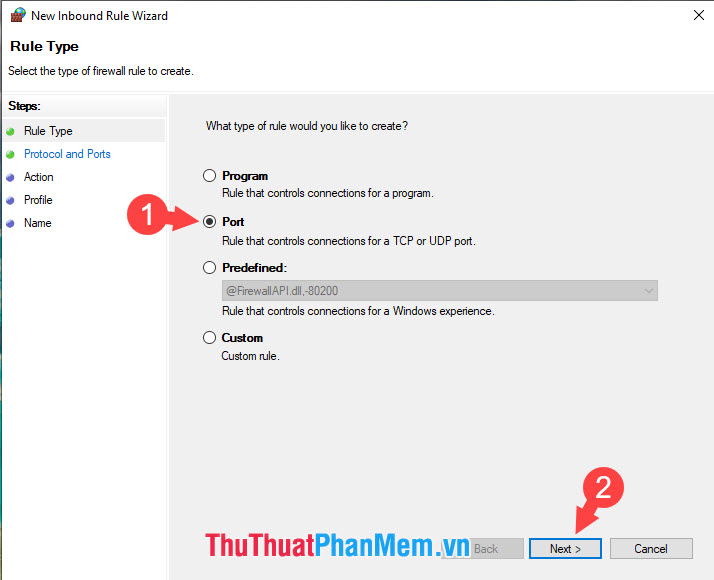
Bước 4: Tiếp theo, bạn chọn TCP (1) => Specific local ports (2) => nhập số port bạn vừa thay đổi (3) => Next (4).
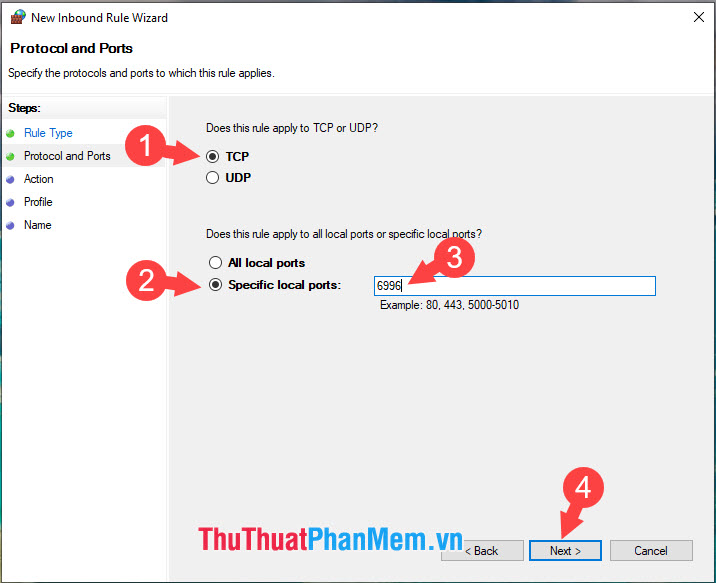
Bước 5: Bạn chọn Allow the connection (1) => Next (2).
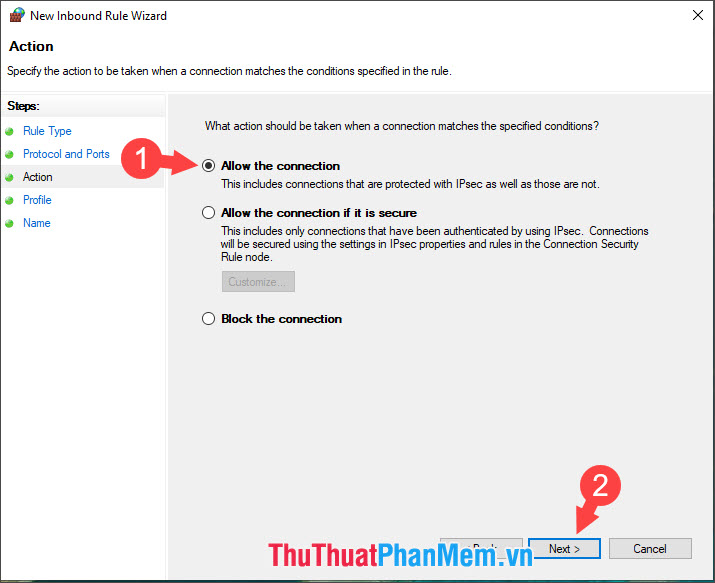
Tiếp theo, bạn nhấn Next.
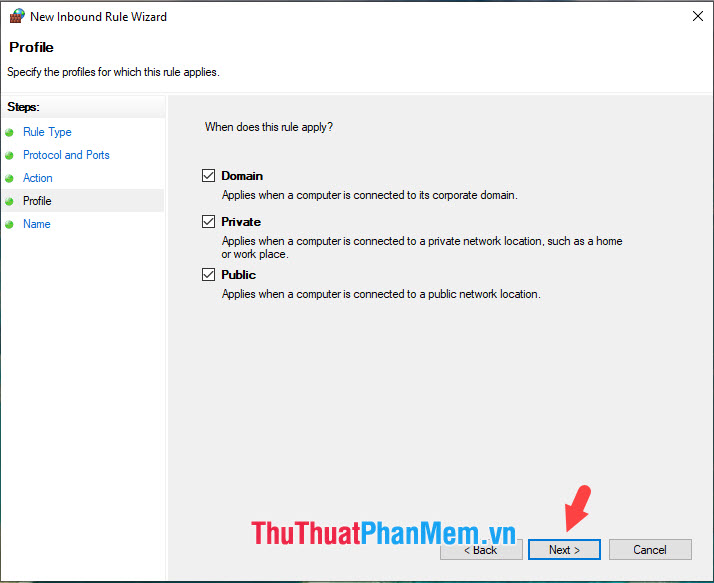
Bước 6: Bạn đặt tên cho lệnh truy cập (1) => ghi thông tin mô tả về lệnh truy cập (2) => Finish (3).
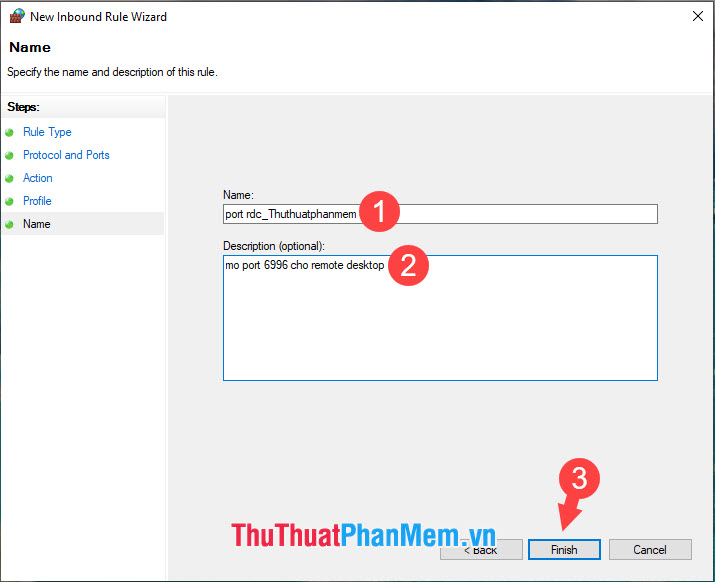
3. Truy cập Remote Desktop với port mới
Để truy cập Remote desktop với tên port mới, bạn hãy mở remote desktop trên Windows và sử dụng cú pháp trong mục Computer
(Địa chỉ IP):(số port)
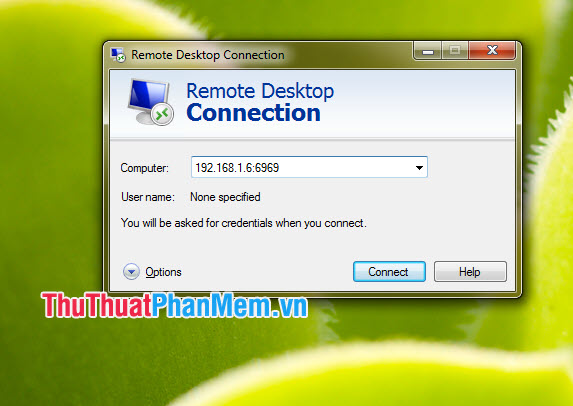
hoặc (Tên host/Tên máy tính):(số port)
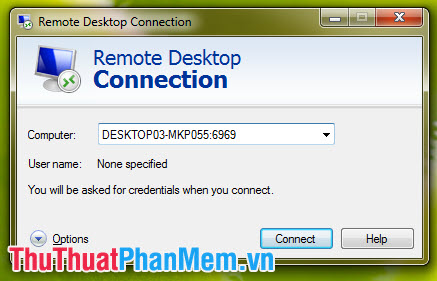
Bằng cách thay đổi port trong Remote desktop thì bạn có thể bảo mật trong kết nối remote desktop hơn so với để port mặc định. Chúc các bạn thành công!