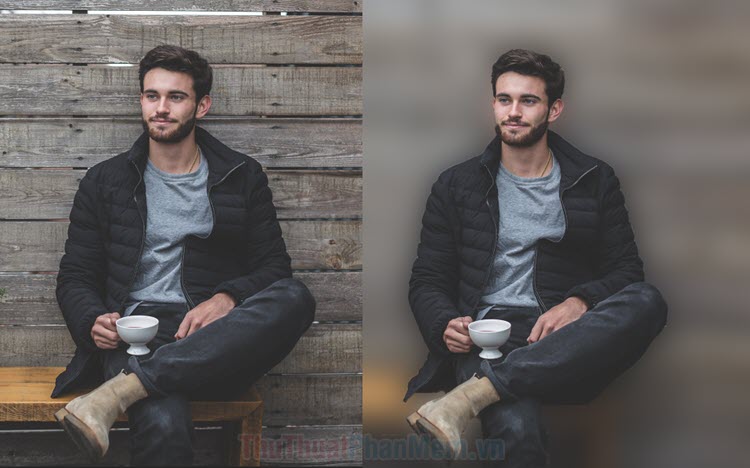Hướng dẫn thay phông nền xanh ảnh thẻ bằng Photoshop
Thay phông nền xanh ảnh thẻ trong Photoshop sẽ giúp bạn có thể in ảnh 3x4, 4x6 nhanh hoặc sử dụng ảnh cho các hồ sơ điện tử (digital). Photoshop hiện nay đã có nhiều tính năng mới hỗ trợ cho việc làm ảnh thẻ phông xanh, tốc độ tạo ảnh thẻ phông xanh nay đã nhanh hơn nhiều.
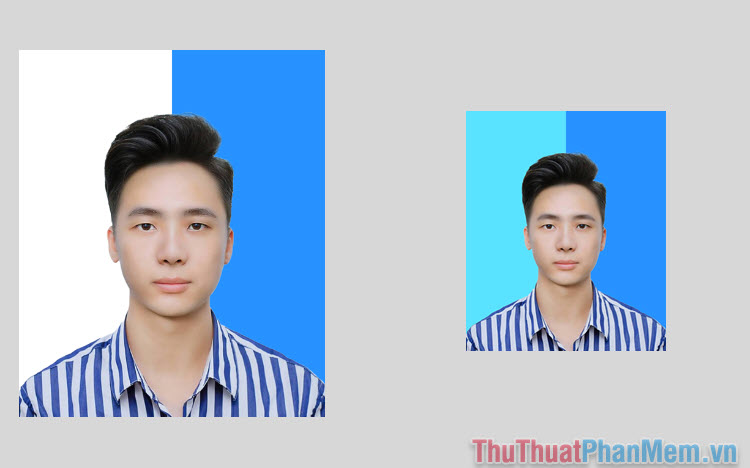
Bước 1: Bạn hãy mở hình ảnh cần thay đổi phông nền, tạo nền phông xanh trên Photoshop.
Trước khi xử lý hình ảnh, bạn cần lưu ý các thông tin sau:
- Hình ảnh được chụp chính diện, rõ mặt, không bị thiếu sáng.
- Hình ảnh nên chụp từ phần ngực trở lên.
- Nếu hình ảnh có phần dư thừa nhiều, bạn hãy sử dụng công cụ Crop để xử lý.
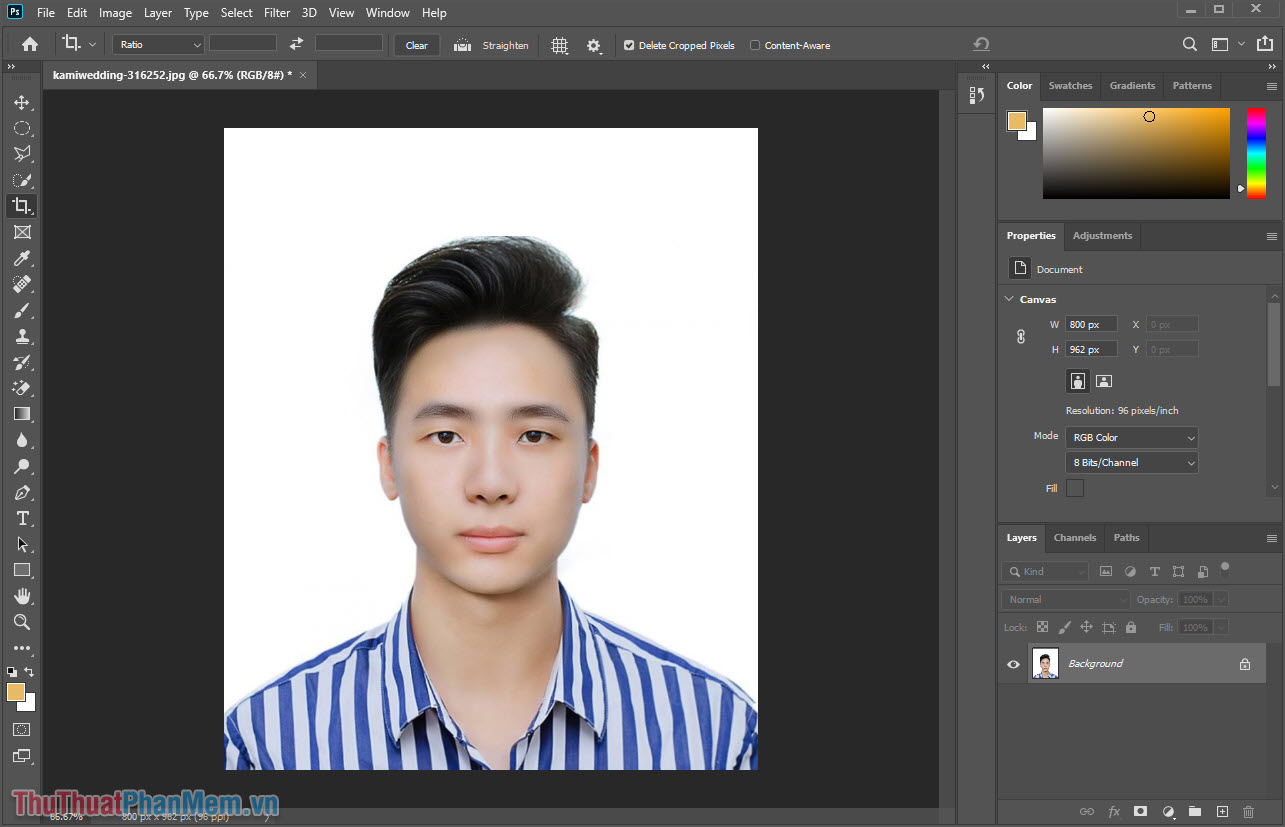
Bước 2: Khi xử lý một hình ảnh trên Photoshop, chúng ta sẽ phải nhân đôi ảnh gốc để phòng trường hợp xử lý bị lỗi thì vẫn có tài nguyên để khôi phục.
Bạn hãy Click chuột phải vào layer Background và chọn Duplicate Layer...
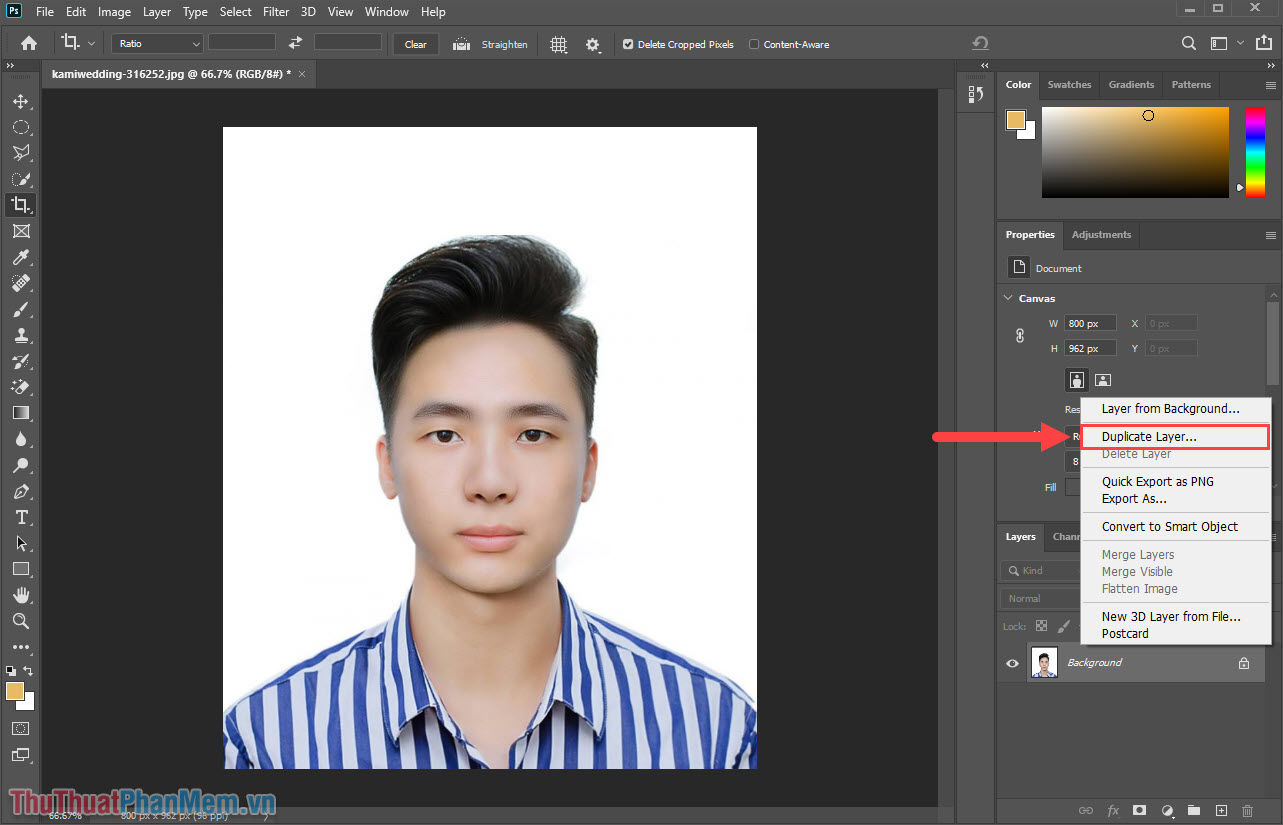
Bước 3: Để tách được phần chủ thể và phần nền trên hình ảnh trong Photoshop chúng ta sẽ sử dụng đến công cụ Subject. Công cụ Subject cung cấp giải pháp tách nền hiệu quả trong mọi trường hợp, ngay cả khi bức hình đó trong một nền phức tạp nhiều màu, có nhiều thành phần.
Bạn hãy chọn Select => Subject để bắt đầu tách nền tự động.
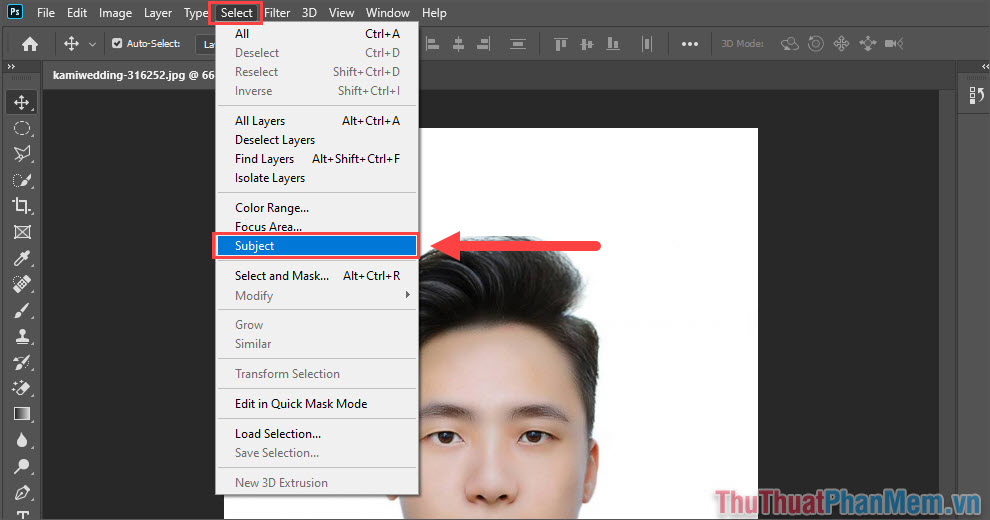
Bước 4: Hệ thống Photoshop sẽ tự động xử lý các dữ liệu và tách nền hoàn toàn tự động. Phần nền sau khi tách sẽ được chọn bằng các đường nét đứt bao phủ xung quanh.
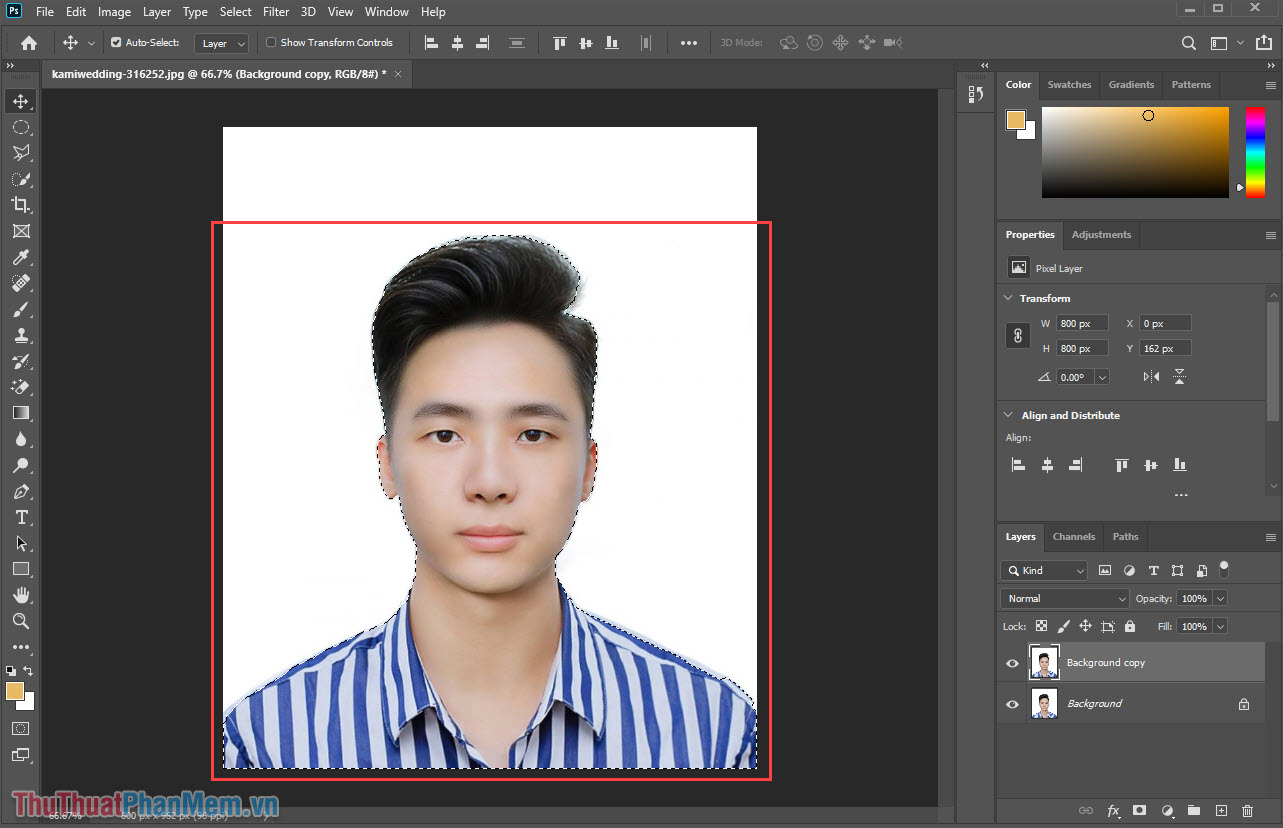
Bước 5: Tiếp theo, bạn hãy nhấn vào biểu tượng Layer Mask (1) để tạo mặt nạ cho vùng đã chọn và nhấn biểu tượng View (2) của Layer Background để ẩn phần nền ảnh gốc.
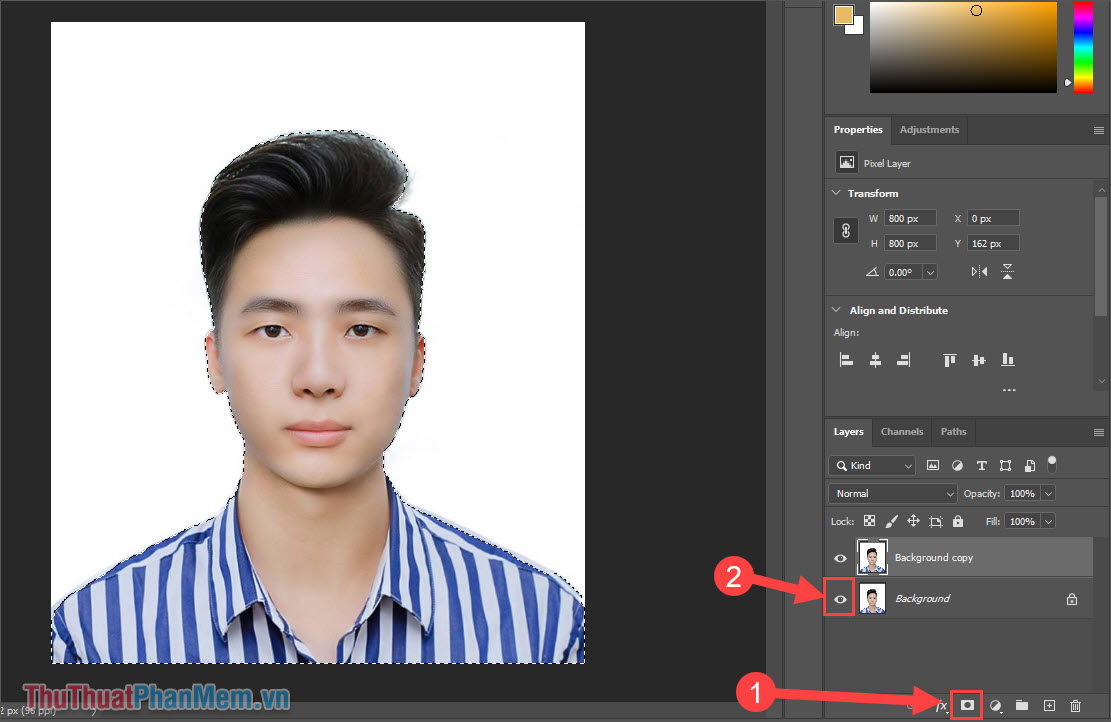
Bước 6: Như vậy, chúng ta đã hoàn thành việc tách nền cho chủ thể trên Photoshop và công việc tiếp theo là tạo một Background xanh để đưa chủ thể vào trong.
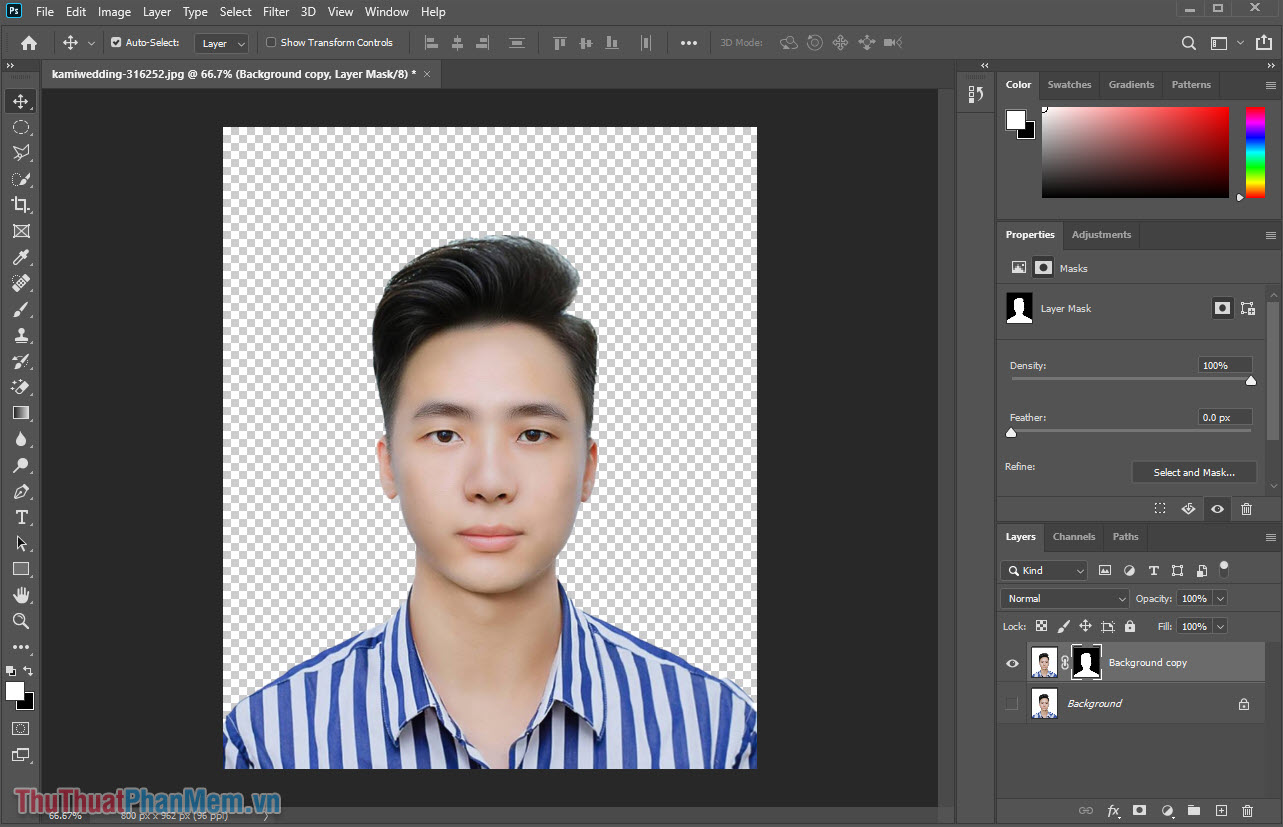
Bước 7: Bạn hãy chọn New Layer trên thanh công cụ để tạo một Layer mới với mục đích tạo nền xanh ảnh thẻ.
Sau khi có Layer mới, bạn hãy kéo Layer mới xuống dưới Layer hình ảnh được tách nền với Layer Mask để phần chủ thể không bị ẩn.
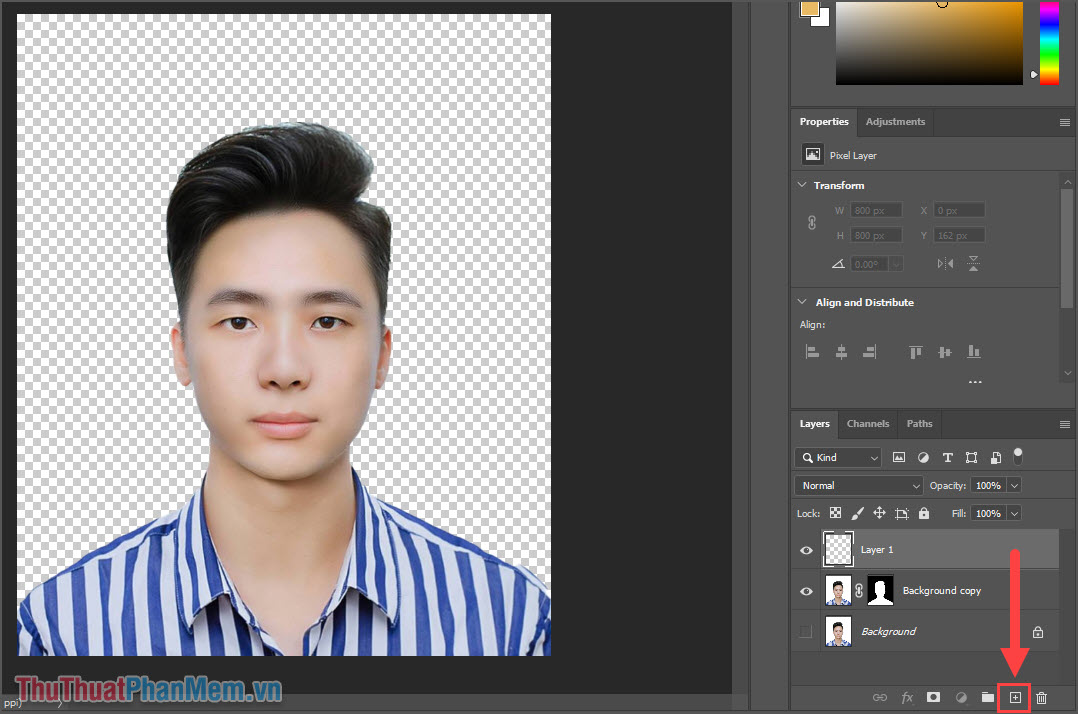
Bước 8: Để đổ màu, tạo nền cho Layer trên Photoshop thì chúng ta sẽ phải sử dụng công cụ Paint Bucket Tool (1).
Tiếp theo, bạn sẽ cần chọn màu nền cho phông xanh và bạn chỉ cần chọn mục Color (2).
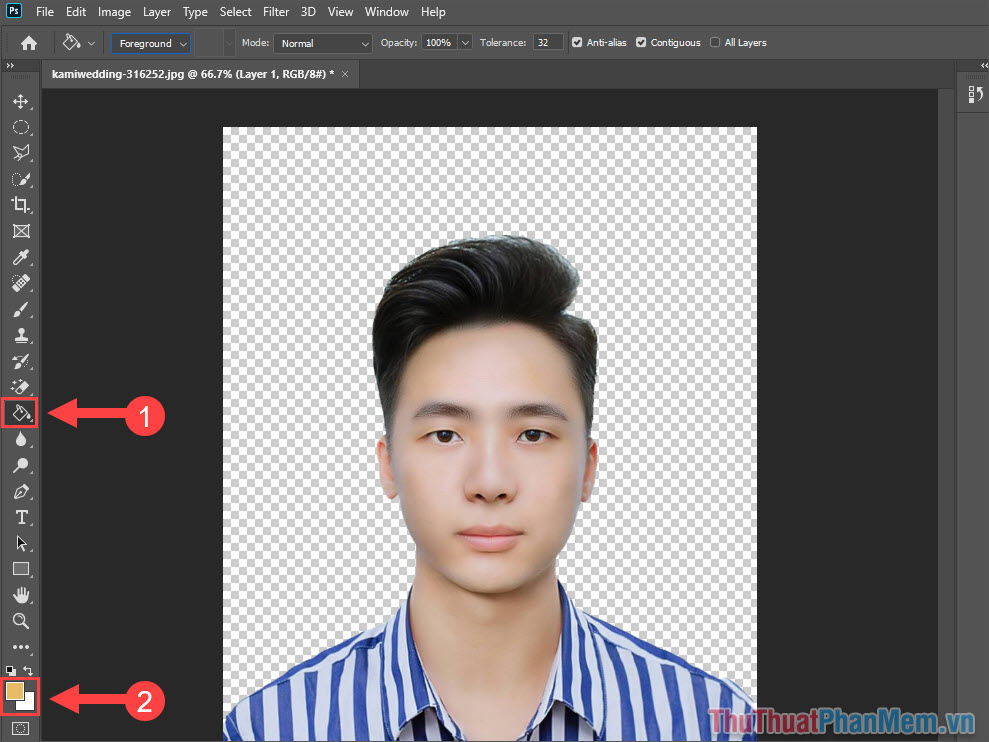
Bước 9: Thông thường, ảnh thẻ phông xanh sẽ sử dụng màu xanh nước biển nhạt hoặc đậm (Tùy theo nhu cầu). Nếu như bạn không có màu xanh phông nền sẵn thì bạn có thể lựa chọn một số mã màu dưới đây dán vào Color Picker để lấy màu nhanh.
- #2792ff – Màu xanh biển ảnh thẻ
- #acd5fe – Màu xanh biển nhạt
- #0071e4 – Màu xanh biển đậm
- #01ff01 – Màu xanh lá cây ảnh thẻ
Khi đã chọn được màu nền phù hợp với nhu cầu, bạn chỉ cần nhấn trực tiếp vào phần nền kẻ caro trên màn hình làm việc để đổ màu cho Layer mới tạo.
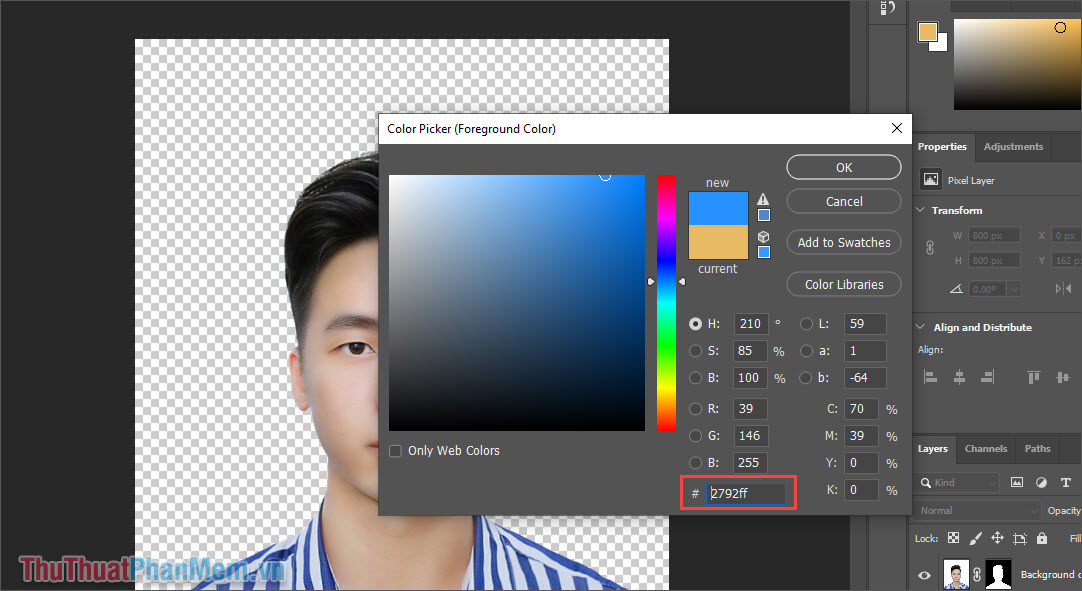
Bước 9: Như vậy, bạn đã hoàn tất việc thay đổi phông nền xanh cho ảnh thẻ. Với cách làm này, bạn có thể thoải mái đổi phông nền thành nhiều màu khác nhau như: Xám, trắng, vàng, xanh lá,….
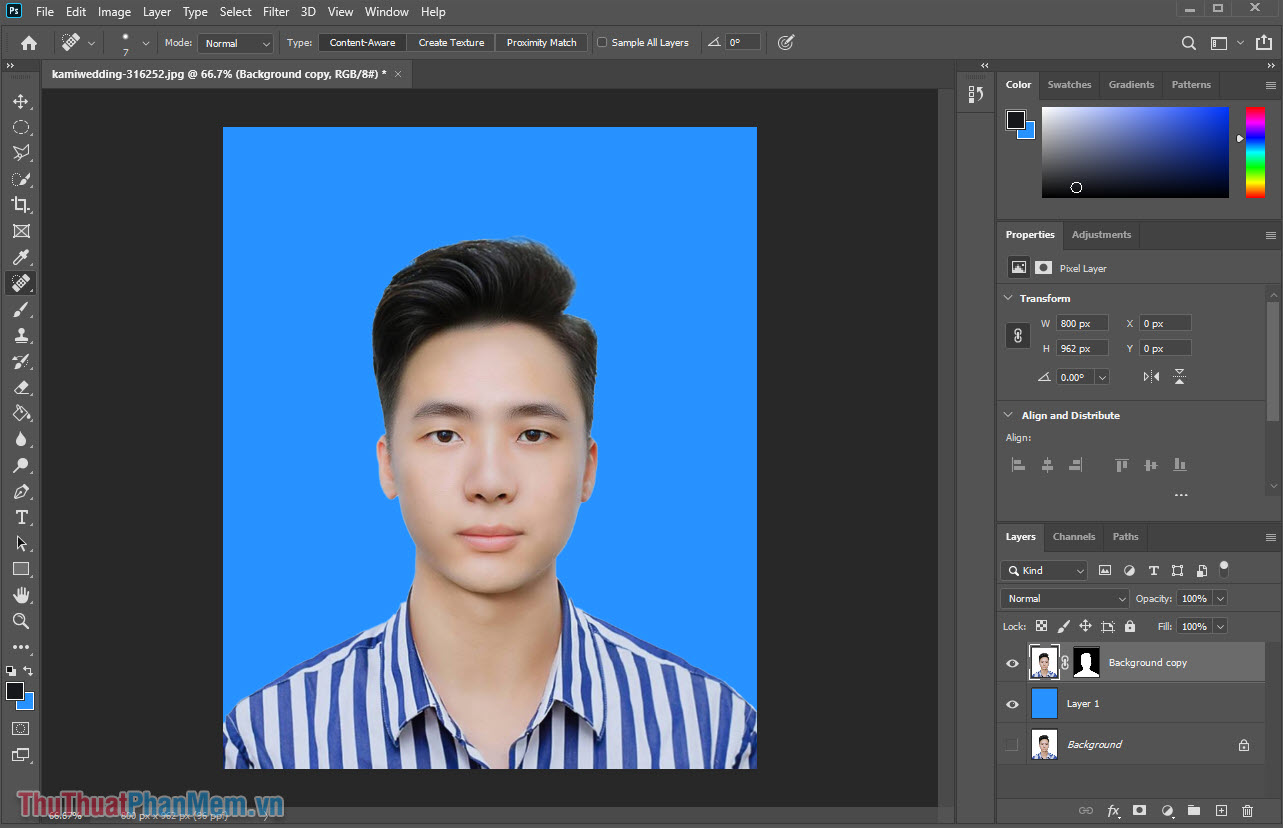
Bước 10: Cuối cùng, bạn chỉ cần chọn File => Save As… để lưu hình ảnh dưới định dạng JPG/ PNG hoặc in trực tiếp.
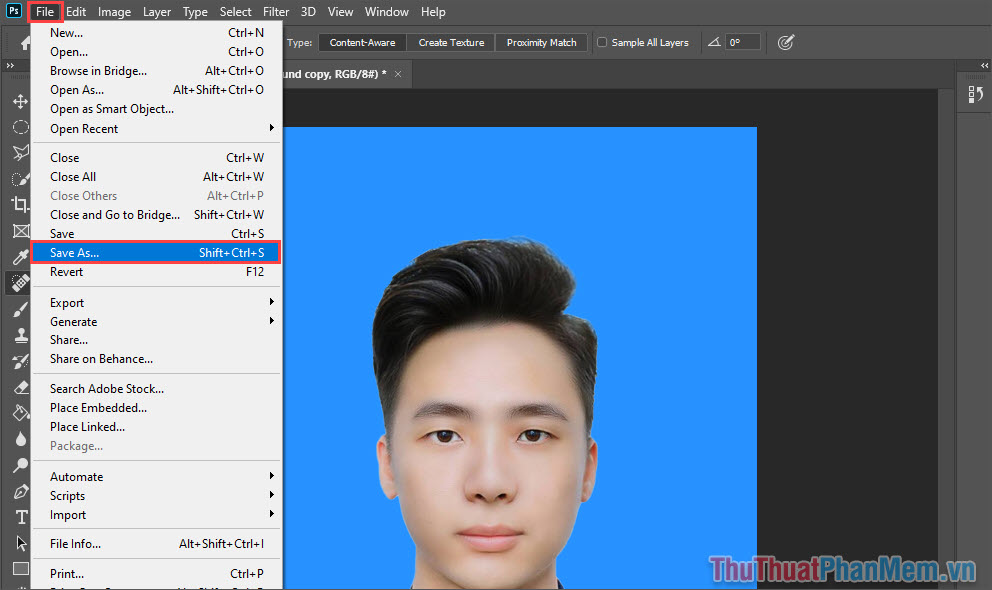
Trong bài viết này, Thủ thuật phần mềm đã hướng dẫn các bạn cách thay đổi phông nền xanh ảnh thẻ một cách nhanh chóng và hiệu quả trên Photoshop. Chúc các bạn một ngày vui vẻ!