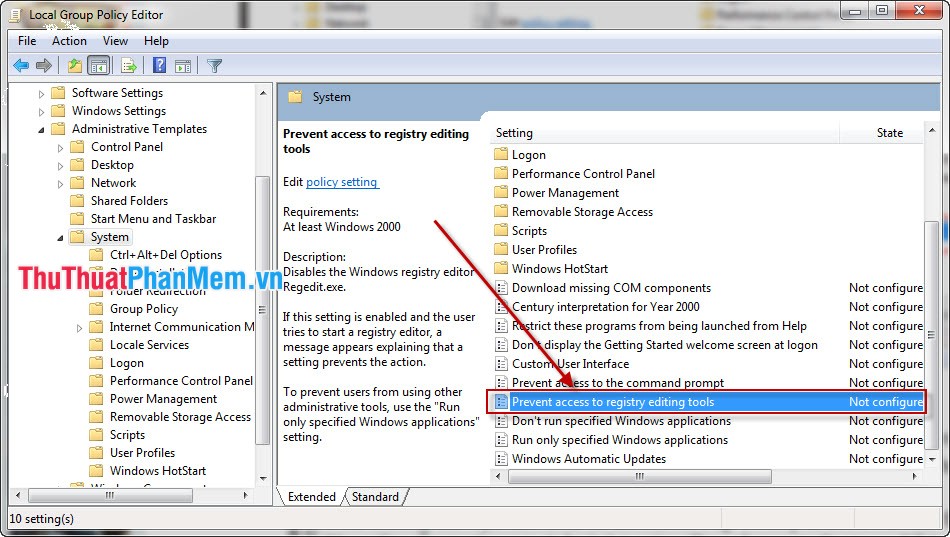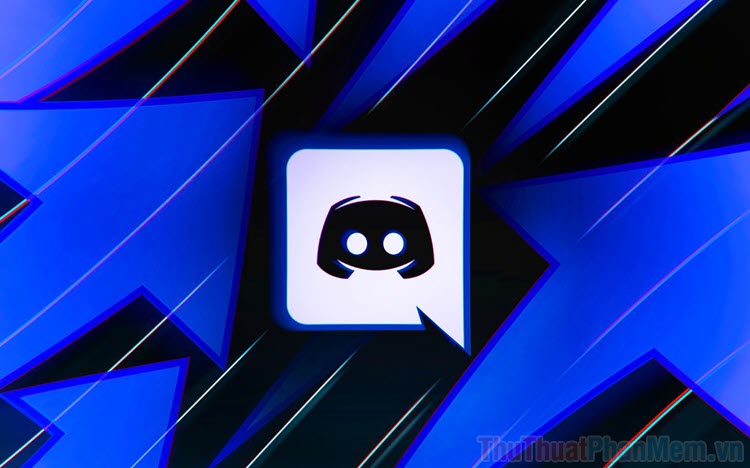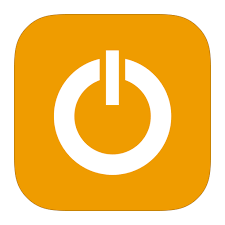Hướng dẫn tùy biến thanh Start Menu của bạn trên Windows 10
Mục lục nội dung
Các bạn có biết rằng Menu Start của Windows 10 có thể dễ dàng tùy biến để dễ dàng sử dụng hơn phù hợp với mục đích nhu cầu sử dụng của bạn không? Nếu vẫn còn đang băn khoăn không biết cách chỉnh sửa giao diện Start Menu thì hãy theo dõi bài viết này nhé. Xosomienbaczone.com sẽ hướng dẫn bạn tùy biến Menu một cách đơn giản và dễ dàng nhất.

1. Thêm ứng dụng yêu thích
Thay vì mỗi lần phải lục lọi, tìm ứng dụng trong Start Menu, bây giờ bạn có thể ghim ứng dụng đó lên đầu để dễ dàng phục vụ nhu cầu công việc của bạn hơn bằng cách:
(1) Tìm ứng dụng cần ghim trong Menu Start.
(2) Giữ chuột trái vào ứng dụng, sau đó kéo và thả ứng dụng vào trang đầu của Menu.

2. Xóa bớt ứng dụng hiển thị trong Start Menu
Việc xóa ứng dụng xuất hiện trong Start Menu vô cùng đơn giản, bạn click chuột phải vào ứng dụng muốn xóa -> sau đó chọn Uninstall.

3. Thay đổi kích thước ứng dụng hiển thị
Để thay đổi kích thước các biểu tượng ứng dụng nhằm có thể hiển thị được nhiều ứng dụng hơn, các bạn click chuột phải vào ứng dụng cần điều chỉnh kích thước -> chọn Resize -> Tùy chọn kích thước mà bạn muốn.

4. Tắt tính năng cập nhật live tile ứng dụng
Một số ứng dụng sẽ tự động cập nhật và hiển thị hiệu ứng làm bạn khó chịu như News, One Note…Để bắt tính năng cập nhật Live bạn thực hiện như sau:
(1) Click chuột phải vào ứng dụng muốn tắt Live Tile, chọn More.
(2) Ấn chọn Turn Live Tile off.

Tuy nhiên một số ứng dụng như Weather (Thời tiết) hoặc Calendar (Lịch) các bạn nên để chúng tự động cập nhật để mang thông tin chính xác hơn.
5. Sắp xếp các ứng dụng thành các nhóm
Các bạn thực hiện việc tìm ứng dụng, kéo và thả chúng vào chung một nhóm. Sau đó có thể đổi tên nhóm để thuận tiện cho việc quản lý sau này:

6. Thay đổi màu sắc thanh Start Menu
Bước 1: Các bạn mở Start Menu, chọn Settings.

Bước 2: Tại cửa sổ Settings, bạn chọn Personalization (Cá nhân hóa).

Bước 3: Tại đây bạn chọn mục Colors, sau đó tùy chọn màu sắc Menu theo sở thích của mình.

Ngoài ra khi các bạn kéo xuống dưới còn thêm một số tùy chọn như:

7. Ngoài ra các bạn còn có một số tùy chọn khác cho Start Menu

Giờ đây với những thủ thuật trên bạn sẽ biến Start Menu của mình trở nên phong phú và thuận tiện hơn cho bạn rất nhiều. Cảm ơn các bạn đã theo dõi bài viết!